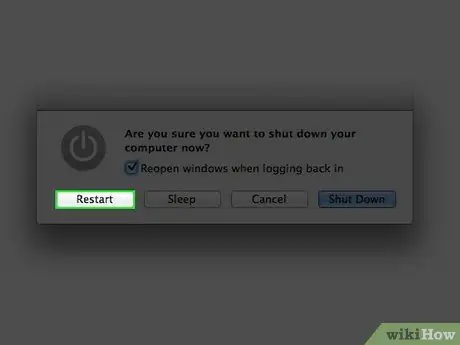คุณไม่รำคาญบ้างหรือเมื่อคุณพบฟอนต์ดีๆ และไม่รู้ว่าจะติดตั้งอย่างไร แบบอักษรสามารถสร้างหรือทำลายงานเขียนได้ ซึ่งทำให้เรานึกถึงงานนำเสนออยู่เสมอ การติดตั้งฟอนต์นั้นง่ายมาก หากต้องการติดตั้งแบบอักษรบน Mac ให้อ่านต่อ
ขั้นตอน
วิธีที่ 1 จาก 2: การใช้ Font Book (แนะนำ)
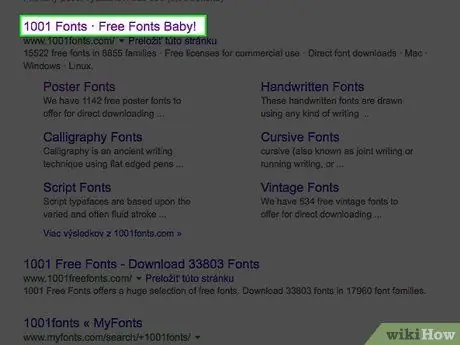
ขั้นตอนที่ 1 ดาวน์โหลดแบบอักษรโดยใช้เครื่องมือค้นหา
เปิดเว็บเบราว์เซอร์ของคุณและค้นหา "แบบอักษรฟรี" เรียกดูรายการแบบอักษรฟรีและเลือกแบบอักษรหรือชุดแบบอักษรที่คุณต้องการดาวน์โหลด
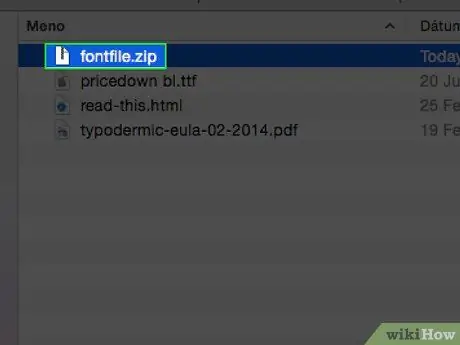
ขั้นตอนที่ 2 เปิดเครื่องรูดหรือแยกแบบอักษรออกจากไฟล์ ZIP ที่คุณดาวน์โหลด
หลังจากที่คุณแตกฟอนต์ จะปรากฏเป็นไฟล์.ttf ซึ่งย่อมาจาก "ฟอนต์ประเภทจริง"
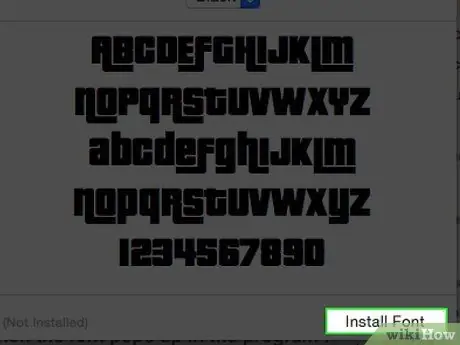
ขั้นตอนที่ 3 ดับเบิลคลิกแบบอักษรที่คุณต้องการติดตั้ง จากนั้นกดปุ่ม "ติดตั้ง" เมื่อปรากฏในโปรแกรม Font Book
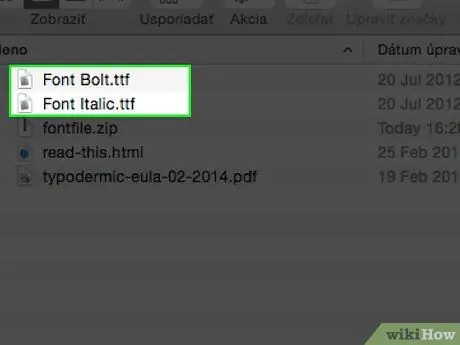
ขั้นตอนที่ 4 ติดตั้งฟอนต์เวอร์ชันอื่น เช่น ตัวหนาหรือตัวเอียง โดยใช้กระบวนการเดียวกัน
หากต้องติดตั้งแบบอักษรตัวหนาหรือตัวเอียงด้วย ให้ใช้วิธีการเดียวกันกับที่อธิบายไว้ข้างต้น
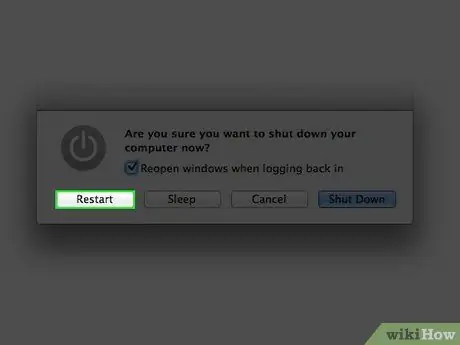
ขั้นตอนที่ 5. รีสตาร์ทคอมพิวเตอร์หากแบบอักษรไม่ปรากฏขึ้นโดยอัตโนมัติ และแบบอักษรนั้นพร้อมใช้งาน
วิธีที่ 2 จาก 2: การติดตั้งแบบอักษรด้วยตนเอง
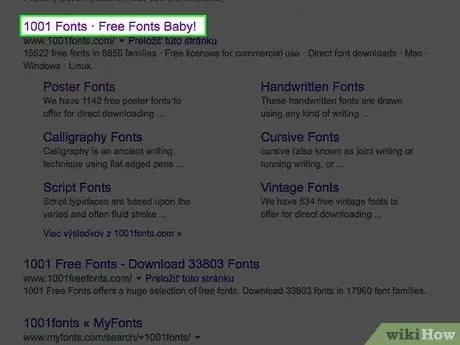
ขั้นตอนที่ 1 ดาวน์โหลดแบบอักษรโดยใช้เครื่องมือค้นหา
มองหาแบบอักษรฟรีที่คุณสามารถดาวน์โหลดหรือซื้อแบบอักษรออนไลน์ได้
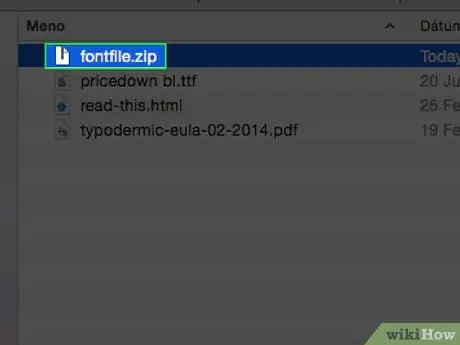
ขั้นตอนที่ 2 เปิดเครื่องรูดหรือแตกฟอนต์ในรูปแบบ ZIP
เมื่อแตกไฟล์แล้ว ฟอนต์จะปรากฏเป็นไฟล์.ttf
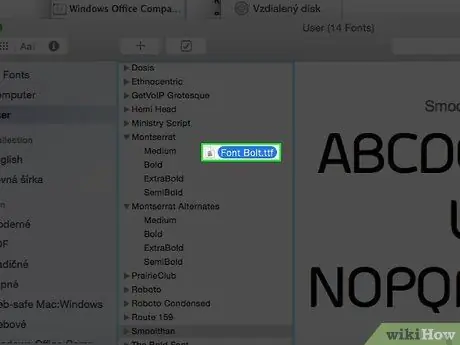
ขั้นตอนที่ 3 ลากไฟล์ฟอนต์
ขึ้นอยู่กับระบบปฏิบัติการที่คุณใช้ ลากแบบอักษรตามระบบของคุณ:
- Mac OS 9.x หรือ 8.x: ลากไฟล์ไปยังโฟลเดอร์ระบบ
- Mac OS X: ลากไฟล์ไปที่โฟลเดอร์ Fonts ใน Library