บทความวิกิฮาวนี้จะแนะนำวิธีการเปลี่ยนภาพพื้นหลังสำหรับหน้าจอล็อกของอุปกรณ์ Android
ขั้นตอน
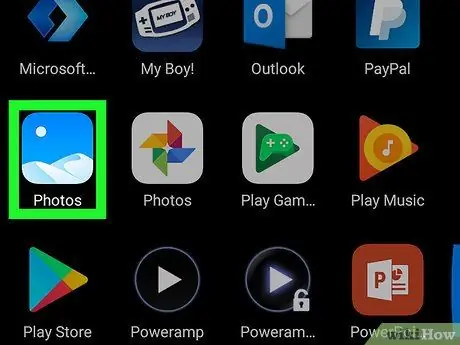
ขั้นตอนที่ 1. เรียกใช้แอพ Gallery บนอุปกรณ์ Android
แอปนี้อยู่ในลิ้นชักแอปหรือหน้าจอหลัก ไอคอนอาจอยู่ในรูปแบบของภาพถ่ายหรือภาพวาด บนอุปกรณ์ Samsung ไอคอนจะเป็นสีส้มโดยมีดอกไม้สีขาวอยู่ตรงกลาง
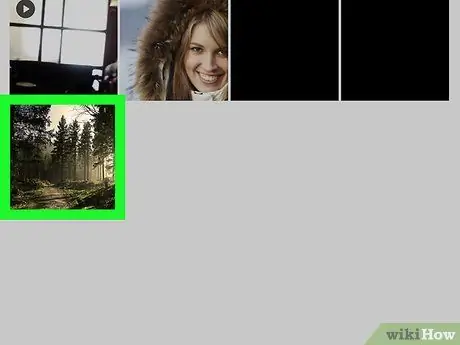
ขั้นตอนที่ 2. แตะรูปภาพที่คุณต้องการใช้
รูปภาพจะเปิดขึ้นแบบเต็มหน้าจอ
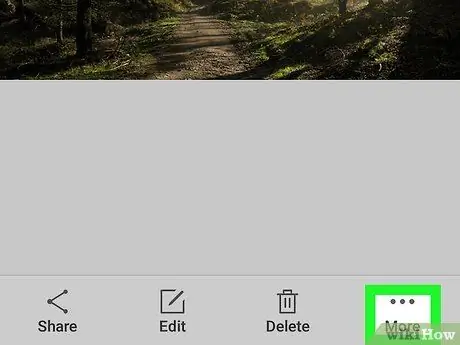
ขั้นตอนที่ 3 แตะ
ที่มุมขวาบน คุณอาจต้องแตะหน้าจอหนึ่งครั้งเพื่อให้ปุ่มนี้ปรากฏขึ้น ในอุปกรณ์บางเครื่อง ไอคอนสามารถเป็น ☰.
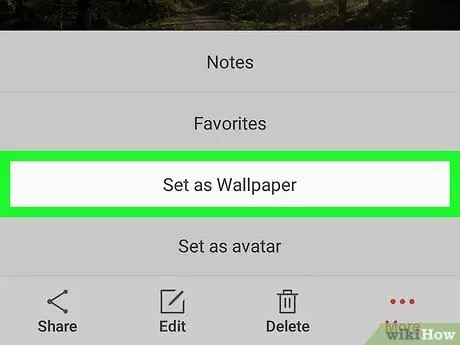
ขั้นตอนที่ 4 แตะตั้งเป็นวอลล์เปเปอร์
ในอุปกรณ์บางเครื่อง ตัวเลือกนี้อาจเขียนว่า ตั้งล็อคหน้าจอ, ตั้งค่ารูปภาพเป็น, หรือ ใช้เป็น.
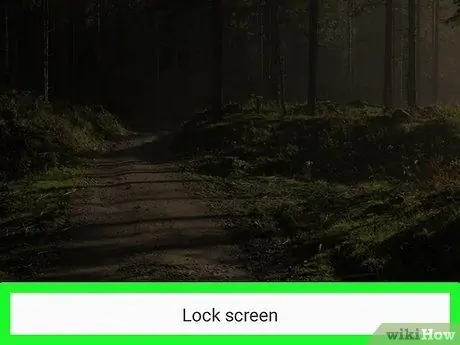
ขั้นตอนที่ 5. แตะหน้าจอล็อค
ชื่อของตัวเลือกอาจแตกต่างกัน
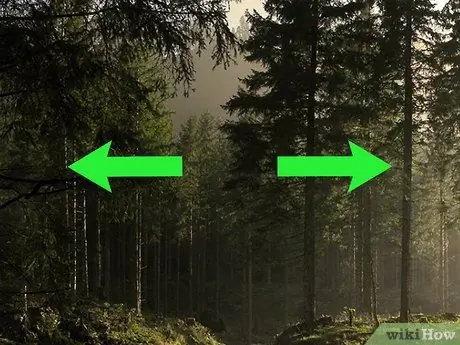
ขั้นตอนที่ 6. จัดเรียงรูปภาพภายในกรอบ
หน้าจอล็อกใช้เฉพาะส่วนของรูปภาพที่อยู่ภายในกรอบเท่านั้น
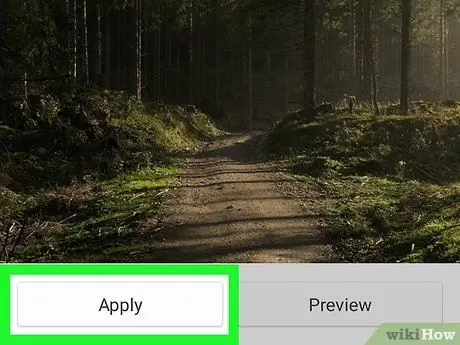
ขั้นตอนที่ 7 แตะบันทึก หรือ เสร็จแล้ว.
ปุ่มนี้บอกได้เลยว่า ชุด หรือ ตั้งเป็นภาพพื้นหลัง บนอุปกรณ์หลายเครื่อง การทำเช่นนั้นจะเปลี่ยนพื้นหลังสำหรับหน้าจอล็อกอุปกรณ์เป็นรูปภาพที่คุณเลือก






