บทความวิกิฮาวนี้จะแนะนำวิธีการสำรองเพลงใน iPhone หรือ iPad ไปยัง iCloud หากคุณสมัครใช้บริการ Apple Music คุณสามารถใช้คลังเพลง iCloud (คลังเพลง iCloud) เพื่อทำการสำรองข้อมูลได้
ขั้นตอน
วิธีที่ 1 จาก 2: การสำรองข้อมูลเพลงไปยัง iCloud
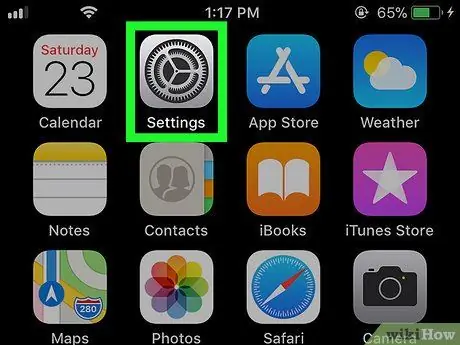
ขั้นตอนที่ 1. เปิดเมนูการตั้งค่า iPhone หรือ iPad (“การตั้งค่า”)
โดยปกติคุณจะพบเมนูนี้บนหน้าจอหลัก
หากคุณต้องการสำรองเพลงจาก Apple Music ให้อ่านวิธีนี้
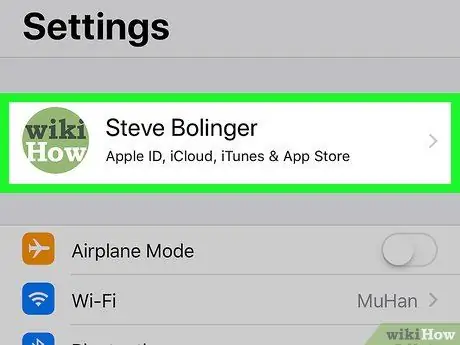
ขั้นตอนที่ 2 แตะ Apple ID ของคุณ
ID จะแสดงที่ด้านบนของเมนู
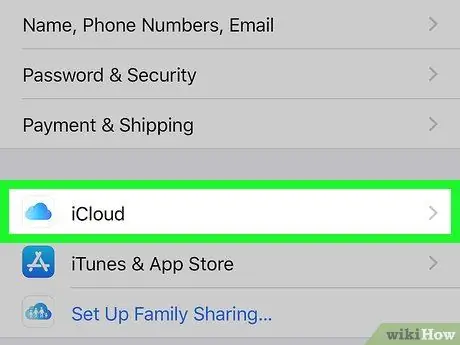
ขั้นตอนที่ 3 แตะ iCloud
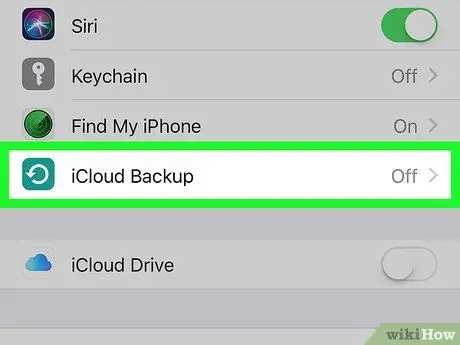
ขั้นตอนที่ 4 เลือกการสำรองข้อมูล iCloud
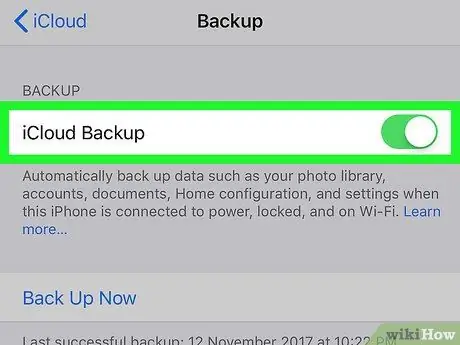
ขั้นตอนที่ 5. เลื่อนสวิตช์ "iCloud Backup" ไปที่ตำแหน่งเปิดหรือ "เปิด"
หากสวิตช์ทำงานอยู่แล้วหรือเป็นสีเขียว คุณสามารถข้ามขั้นตอนนี้ได้
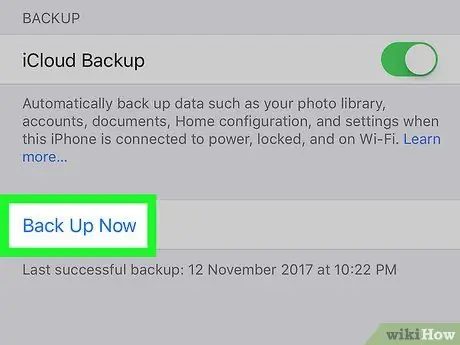
ขั้นตอนที่ 6 แตะสำรองข้อมูลทันที
ข้อมูลทั้งหมดบน iPhone หรือ iPad ของคุณ (รวมถึงเพลง) จะถูกสำรองไปยัง iCloud
วิธีที่ 2 จาก 2: การเปิดใช้งาน iCloud Music Library สำหรับ Apple Music Service
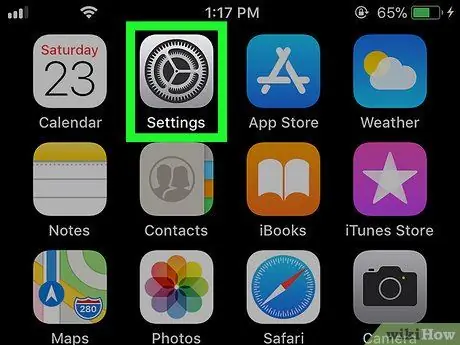
ขั้นตอนที่ 1. เปิดเมนูการตั้งค่า iPhone หรือ iPad (“การตั้งค่า”)
โดยปกติคุณจะพบเมนูนี้บนหน้าจอหลัก
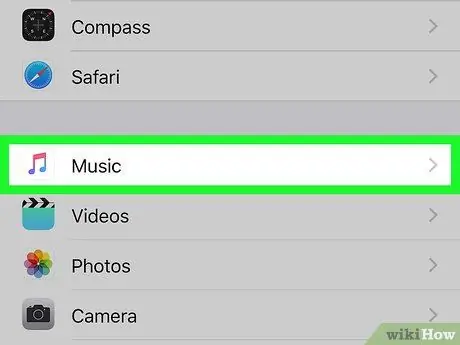
ขั้นตอนที่ 2. ปัดหน้าจอแล้วแตะเพลง
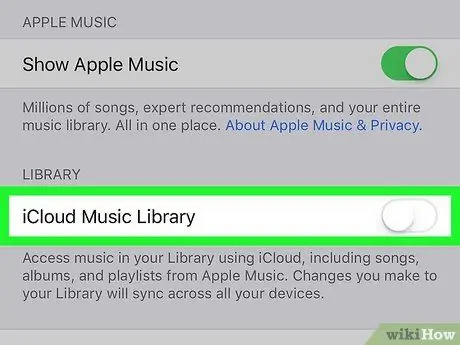
ขั้นตอนที่ 3 เลื่อนสวิตช์ "iCloud Music Library" ไปที่ตำแหน่งเปิดหรือ "เปิด"
หลายตัวเลือกจะปรากฏขึ้นหลังจากนั้น
คุณจะเห็นตัวเลือกนี้หากคุณสมัครรับบริการ Apple Music แล้วเท่านั้น
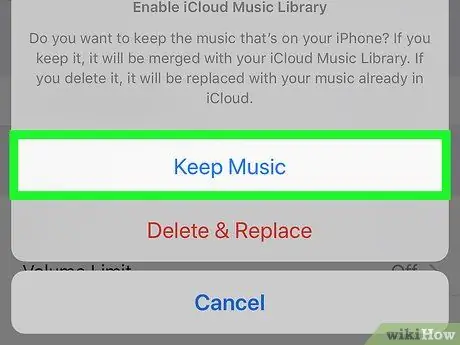
ขั้นตอนที่ 4 เลือก เก็บเพลง
ด้วยตัวเลือกนี้ เพลงของคุณจะถูกเก็บไว้ใน iPhone หรือ iPad แม้ว่าจะคัดลอกไปที่ iCloud แล้วก็ตาม เนื้อหาในบัญชี Apple Music ของคุณจะถูกสำรองไปยัง iCloud หลังจากนั้น






