เรื่องราวคือคุณเพิ่งเยี่ยมชมสถานที่ท่องเที่ยวที่สวยงามและถ่ายรูปที่นั่นมากมาย จากนั้นคุณแทบรอไม่ไหวที่จะเข้าสู่อินเทอร์เน็ตและต้องการบอกเพื่อนของคุณทั้งหมดเกี่ยวกับอินเทอร์เน็ตบน Facebook อย่างไรก็ตาม คุณมีช่วงเวลาที่ยากลำบากในการเลือกภาพที่จะโพสต์ เนื่องจากมีภาพทิวทัศน์ที่สวยงามมากมาย ตอนนี้นี่ไม่ใช่ปัญหาอีกต่อไป เพียงแบ่งปันพวกเขาทั้งหมดในครั้งเดียว! คุณสามารถทำได้ง่ายๆ โดยเลือกรูปภาพหลายรูปเพื่อรวมไว้ในโพสต์
ขั้นตอน
วิธีที่ 1 จาก 2: การใช้การอัปเดตสถานะ
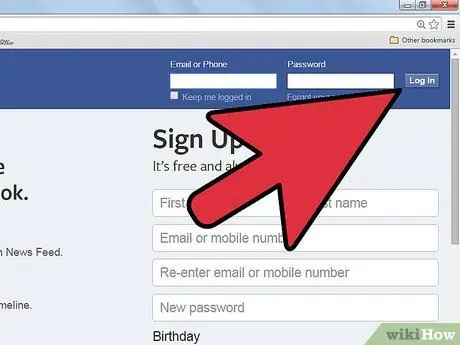
ขั้นตอนที่ 1. ลงชื่อเข้าใช้บัญชี Facebook ของคุณ
ไปที่ และป้อนชื่อผู้ใช้และรหัสผ่านของคุณ เมื่อเข้าสู่ระบบแล้ว ให้ไปที่หน้าฟีดข่าว
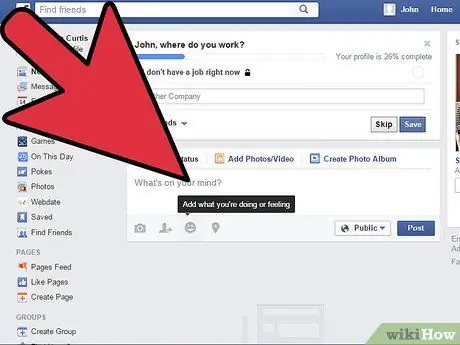
ขั้นตอนที่ 2 คลิกช่องข้อความ
นี่คือที่ที่คุณเขียนโพสต์ จะมีตัวเลือกเพิ่มเติมที่ด้านล่างของคอลัมน์นี้
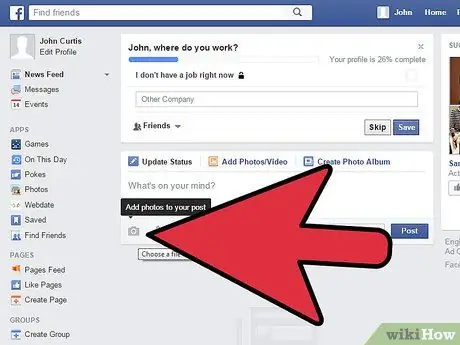
ขั้นตอนที่ 3 คลิกไอคอนกล้องในตัวเลือกเพิ่มเติม
หน้าต่างเล็ก ๆ ให้คุณเลือกรูปภาพที่คุณต้องการแชร์จะปรากฏขึ้น
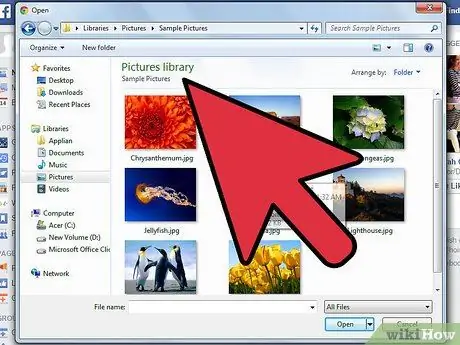
ขั้นตอนที่ 4 เรียกดูภาพถ่ายที่คุณต้องการ
คุณจะพบไฟล์ใน Finder /computer
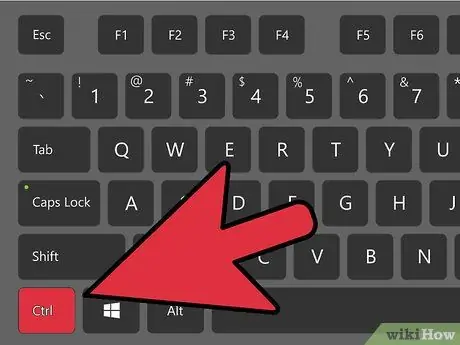
ขั้นตอนที่ 5. เลือกรูปภาพ
กดปุ่ม "Ctrl" ขณะที่คลิกเมาส์ซ้ายเพื่อเลือกหลายภาพพร้อมกัน
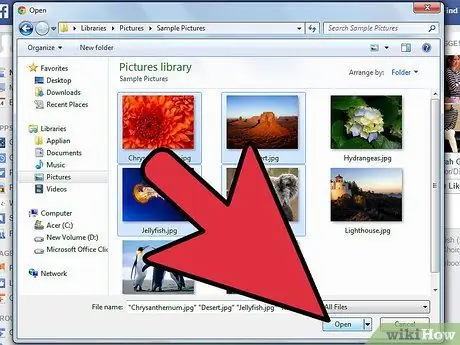
ขั้นตอนที่ 6 คลิกปุ่มเปิด
หน้าต่างเล็ก ๆ จะปิดลง และคุณจะถูกนำกลับไปที่ฟีดข่าว
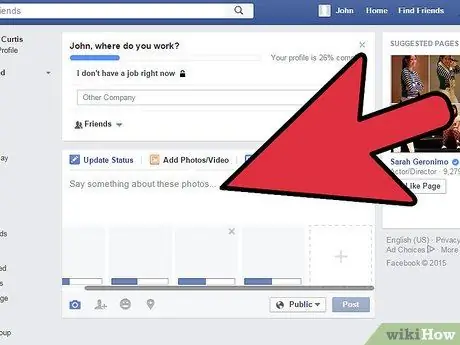
ขั้นตอนที่ 7 รอให้โหลดรูปภาพทั้งหมด
เขียนบางอย่างเกี่ยวกับรูปภาพหรือแท็กเพื่อนของคุณ
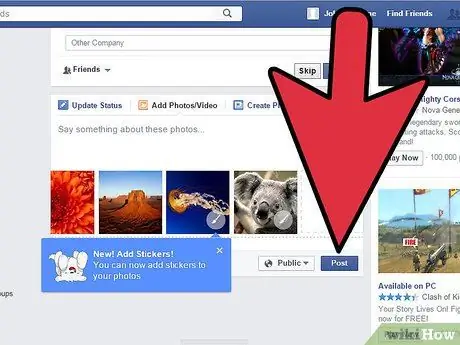
ขั้นตอนที่ 8 แชร์รูปภาพ
เมื่อเสร็จแล้วให้คลิกปุ่มโพสต์เพื่อแชร์ภาพ
วิธีที่ 2 จาก 2: การใช้ Drag-and-Drop
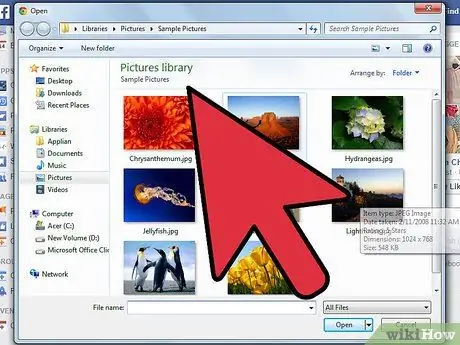
ขั้นตอนที่ 1. เปิดไดเร็กทอรีที่มีรูปถ่ายของคุณ
คุณจะต้องค้นหารูปภาพเหล่านี้บนคอมพิวเตอร์ของคุณ
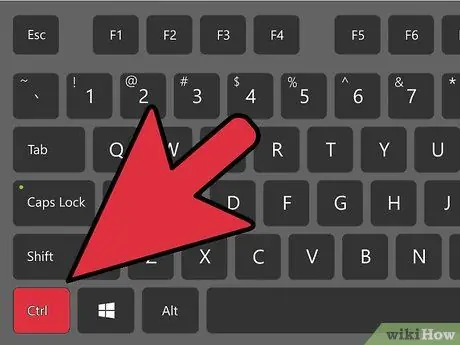
ขั้นตอนที่ 2 เลือกภาพที่คุณต้องการแชร์
กดปุ่ม "Ctrl" ขณะที่คลิกเมาส์ซ้ายเพื่อเลือกหลายภาพ
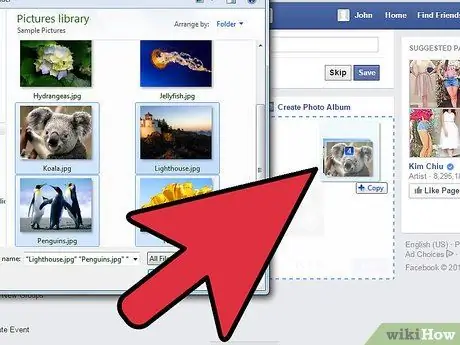
ขั้นตอนที่ 3 ลากรูปภาพที่เลือกไปที่ Facebook
ลากรูปภาพลงบนหน้าจอแล้ววางลงในช่องข้อความเพื่อเขียนโพสต์ของคุณบนหน้า Facebook
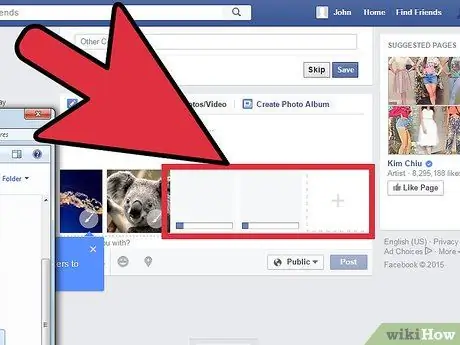
ขั้นตอนที่ 4 รอให้โหลดรูปภาพทั้งหมด
เขียนบางอย่างเกี่ยวกับรูปภาพหรือแท็กเพื่อนของคุณ
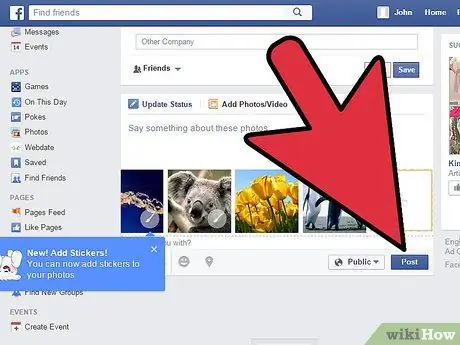
ขั้นตอนที่ 5. แชร์รูปภาพ
เมื่อเสร็จแล้วให้คลิกปุ่มโพสต์เพื่อแชร์ภาพ
เคล็ดลับ
- เช่นเดียวกับโพสต์ทั่วไป คุณสามารถเลือกคนที่จะแชร์รูปภาพด้วยโดยตั้งค่าตัวเลือกความเป็นส่วนตัว
- รูปภาพที่แชร์ด้วยวิธีนี้จะถูกเพิ่มลงในอัลบั้มไทม์ไลน์ Facebook ของคุณ






