เพื่อนของคุณได้อัปโหลดโพสต์ที่สนุกสนานไปยัง Facebook และคุณต้องการแบ่งปันกับคนที่คุณรู้จักหรือไม่? Facebook ให้คุณรีโพสต์โพสต์ที่อัพโหลดโดยผู้ใช้รายอื่นได้อย่างง่ายดาย รวมถึงการอัพเดทสถานะ รูปภาพ วิดีโอ และอื่นๆ เมื่อคุณใช้คุณสมบัติ "แชร์" ในโพสต์ของเพื่อน คุณกำลังสร้างโพสต์ใหม่โดยไม่ได้ "แบก" ไลค์และความคิดเห็นจำนวนมากที่ทิ้งไว้ในโพสต์ต้นฉบับ หากคุณต้องการได้รับไลค์และความคิดเห็นมากมายในโพสต์ การกดชอบและแสดงความคิดเห็นในโพสต์ของคุณเองจะทำให้พวกเขาขึ้นไปอยู่ในอันดับต้นๆ ของฟีดหรือไทม์ไลน์ของเพื่อนๆ
ขั้นตอน
วิธีที่ 1 จาก 2: การอัปโหลดโพสต์ที่มีความคิดเห็นและชอบอีกครั้ง
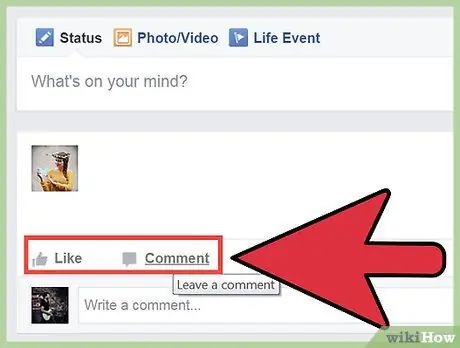
ขั้นตอนที่ 1 ค้นหาเนื้อหาที่คุณต้องการอัปโหลดซ้ำหรือแชร์ไปยังฟีดของคุณ
หากคุณต้องการ "นำ" ไลค์และแสดงความคิดเห็นในโพสต์หรือรูปภาพต่อไปเมื่อมีการอัปโหลดหรือแชร์ซ้ำ คุณจะต้องแสดงความคิดเห็นในโพสต์นั้น คุณสามารถแสดงความคิดเห็นในโพสต์หรือรูปภาพของใครก็ได้
- คุณยังสามารถใช้วิธีนี้เพื่ออัปโหลดโพสต์เก่าที่อัปโหลดโดยตัวคุณเองหรือเพื่อนอีกครั้ง ค้นหาโพสต์ต้นฉบับ (คุณอาจต้องเรียกดูไทม์ไลน์ของเพื่อน) และอ่านคำแนะนำที่เหลือในบทความนี้
- วิธีนี้ไม่ได้ "อัปโหลดซ้ำ" โพสต์ แต่เป็นวิธีเดียวที่จะ "เพิ่ม" โพสต์กลับไปที่ด้านบนสุดของรายการฟีดของผู้ใช้รายอื่น โดยไม่สูญเสียไลค์หรือความคิดเห็นใดๆ ที่เคยฝากไว้ในโพสต์ต้นฉบับ หากคุณใช้ฟีเจอร์หรือปุ่ม “แชร์” บนโพสต์ แสดงว่าคุณสร้างโพสต์นั้นเป็นโพสต์ใหม่ที่ยังคง “สะอาด” อยู่ (โดยไม่มีการชอบหรือความคิดเห็นเหมือนในโพสต์ต้นฉบับ)
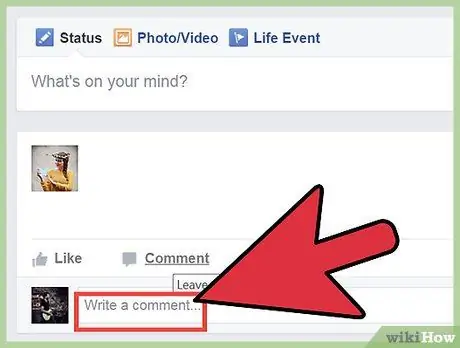
ขั้นตอนที่ 2 แสดงความคิดเห็นในโพสต์หรือรูปภาพที่คุณต้องการ "อัปโหลดใหม่"
ด้วยวิธีนี้ คุณสามารถยกโพสต์ไปที่ด้านบนสุดของรายการฟีดของคุณ ซึ่งจะปรากฏในฟีดของเพื่อนคนอื่นๆ ของคุณด้วย คุณสามารถทำตามวิธีนี้ในโพสต์เก่าที่คุณต้องการแสดงหรือดึงข้อมูล หรือโพสต์ที่ปกติเพื่อนของคุณไม่เห็น
คุณยังสามารถชอบโพสต์เก่า ๆ ได้ แต่วิธีการนั้นไม่น่าจะไปอยู่ด้านบนสุดของรายการฟีด
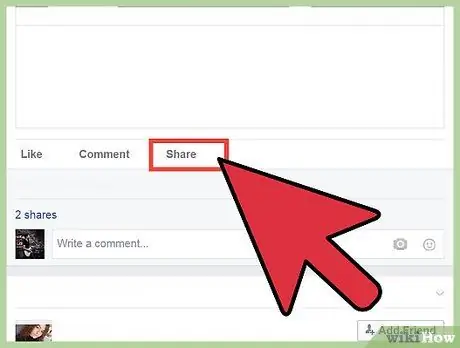
ขั้นตอนที่ 3 อย่าใช้ปุ่ม "แชร์" หากคุณต้องการเก็บและแสดงความคิดเห็นและชอบในโพสต์ต้นฉบับ
การใช้ปุ่มนี้จะสร้างโพสต์ใหม่ที่มีเนื้อหาเดียวกันในฟีดของคุณเอง แม้ว่าความคิดเห็นและความชอบในโพสต์ต้นฉบับจะไม่ปรากฏ แต่คุณมีสิทธิ์ควบคุมโพสต์ใหม่ได้อย่างเต็มที่
วิธีที่ 2 จาก 2: แชร์โพสต์กับเพื่อน
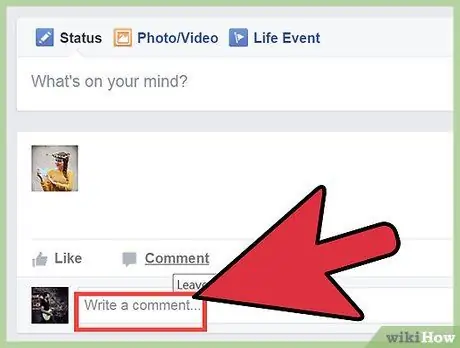
ขั้นตอนที่ 1 ค้นหาโพสต์ที่คุณต้องการอัปโหลดอีกครั้ง
คุณสามารถอัปโหลดหรือแชร์โพสต์ที่ผู้อื่นอัปโหลดซ้ำได้ เรียกดูฟีดข่าวเพื่อดูสถานะ รูปภาพ ลิงก์ หรือโพสต์อื่นๆ ที่คุณต้องการแชร์กับเพื่อนคนอื่นๆ โพสต์ที่คุณแชร์ต่อไม่ได้คือโพสต์ที่อัปโหลดไปยังกลุ่มลับ
วิธีนี้ไม่สามารถเก็บและแสดงไลค์และความคิดเห็นในโพสต์ต้นฉบับได้ หากคุณต้องการแชร์โพสต์ที่คนอื่นอัปโหลดไว้ก่อนหน้านี้และเก็บการชอบและความคิดเห็นที่มีอยู่ทั้งหมดไว้ คุณต้องแสดงความคิดเห็นใหม่ในโพสต์นั้น
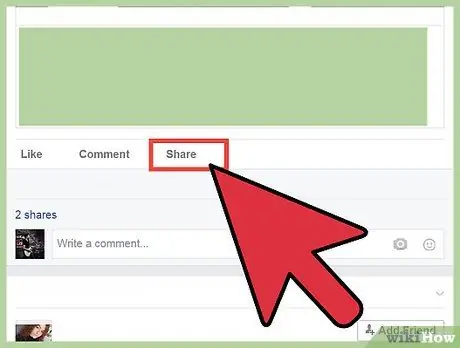
ขั้นตอนที่ 2 คลิกลิงก์ "แชร์"
ลิงค์อยู่ใต้โพสต์ เหนือช่องไลค์และคอมเมนต์
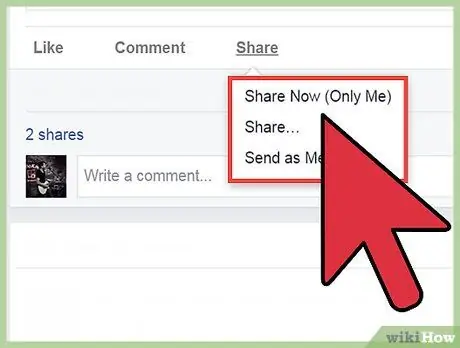
ขั้นตอนที่ 3 กำหนดตำแหน่งการจัดส่งเนื้อหา
เมื่อคุณคลิกลิงก์ "แชร์" หน้าต่างใหม่จะปรากฏขึ้น ใช้เมนูแบบเลื่อนลงที่ด้านบนของหน้าต่างเพื่อระบุตำแหน่งอัปโหลดสำหรับโพสต์ คุณสามารถอัปโหลดกลับไปที่ไทม์ไลน์ของคุณเอง ไทม์ไลน์ของเพื่อน กลุ่มที่คุณอยู่ หรือแนบไว้ในข้อความส่วนตัว
- หากคุณต้องการแชร์บนไทม์ไลน์ของเพื่อน ระบบจะขอให้คุณป้อนชื่อเพื่อนที่เป็นปัญหา
- หากต้องการแชร์กับกลุ่ม ระบบจะขอให้คุณป้อนชื่อกลุ่มที่เป็นปัญหา
- หากคุณต้องการแชร์ผ่านข้อความส่วนตัว คุณจะต้องป้อนชื่อผู้รับ
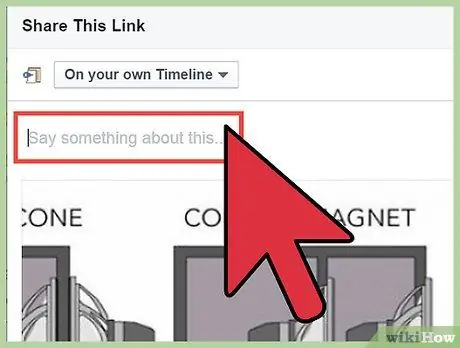
ขั้นตอนที่ 4 เพิ่มข้อความใหม่
เมื่อคุณอัปโหลดหรือแชร์โพสต์ต่อ คุณสามารถเพิ่มข้อความใหม่ในโพสต์ได้ ข้อความจะปรากฏเหนือโพสต์ที่แชร์ต่อ โดยมีข้อความต้นฉบับ (ถ้ามี) แสดงอยู่ด้านล่าง
คุณยังสามารถแท็กบุคคลอื่นในข้อความโดยพิมพ์ “@” ตามด้วยชื่อบุคคลที่คุณต้องการแท็ก
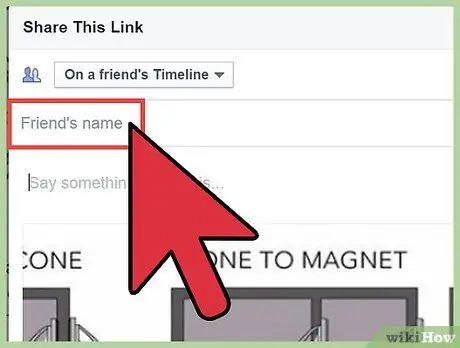
ขั้นตอนที่ 5 กำหนดแอตทริบิวต์สำหรับผู้อัปโหลดหรือผู้ส่งโพสต์ดั้งเดิม
ตามค่าเริ่มต้น เมื่อมีการแชร์โพสต์ ข้อมูลประจำตัวหรือบัญชีของผู้ส่งดั้งเดิมจะแสดงขึ้น คุณสามารถนำออกได้โดยคลิกลิงก์ "นำออก" ข้างชื่อบัญชีของผู้ส่งเดิม
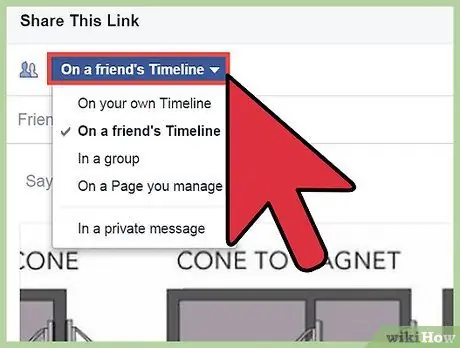
ขั้นตอนที่ 6 เลือกตัวเลือกความเป็นส่วนตัว
คุณสามารถใช้เมนูแบบเลื่อนลงที่ด้านล่างของหน้าต่างเพื่อกำหนดว่าใครสามารถเห็นโพสต์ที่แชร์ คุณสามารถตั้งเป็นโพสต์สาธารณะ แสดงให้เพื่อนเท่านั้น ตัวคุณเอง หรือรายชื่อเพื่อน/ผู้ใช้เฉพาะ
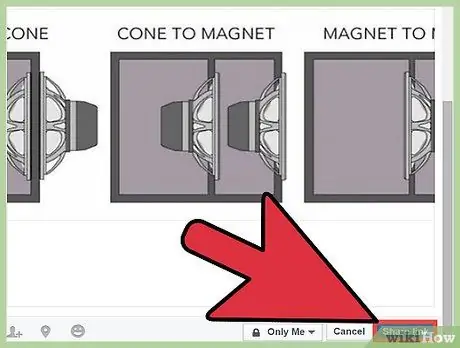
ขั้นตอนที่ 7 แชร์โพสต์
เมื่อคุณพอใจกับตัวเลือกการแบ่งปันแล้ว คุณสามารถอัปโหลดหรือแชร์โพสต์ต่อโดยคลิกปุ่ม "แชร์" โพสต์จะปรากฏบนไทม์ไลน์หรือข้อความส่วนตัวที่คุณสร้างขึ้น
คุณอาจไม่สามารถแชร์โพสต์ที่ต้องการกับใครก็ได้ ทั้งนี้ขึ้นอยู่กับการตั้งค่าความเป็นส่วนตัวที่ใช้กับโพสต์ต้นฉบับ
เคล็ดลับ
- คุณสามารถทำตามขั้นตอนเหล่านี้สำหรับ Facebook เวอร์ชันมือถือ
- หากโพสต์ไม่มีลิงก์ "แชร์" คุณจะต้องคัดลอกและวางเนื้อหาของโพสต์ลงในโพสต์ Facebook ของคุณ






