บทความวิกิฮาวนี้จะแนะนำวิธีการเปลี่ยนชื่อผู้ใช้ Facebook Messenger ซึ่งเป็นชื่อที่คนอื่นใช้ค้นหาโปรไฟล์ Messenger ของคุณได้
ขั้นตอน
วิธีที่ 1 จาก 2: บน iPhone
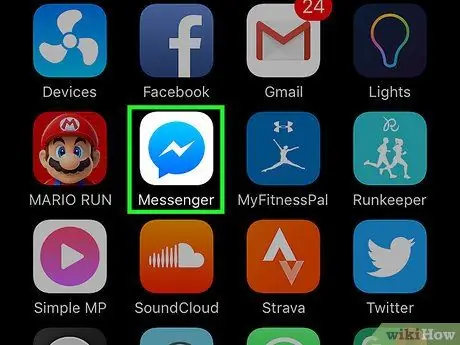
ขั้นตอนที่ 1. เปิดแอพ Messenger
แอปนี้ถูกทำเครื่องหมายด้วยไอคอนสายฟ้าสีขาวบนพื้นหลังสีน้ำเงิน
หากคุณไม่ได้ลงชื่อเข้าใช้บัญชี Messenger ของคุณ ให้พิมพ์หมายเลขโทรศัพท์ที่เชื่อมโยงกับบัญชีนั้น แตะ " ดำเนินการต่อ ” (“ดำเนินการต่อ”) และป้อนรหัสผ่าน
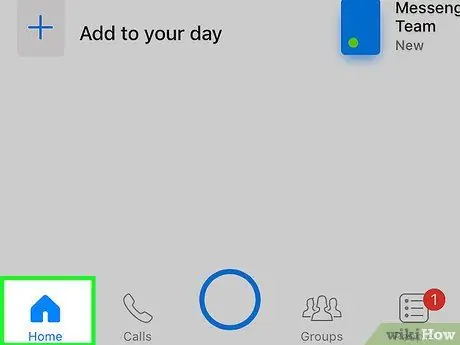
ขั้นตอนที่ 2. แตะแท็บหน้าแรก (“แชท”)
ที่เป็นไอคอนรูปบ้าน มุมซ้ายล่างของหน้าจอ
หาก Messenger แสดงชุดข้อความแชททันที ให้แตะปุ่ม "ย้อนกลับ" ที่มุมซ้ายบนของหน้าจอก่อน
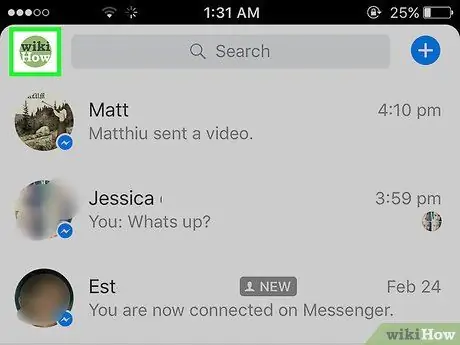
ขั้นตอนที่ 3 แตะไอคอนโปรไฟล์ผู้ใช้
ที่เป็นปุ่มรูปคน มุมซ้ายบนของหน้าจอ
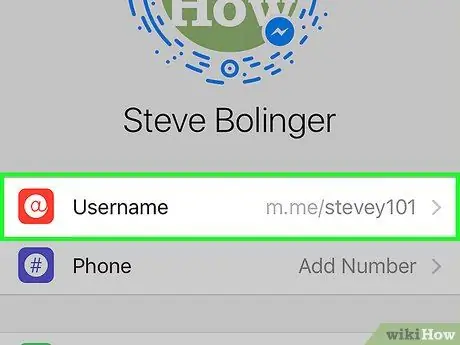
ขั้นตอนที่ 4 แตะชื่อผู้ใช้ (“ชื่อผู้ใช้”)
ตัวเลือกนี้เป็นหนึ่งในตัวเลือกแรกๆ ที่ปรากฏใต้รูปโปรไฟล์ของคุณ
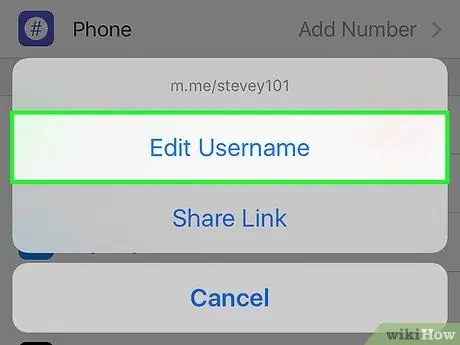
ขั้นตอนที่ 5. แตะแก้ไขชื่อผู้ใช้ (“แก้ไขชื่อผู้ใช้”)
ตัวเลือกนี้จะปรากฏที่ด้านล่างของหน้าจอ
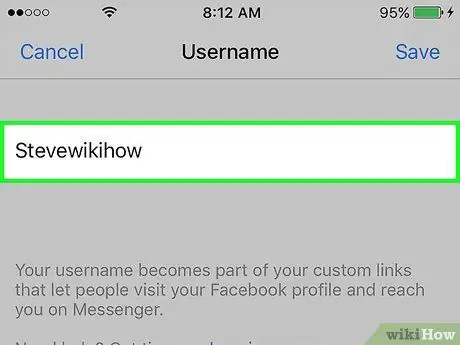
ขั้นตอนที่ 6 พิมพ์ชื่อผู้ใช้ใหม่
คุณต้องใช้ชื่อผู้ใช้ที่แตกต่างกันและไม่ซ้ำกัน (เช่น คุณไม่สามารถใช้ชื่อผู้ใช้ของคนอื่นได้)
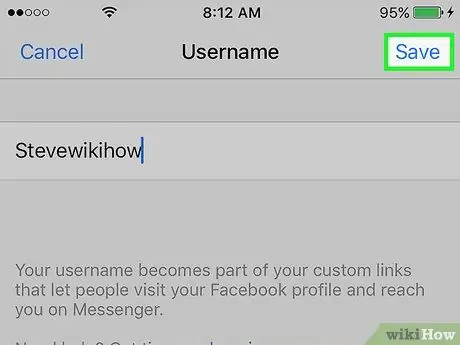
ขั้นตอนที่ 7 แตะบันทึก ("บันทึก")
ที่มุมขวาบนของหน้าจอ ตอนนี้คุณได้เปลี่ยนชื่อผู้ใช้โปรไฟล์ Facebook Messenger สำเร็จแล้ว!
วิธีที่ 2 จาก 2: บนอุปกรณ์ Android
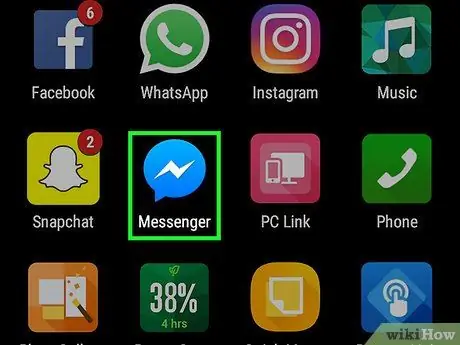
ขั้นตอนที่ 1. เปิดแอพ Messenger
แอปนี้ถูกทำเครื่องหมายด้วยไอคอนสายฟ้าสีขาวบนพื้นหลังสีน้ำเงิน
หากคุณไม่ได้ลงชื่อเข้าใช้บัญชี Messenger ของคุณ ให้พิมพ์หมายเลขโทรศัพท์ที่เชื่อมโยงกับบัญชีนั้น แตะ " ดำเนินการต่อ ” (“ดำเนินการต่อ”) และป้อนรหัสผ่าน
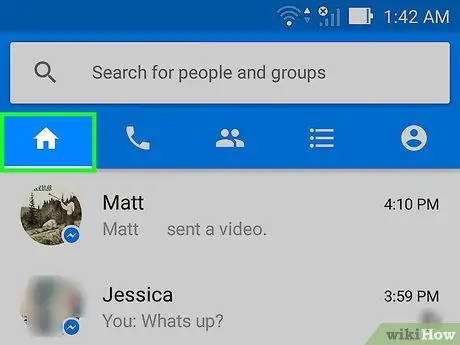
ขั้นตอนที่ 2. แตะแท็บหน้าแรก (“แชท”)
ที่เป็นไอคอนรูปบ้าน มุมซ้ายล่างของหน้าจอ
หาก Messenger แสดงชุดข้อความแชททันที ให้แตะปุ่ม "ย้อนกลับ" ที่มุมซ้ายบนของหน้าจอก่อน
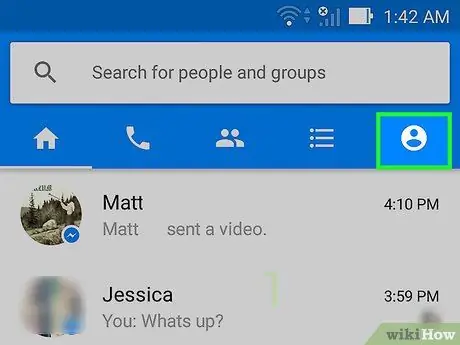
ขั้นตอนที่ 3 แตะไอคอนโปรไฟล์ผู้ใช้
ที่เป็นปุ่มรูปคน มุมขวาบนของหน้าจอ
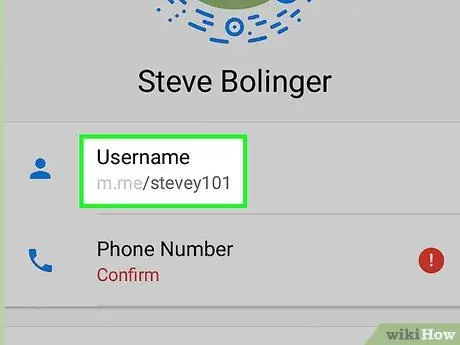
ขั้นตอนที่ 4 แตะชื่อผู้ใช้ (“ชื่อผู้ใช้”)
ตัวเลือกนี้เป็นหนึ่งในตัวเลือกแรกๆ ใต้รูปโปรไฟล์ของคุณ
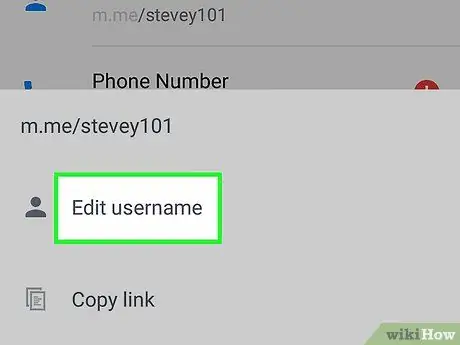
ขั้นตอนที่ 5. แตะแก้ไขชื่อผู้ใช้ (“แก้ไขชื่อผู้ใช้”)
ตัวเลือกนี้อยู่ท้ายหน้าจอ
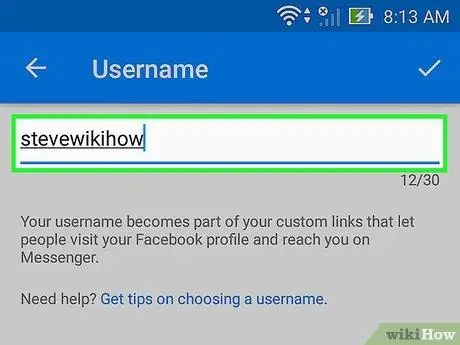
ขั้นตอนที่ 6 พิมพ์ชื่อผู้ใช้ใหม่
คุณต้องใช้ชื่อผู้ใช้ที่แตกต่างกันและไม่ซ้ำกัน (เช่น คุณไม่สามารถใช้ชื่อผู้ใช้ของคนอื่นได้)
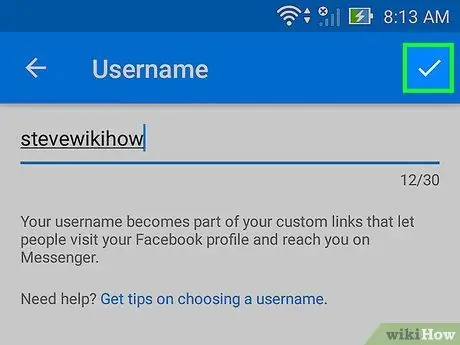
ขั้นตอนที่ 7 แตะบันทึก ("บันทึก")
ที่มุมขวาบนของหน้าจอ ตอนนี้คุณได้เปลี่ยนชื่อผู้ใช้โปรไฟล์ Facebook Messenger สำเร็จแล้ว!






