บทความวิกิฮาวนี้จะแนะนำวิธีการเปลี่ยนชื่อตัวละครในเกมใน Minecraft เวอร์ชั่นคอม ขออภัย คุณไม่สามารถเปลี่ยนชื่อผู้ใช้ของคุณใน Minecraft PE หรือรุ่นคอนโซลได้ เนื่องจากเวอร์ชันเหล่านั้นใช้ชื่อผู้ใช้ Xbox Live หรือ PlayStation หรือเกมเมอร์แท็ก
ขั้นตอน
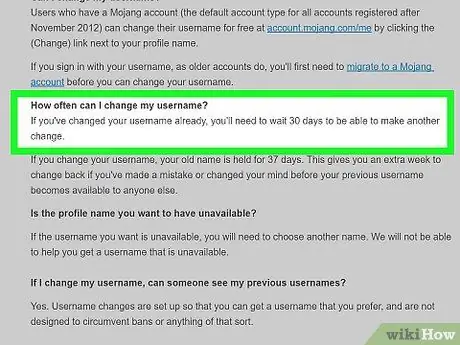
ขั้นตอนที่ 1. ทำความเข้าใจกับข้อจำกัด
คุณไม่สามารถเปลี่ยนชื่อได้หากคุณเพิ่งสร้างบัญชีในช่วง 30 วันที่ผ่านมา และไม่สามารถเปลี่ยนชื่อได้มากกว่าหนึ่งครั้งทุกๆ 30 วัน คุณต้องเปลี่ยนเป็นชื่อที่ไม่มีใครเลือกด้วย ชื่อต้องยาวกว่าอักขระสองตัวและมีได้เฉพาะขีดล่าง ตัวอักษร และตัวเลขเท่านั้น
การเปลี่ยนแปลงชื่อผู้ใช้ในเกมจะไม่เปลี่ยนชื่อโปรไฟล์ของคุณบนเว็บไซต์ Minecraft
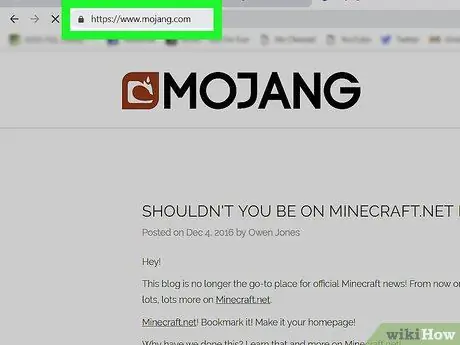
ขั้นตอนที่ 2 ไปที่ไซต์ Mojang
เยี่ยมชม https://www.mojang.com/ ผ่านเบราว์เซอร์
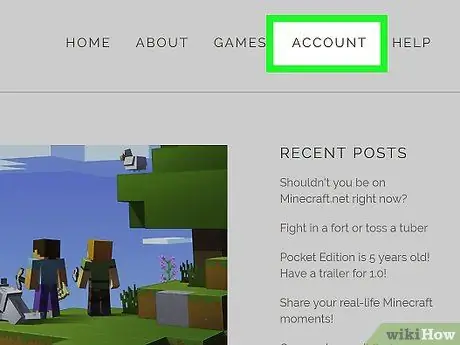
ขั้นตอนที่ 3 คลิกบัญชี
ที่มุมขวาบนของหน้า
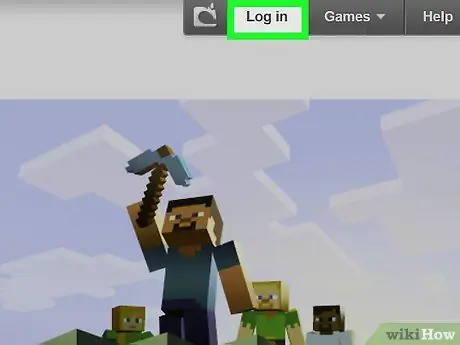
ขั้นตอนที่ 4 คลิกเข้าสู่ระบบ
ที่มุมขวาบนของหน้า
หากคุณลงชื่อเข้าใช้บัญชีของคุณแล้ว ให้ข้ามขั้นตอนนี้และอีกสองขั้นตอนถัดไป
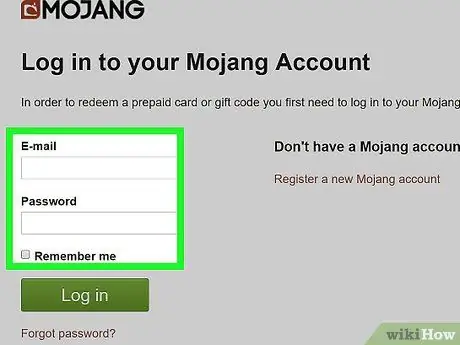
ขั้นตอนที่ 5. ป้อนข้อมูลเข้าสู่ระบบ
พิมพ์ที่อยู่อีเมลและรหัสผ่านของคุณลงในช่องป้ายกำกับที่เหมาะสมบนหน้า
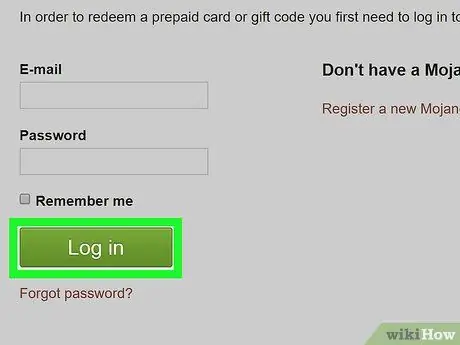
ขั้นตอนที่ 6 คลิกเข้าสู่ระบบ
ที่เป็นปุ่มสีเขียวท้ายหน้า
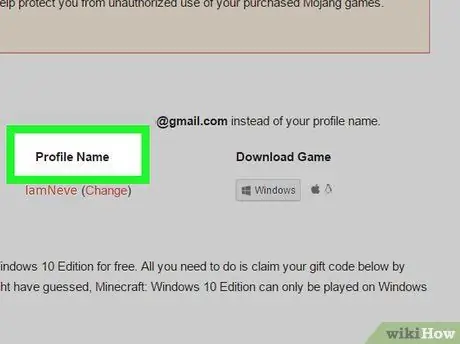
ขั้นตอนที่ 7 ค้นหาส่วน "ชื่อโปรไฟล์"
ส่วนนี้อยู่ตรงกลางของหน้า
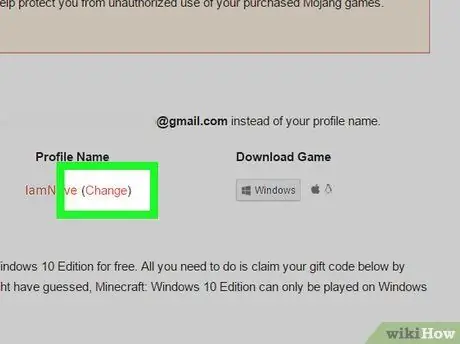
ขั้นตอนที่ 8 คลิก เปลี่ยน
ลิงค์นี้อยู่ทางขวาของชื่อผู้ใช้ที่ใช้งานอยู่
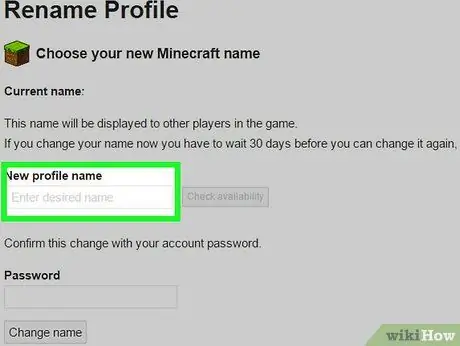
ขั้นตอนที่ 9 ป้อนชื่อโปรไฟล์ใหม่
ในช่องข้อความที่ด้านบนของหน้า ให้พิมพ์ชื่อผู้ใช้ที่คุณต้องการใช้
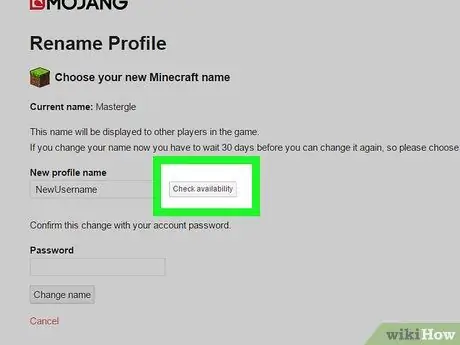
ขั้นตอนที่ 10 คลิก ตรวจสอบความพร้อมใช้งาน
ที่เป็นปุ่มสีเทา ทางขวาของช่องพิมพ์ชื่อโปรไฟล์ ชื่อที่คุณป้อนจะถูกตรวจสอบเพื่อดูว่ามีการใช้ชื่อหรือไม่ มิฉะนั้น คุณอาจเห็นข้อความ "ชื่อผู้ใช้พร้อมใช้งาน" สีเขียว
หากชื่อผู้ใช้ถูกใช้ไปแล้ว คุณจะเห็นข้อความ "ชื่อผู้ใช้ถูกใช้งาน" สีแดง หากข้อความปรากฏขึ้น ให้ลองป้อนชื่อผู้ใช้อื่นหรือใช้ตัวสะกดอื่น จากนั้นคลิกอีกครั้ง “ เช็คห้องว่าง ”.
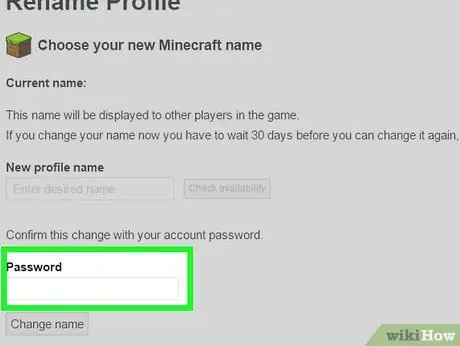
ขั้นตอนที่ 11 ป้อนรหัสผ่าน
ในช่อง " Password " ท้ายหน้า ให้พิมพ์รหัสผ่านที่ใช้ล็อกอินบัญชี Minecraft
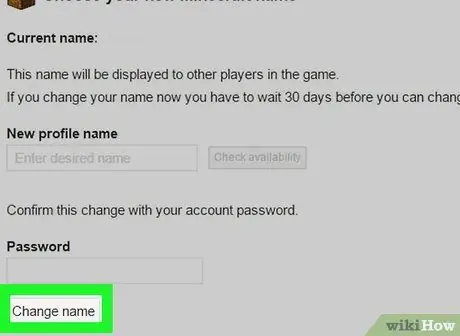
ขั้นตอนที่ 12. คลิก เปลี่ยนชื่อ
ตัวเลือกนี้อยู่ท้ายหน้า หลังจากนั้นชื่อผู้ใช้เก่าจะถูกเปลี่ยนเป็นชื่อผู้ใช้ใหม่ทันที คุณจะเห็นการเปลี่ยนแปลงเหล่านี้เมื่อลงชื่อเข้าใช้ Minecraft บนคอมพิวเตอร์ Windows หรือ Mac
- หลังจากเปลี่ยนชื่อสำเร็จแล้ว คุณจะไม่สามารถเปลี่ยนชื่อได้เป็นเวลา 30 วัน
- ชื่อผู้ใช้เดิมจะคงอยู่เป็นเวลาเจ็ดวัน ซึ่งหมายความว่าคุณมีเวลาหนึ่งสัปดาห์ในการเปลี่ยนชื่อผู้ใช้ใหม่เป็นชื่อเดิมหากต้องการ
เคล็ดลับ
- หากคุณเปลี่ยน gamertag การเปลี่ยนแปลงสามารถเห็นได้ใน Minecraft PC และ/หรือคอนโซลรุ่น อย่างไรก็ตาม โปรดทราบว่าคุณสามารถเปลี่ยน gamertag ได้เป็นจำนวนครั้งเท่านั้น และการเปลี่ยนแปลงอาจมีค่าธรรมเนียม
- การเปลี่ยนชื่อจะไม่เปลี่ยนสถานะของรายการสิทธิ์/การดำเนินการ






