บทความวิกิฮาวนี้จะแนะนำวิธีการล้างรายการ " Recent Searches " ในแอพ Facebook Messenger วิธีเดียวที่จะทำเช่นนั้นได้คือการบังคับให้นำบัญชีออกจากแอป กระบวนการนี้สามารถดำเนินการผ่านแอพมือถือ Facebook และเว็บไซต์ Facebook
ขั้นตอน
วิธีที่ 1 จาก 2: บนอุปกรณ์เคลื่อนที่
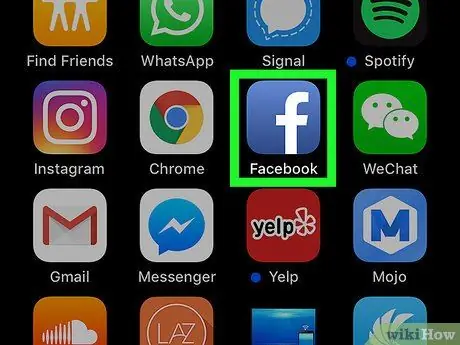
ขั้นตอนที่ 1. เปิด Facebook
แตะไอคอนแอพ Facebook ที่ดูเหมือนตัว “f” สีขาวบนพื้นน้ำเงิน หน้าฟีดข่าวจะแสดงตราบใดที่คุณลงชื่อเข้าใช้บัญชีของคุณ
หากไม่เป็นเช่นนั้น ให้ป้อนที่อยู่อีเมล (หรือหมายเลขโทรศัพท์) และรหัสผ่านบัญชีเพื่อลงชื่อเข้าใช้
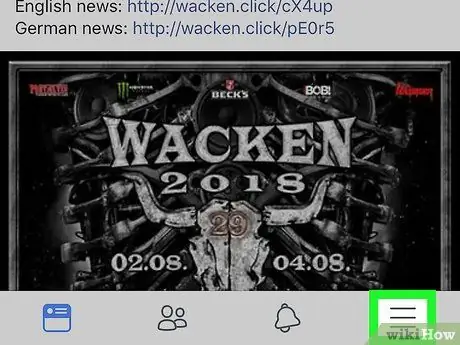
ขั้นตอนที่ 2 แตะปุ่ม
ที่มุมขวาล่างของหน้าจอ (iPhone) หรือด้านบนของหน้าจอ (Android) เมนูจะปรากฏขึ้นในภายหลัง
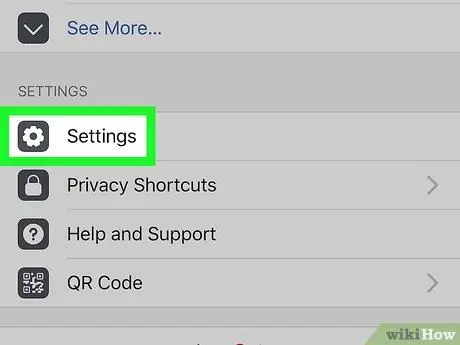
ขั้นตอนที่ 3 เลื่อนไปที่หน้าจอแล้วแตะตัวเลือกการตั้งค่า (“การตั้งค่า”)
ตัวเลือกนี้อยู่ท้ายเมนู
ข้ามขั้นตอนนี้สำหรับผู้ใช้อุปกรณ์ Android
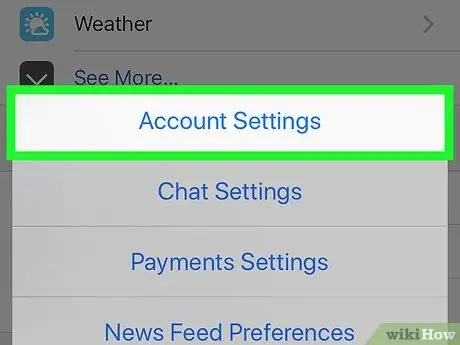
ขั้นตอนที่ 4 แตะตัวเลือกการตั้งค่าบัญชี
ตัวเลือกนี้อยู่ในเมนูป๊อปอัป เมนูการตั้งค่าบัญชีจะเปิดขึ้นหลังจากนั้น
บนอุปกรณ์ Android ขั้นแรกให้ปัดหน้าจอไปทางตัวเลือกนี้
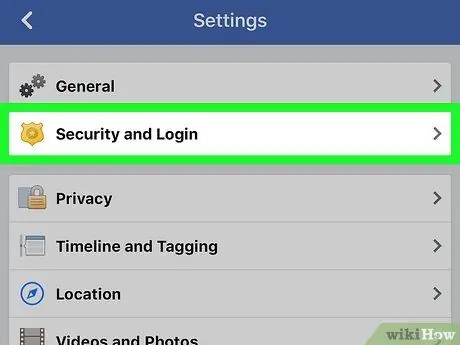
ขั้นตอนที่ 5. แตะความปลอดภัยและการเข้าสู่ระบบ (“ข้อมูลความปลอดภัยและการเข้าสู่ระบบ”)
ที่ด้านบนของหน้าจอ
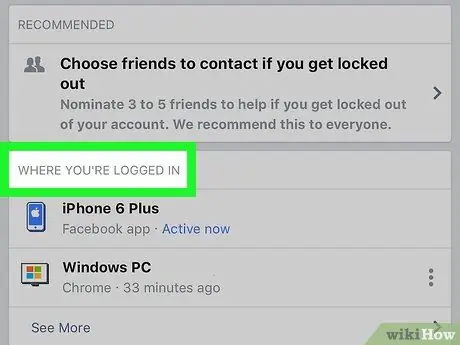
ขั้นตอนที่ 6 มองหาส่วน "คุณเข้าสู่ระบบที่ไหน"
ส่วนนี้อยู่ตรงกลางของหน้า คุณอาจต้องปัดหน้าจอเพื่อดู
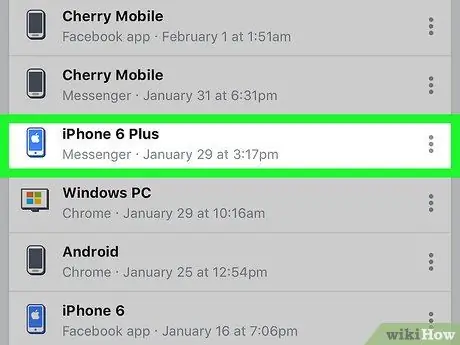
ขั้นที่ 7. มองหารายการเข้าสู่ระบบ “Messenger”
ในส่วน "คุณเข้าสู่ระบบที่ไหน" ให้ค้นหาโทรศัพท์หรือแท็บเล็ตที่คุณใช้เข้าสู่ระบบบัญชี Messenger แล้วมองหาข้อความ "Messenger" ใต้ชื่อโทรศัพท์/แท็บเล็ต หากคุณไม่พบโทรศัพท์หรือแท็บเล็ตที่ต้องการ ให้แตะตัวเลือก “ ดูเพิ่มเติม ” (“ดูเพิ่มเติม”) เพื่อแสดงรายการเข้าสู่ระบบเพิ่มเติม
- บนอุปกรณ์ Android ให้แตะตัวเลือก “ ดูเพิ่มเติม ” เพื่อออกจากตำแหน่ง/อุปกรณ์
- หากคุณเห็นข้อความ " Facebook " ใต้ชื่อโทรศัพท์หรือแท็บเล็ต แสดงว่ารายการดังกล่าวหมายถึงแอป Facebook ไม่ใช่แอป Facebook Messenger
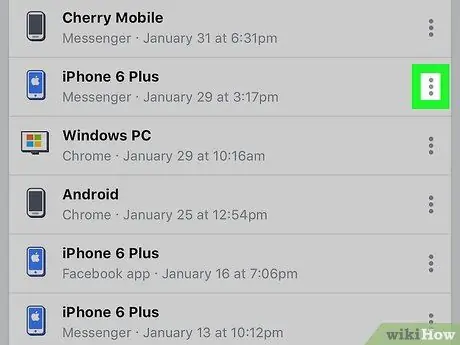
ขั้นตอนที่ 8 แตะปุ่ม
ทางขวาของหน้า ข้างรายการล็อกอิน Messenger ในมือถือหรือแท็บเล็ต เมนูจะปรากฏถัดจากไอคอนนี้
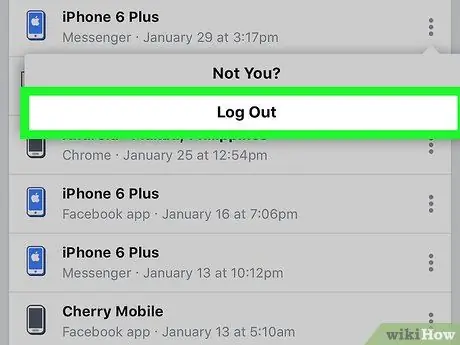
ขั้นตอนที่ 9 แตะตัวเลือกออกจากระบบ
หลังจากนั้น คุณจะออกจากโปรไฟล์ Messenger บนโทรศัพท์หรือแท็บเล็ตที่มีปัญหาทันที
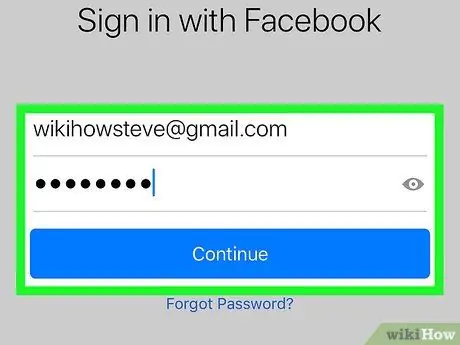
ขั้นตอนที่ 10. กลับเข้าสู่ระบบ Messenger
ใช้ iPhone, อุปกรณ์ Android หรือแท็บเล็ตของคุณเพื่อเปิดแอพ Messenger จากนั้นลงชื่อเข้าใช้อีกครั้งโดยใช้ที่อยู่อีเมล Facebook (หรือหมายเลขโทรศัพท์) และรหัสผ่านของบัญชี เมื่อเข้าสู่ระบบแล้ว คุณสามารถแตะแถบค้นหาที่ด้านบนของหน้าจอเพื่อดูส่วน " การค้นหาล่าสุด " กลุ่มนี้ไม่มีรายการใด ๆ
- คุณอาจต้องรอสักครู่ก่อนที่ Messenger จะ "รู้" ว่าคุณออกจากระบบบัญชีของคุณแล้ว
- เมื่อคุณลงชื่อเข้าใช้ Messenger อีกครั้ง ระบบอาจขอให้คุณซิงค์รายชื่อติดต่อกับ Messenger อีกครั้ง
- ถ้าส่วน "Recent Searches" หรือ "Recent Searches" ยังคงเต็มไปด้วยรายการค้นหา หลังจากที่คุณเข้าสู่ระบบด้วยเหตุผลบางประการ คุณสามารถลบแอพ Facebook Messenger และติดตั้งใหม่ได้
วิธีที่ 2 จาก 2: บน Facebook Desktop Site
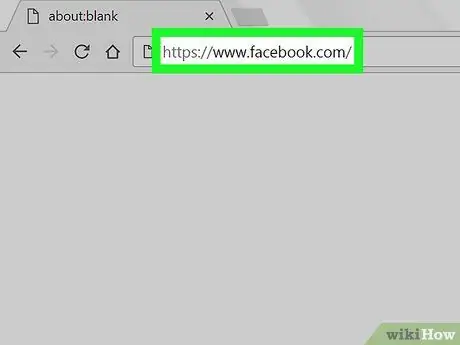
ขั้นตอนที่ 1. เปิด Facebook
เยี่ยมชม ผ่านเบราว์เซอร์ หน้าฟีดข่าวจะปรากฏขึ้นหากคุณลงชื่อเข้าใช้บัญชีของคุณแล้ว
หากไม่เป็นเช่นนั้น ให้ป้อนที่อยู่อีเมลและรหัสผ่านของบัญชีของคุณก่อน จากนั้นคลิกปุ่ม “ เข้าสู่ระบบ ” ที่มุมขวาบนของหน้า
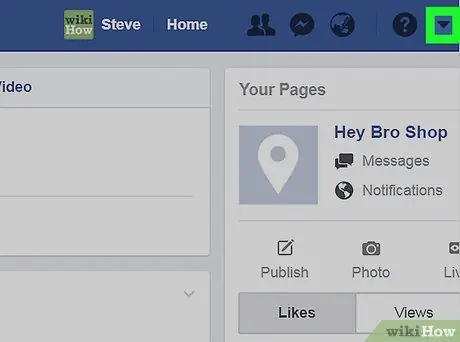
ขั้นตอนที่ 2. คลิกไอคอน "เมนู"
ที่เป็นรูปสามเหลี่ยมมุมขวาบนของหน้า Facebook เมนูแบบเลื่อนลงจะปรากฏขึ้นหลังจากนั้น
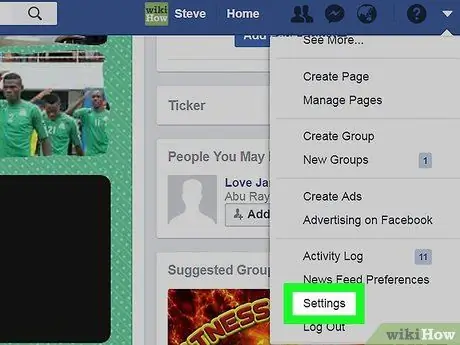
ขั้นตอนที่ 3 คลิกการตั้งค่า (“การตั้งค่า”)
ที่เป็นตัวเลือกทางด้านล่างของเมนูที่ขยายลงมา หลังจากนั้น หน้าการตั้งค่าบัญชีจะเปิดขึ้น
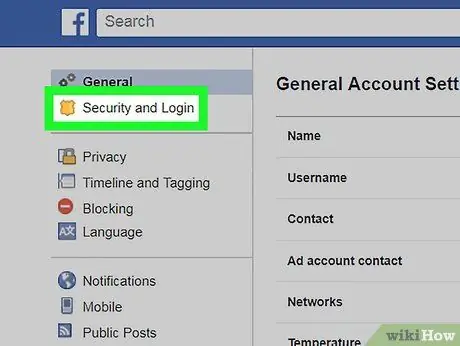
ขั้นตอนที่ 4 คลิกแท็บความปลอดภัยและการเข้าสู่ระบบ (“ข้อมูลความปลอดภัยและการเข้าสู่ระบบ”)
ที่มุมซ้ายบนของหน้า
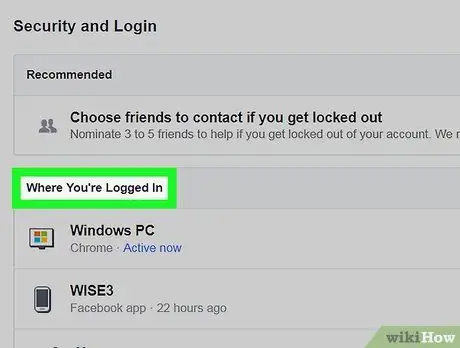
ขั้นตอนที่ 5. มองหาส่วน "คุณเข้าสู่ระบบที่ไหน"
ส่วนนี้อยู่ตรงกลางของหน้า คุณอาจต้องปัดหน้าจอเพื่อดู
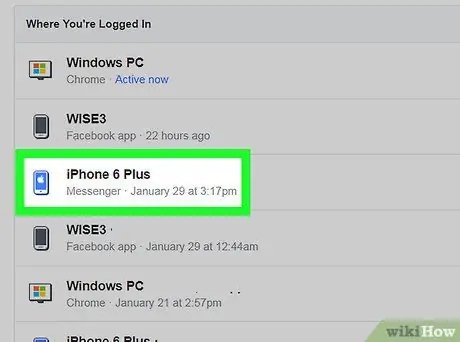
ขั้นตอนที่ 6 ค้นหารายการเข้าสู่ระบบ "Messenger"
ในส่วน "คุณเข้าสู่ระบบที่ไหน" ให้ค้นหาโทรศัพท์หรือแท็บเล็ตที่คุณใช้ลงชื่อเข้าใช้บัญชี Messenger ของคุณ จากนั้นมองหาข้อความ "เมสเซนเจอร์" ใต้ชื่อโทรศัพท์/แท็บเล็ต หากคุณไม่พบโทรศัพท์หรือแท็บเล็ตที่ต้องการ ให้แตะตัวเลือก “ ดูเพิ่มเติม ” (“ดูเพิ่มเติม”) เพื่อแสดงรายการเข้าสู่ระบบเพิ่มเติม
หากคุณเห็นข้อความ " Facebook " ใต้ชื่อโทรศัพท์หรือแท็บเล็ต แสดงว่ารายการดังกล่าวหมายถึงแอป Facebook ไม่ใช่แอป Facebook Messenger
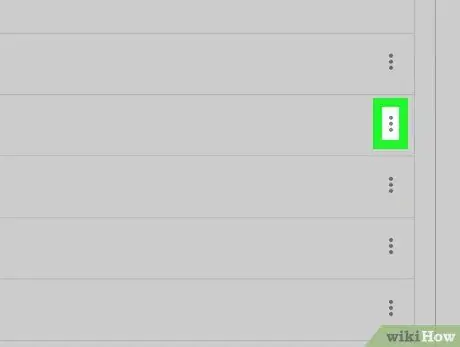
ขั้นตอนที่ 7. คลิก
ทางขวาของหน้า ข้างรายการล็อกอิน Messenger ในมือถือหรือแท็บเล็ต เมนูจะปรากฏขึ้นถัดจากไอคอน
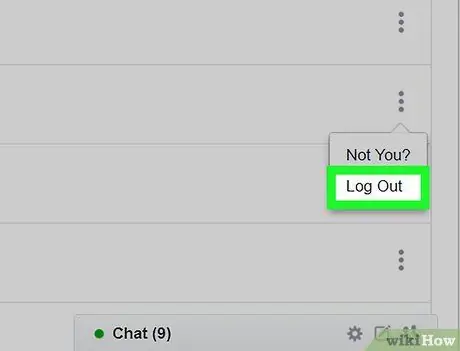
ขั้นตอนที่ 8 คลิกออกจากระบบ
ตัวเลือกนี้อยู่ในเมนูที่ปรากฏขึ้น หลังจากนั้น คุณจะออกจากระบบโปรไฟล์ของคุณใน Messenger บนโทรศัพท์หรือแท็บเล็ตที่มีปัญหา
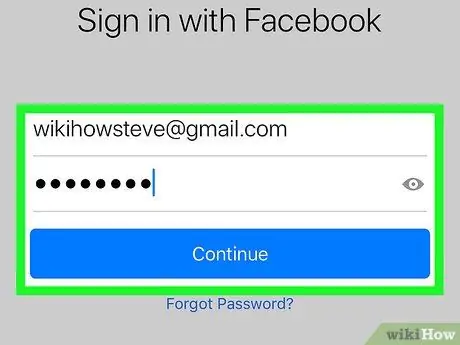
ขั้นตอนที่ 9 กลับเข้าสู่ระบบ Messenger
ใช้ iPhone, อุปกรณ์ Android หรือแท็บเล็ตของคุณเพื่อเปิดแอพ Messenger จากนั้นลงชื่อเข้าใช้อีกครั้งโดยใช้ที่อยู่อีเมล Facebook (หรือหมายเลขโทรศัพท์) และรหัสผ่านของบัญชี เมื่อเข้าสู่ระบบแล้ว คุณสามารถแตะแถบค้นหาที่ด้านบนของหน้าจอเพื่อดูส่วน " การค้นหาล่าสุด " กลุ่มนี้ไม่มีรายการใด ๆ
- คุณอาจต้องรอสักครู่ก่อนที่ Messenger จะ "รู้" ว่าคุณออกจากระบบบัญชีของคุณแล้ว
- เมื่อคุณลงชื่อเข้าใช้ Messenger อีกครั้ง ระบบอาจขอให้คุณซิงค์รายชื่อติดต่อกับ Messenger อีกครั้ง
- ถ้าส่วน "Recent Searches" หรือ "Recent Searches" ยังคงเต็มไปด้วยรายการค้นหา หลังจากที่คุณเข้าสู่ระบบด้วยเหตุผลบางประการ คุณสามารถลบแอพ Facebook Messenger และติดตั้งใหม่ได้






