Facebook Messenger เป็นแอปพลิเคชันแยกต่างหากที่ให้คุณแชทและส่งข้อความกับเพื่อน ๆ ทุกคนบน Facebook โดยไม่ต้องเข้าถึงแอปพลิเคชัน Facebook ในบางประเทศ คุณสามารถสร้างบัญชี Messenger ได้โดยไม่ต้องใช้บัญชี Facebook แอพนี้ใช้ได้กับ iPhone, โทรศัพท์ Android และ Windows phone คุณยังสามารถเข้าถึง Messenger ผ่านเว็บไซต์ทางการบนคอมพิวเตอร์ได้ นอกจากการแชทกับเพื่อนแล้ว Messenger ยังให้คุณโทรด้วยเสียงและวิดีโอคอล ฟรี ส่งและรับเงิน และแชทด้วยแชทบอท
ขั้นตอน
วิธีที่ 1 จาก 4: iPhone, iPad และ iPod Touch
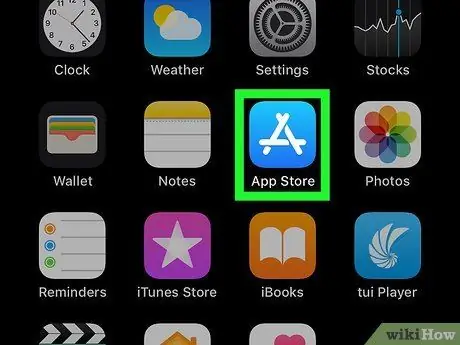
ขั้นตอนที่ 1. เปิดแอป App Store บนอุปกรณ์ iOS
คุณสามารถติดตั้ง Messenger ได้ฟรีผ่าน App Store
คุณยังสามารถเปิดหน้า Messenger ใน App Store ได้โดยตรงโดยไปที่ส่วน "ข้อความ" ของแอพ Facebook แล้วแตะปุ่ม "ติดตั้ง"
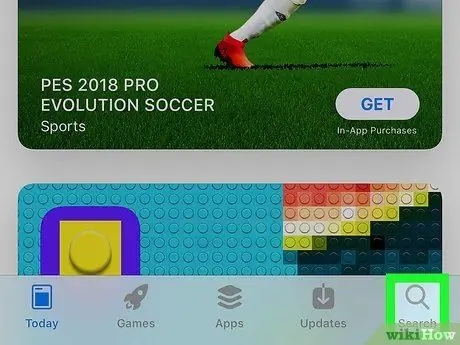
ขั้นตอนที่ 2. แตะแท็บ "ค้นหา" ที่ด้านล่างของหน้าจอ
หลังจากนั้นช่องค้นหาแอปพลิเคชันจะปรากฏขึ้น
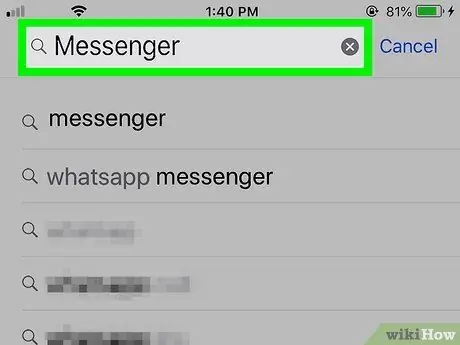
ขั้นตอน 3. มองหา “ผู้ส่งสาร”
รายการแอปพลิเคชันที่เหมาะสมจะปรากฏขึ้นในภายหลัง
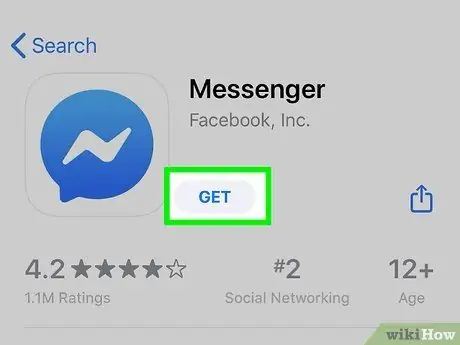
ขั้นตอนที่ 4. แตะปุ่ม "GET" ถัดจากแอป "Messenger"
ตรวจสอบให้แน่ใจว่าแอปนี้พัฒนาโดย "Facebook, Inc."
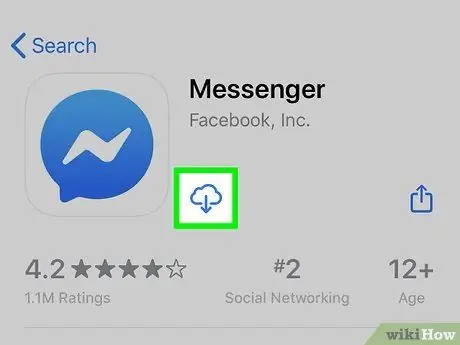
ขั้นตอนที่ 5. แตะ " INSTALL " เพื่อเริ่มกระบวนการติดตั้งแอป
หลังจากนั้นโปรแกรมจะดาวน์โหลดทันที
- ระบบอาจขอให้คุณป้อนรหัสผ่าน Apple ID ของคุณก่อนจึงจะสามารถดาวน์โหลดแอปได้ ทั้งนี้ขึ้นอยู่กับการตั้งค่าอุปกรณ์ของคุณ
- คุณอาจต้องเชื่อมต่ออุปกรณ์กับเครือข่ายไร้สายเพื่อดาวน์โหลดแอปจาก App Store
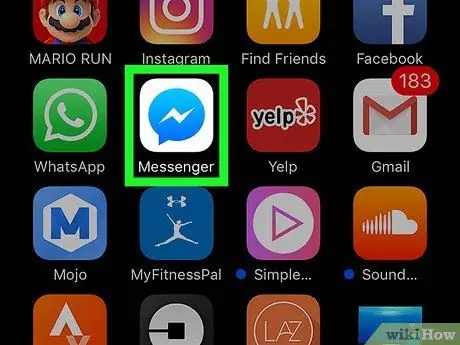
ขั้นตอนที่ 6 เปิด Facebook Messenger หลังจากดาวน์โหลดแอปแล้ว
คุณสามารถค้นหาแอปได้จากหน้าจอหลัก หรือแตะปุ่ม "เปิด" ถัดจากแอปนั้นในหน้า App Store ที่ปรากฏขึ้นหลังจากดาวน์โหลดแอปแล้ว
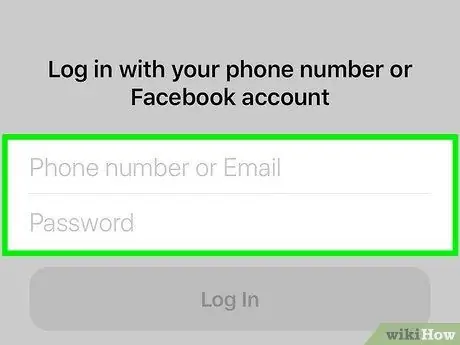
ขั้นตอนที่ 7 ลงชื่อเข้าใช้บัญชี Facebook Messenger ของคุณ
เมื่อคุณเปิด Messenger คุณจะถูกขอให้ลงชื่อเข้าใช้บัญชีของคุณ หากคุณมีแอพ Facebook ติดตั้งอยู่ในอุปกรณ์ iOS ของคุณแล้ว คุณสามารถเข้าสู่ระบบได้อย่างรวดเร็วโดยใช้บัญชี Facebook เดียวกัน
หากคุณต้องการเข้าสู่ระบบโดยใช้บัญชี Facebook อื่น ให้แตะ " สลับบัญชี " และลงชื่อเข้าใช้ด้วยบัญชีที่ต้องการ
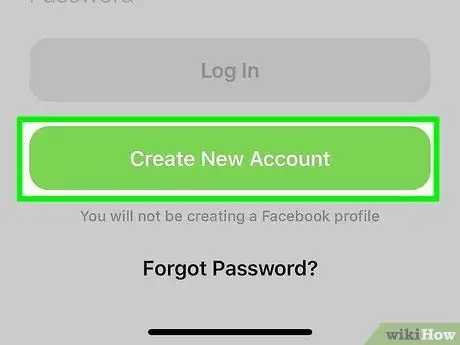
ขั้นตอนที่ 8 เข้าสู่ระบบ Facebook Messenger โดยไม่ต้องใช้บัญชี Facebook (สำหรับบางภูมิภาค/ประเทศเท่านั้น)
คุณไม่จำเป็นต้องมีบัญชี Facebook เพื่อใช้ Facebook Messenger อีกต่อไป ตราบใดที่คุณอาศัยอยู่ในสหรัฐอเมริกา แคนาดา เปรู หรือเวเนซุเอลา ด้วยขั้นตอนนี้ บัญชี Facebook ใหม่จะไม่ถูกสร้างขึ้น และคุณจะสามารถแชทกับผู้ใช้ Facebook Messenger ที่บันทึกไว้ในรายชื่อผู้ติดต่อของอุปกรณ์ของคุณเท่านั้น
- แตะ " ไม่ใช้ Facebook ใช่ไหม " ในหน้าเข้าสู่ระบบ Messenger
- ป้อนหมายเลขโทรศัพท์
- พิมพ์รหัสที่ส่งทางข้อความ/SMS
- ป้อนชื่อที่คุณต้องการใช้ใน Messenger และอัปโหลดรูปภาพของคุณเอง
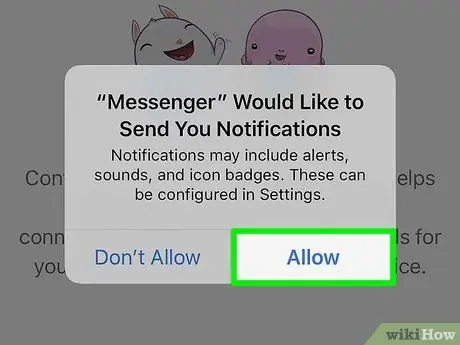
ขั้นตอนที่ 9 ตัดสินใจว่าคุณต้องการเปิดใช้งานการแจ้งเตือนหรือไม่
Messenger จะขอให้คุณเปิดการแจ้งเตือนของแอพ คุณไม่สามารถรับการแจ้งเตือนได้จนกว่าคุณจะแตะปุ่ม "ตกลง"
- การแจ้งเตือนจะแจ้งให้คุณทราบเมื่อได้รับข้อความหรือการโทรใหม่ เพื่อให้โปรแกรมทำงานเหมือนแอปรับส่งข้อความของอุปกรณ์
- หากไม่เปิดใช้การแจ้งเตือน คุณจะไม่ได้รับการแจ้งเตือนหากมีผู้เริ่มการโทรด้วยเสียงหรือวิดีโอ เว้นแต่แอปจะเปิดและใช้งานอยู่ ตรวจสอบให้แน่ใจว่าได้เปิดการแจ้งเตือนหากคุณต้องการใช้การโทรด้วยเสียงและวิดีโอผ่าน Messenger มิฉะนั้นคุณจะพลาดสายจำนวนมาก
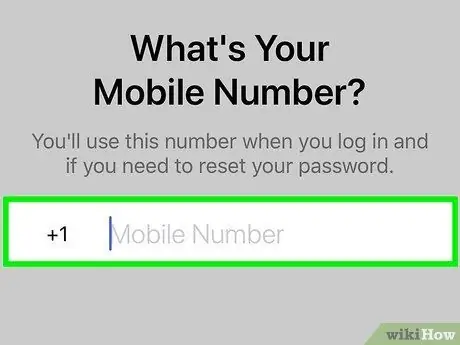
ขั้นตอนที่ 10. ป้อนหมายเลขโทรศัพท์
Messenger จะขอหมายเลขโทรศัพท์ของคุณเพื่อให้เพื่อนๆ หาคุณเจอได้ง่ายขึ้น หากหมายเลขนั้นลงทะเบียนกับบัญชี Facebook แล้ว หมายเลขของคุณจะปรากฏบนหน้านี้ ขั้นตอนนี้เป็นทางเลือก
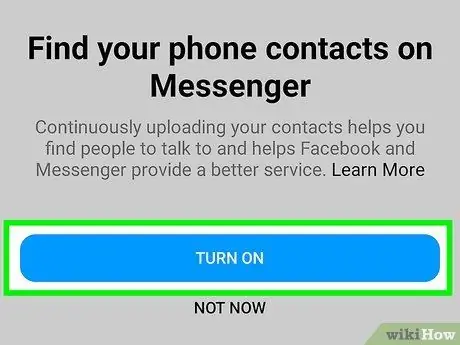
ขั้นตอนที่ 11 ตัดสินใจว่าคุณต้องการนำเข้าผู้ติดต่อจากอุปกรณ์หรือไม่
Messenger จะสแกนรายชื่อผู้ติดต่อในโทรศัพท์ของคุณและค้นหาบุคคลที่ใช้แอพ Messenger หากคุณไม่อนุญาตให้นำเข้า คุณต้องแตะปุ่ม " ตกลง" ก่อน จากนั้นเลือก " ไม่อนุญาต"
หากคุณเปิดใช้งานการนำเข้า Messenger จะยังคงตรวจสอบรายชื่อผู้ติดต่อในอุปกรณ์ของคุณ และตรวจหาผู้ติดต่อใหม่สำหรับโปรไฟล์ Messenger ขั้นตอนนี้ช่วยให้คุณเพิ่มผู้ติดต่อใหม่ใน Messenger ได้ง่ายขึ้น เนื่องจากการเพิ่มผู้ติดต่อใน Messenger จะทำโดยอัตโนมัติเมื่อคุณเพิ่มหมายเลขของบุคคลลงในรายชื่อผู้ติดต่อในโทรศัพท์ของคุณ
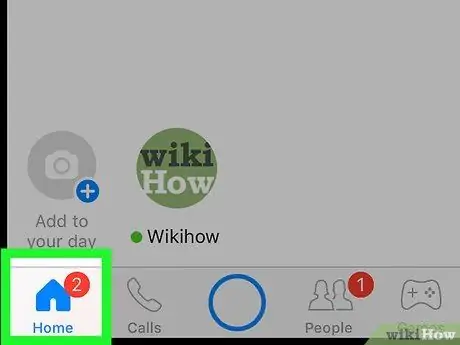
ขั้นตอนที่ 12. ใช้ Messenger
หลังจากลงชื่อเข้าใช้บัญชีของคุณแล้ว คุณจะเห็นข้อความ Facebook ทั้งหมดของคุณ คุณสามารถแชท เริ่มการโทรด้วยเสียงและวิดีโอคอล และอื่นๆ อ่านบทความเกี่ยวกับวิธีใช้ Facebook Messenger สำหรับเคล็ดลับในการใช้ประโยชน์สูงสุดจากแอพ
วิธีที่ 2 จาก 4: Android
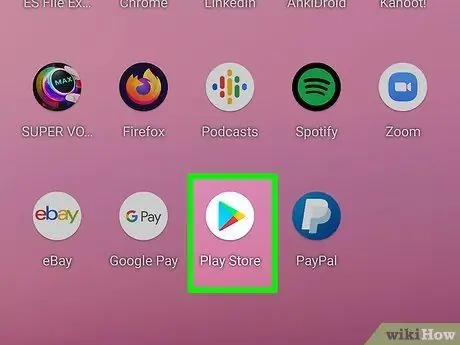
ขั้นตอนที่ 1. เปิด Google Play Store
สามารถดาวน์โหลด Facebook Messenger ได้ฟรีจาก Google Play Store
คุณยังสามารถไปที่หน้าร้านค้า Messenger ได้โดยตรงโดยพยายามแชทกับใครบางคนในแอพ Facebook
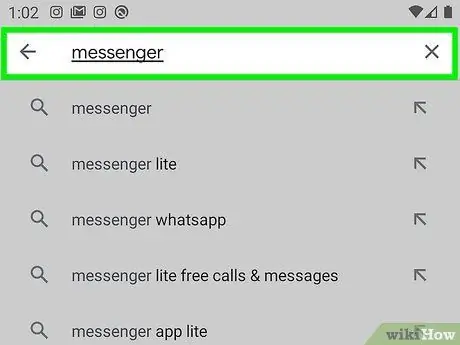
ขั้นตอนที่ 2. มองหา “ผู้ส่งสาร”
หลังจากนั้น รายการการค้นหาที่มีผลลัพธ์ของ Messenger จะปรากฏขึ้น
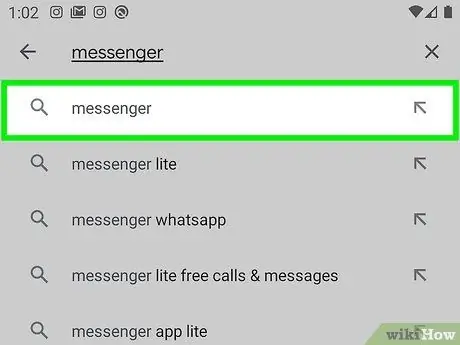
ขั้นที่ 3. เลือก "Messenger" จากผลการค้นหา
เลือกแอปพลิเคชั่น Messenger ที่พัฒนาโดย " Facebook " ตัวเลือกนี้มักจะอยู่ที่ด้านบนสุดของรายการผลการค้นหา
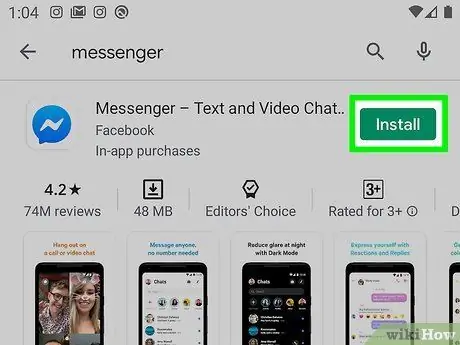
ขั้นตอนที่ 4. แตะ “ติดตั้ง”
ตรวจสอบสิทธิ์ที่จำเป็นและแตะปุ่ม "ยอมรับ" หากคุณยังต้องการติดตั้งแอป
- บนระบบปฏิบัติการ Android 6.0 และเวอร์ชันที่ใหม่กว่า คุณจะต้องยอมรับการอนุญาตเมื่อเรียกใช้แอปพลิเคชัน ไม่ใช่เมื่อดาวน์โหลด
- ป้อนรหัสผ่านบัญชี Google ของคุณ (หากได้รับแจ้ง) ระบบอาจขอให้คุณป้อนรหัสผ่านก่อนจึงจะสามารถดาวน์โหลดแอปได้ ทั้งนี้ขึ้นอยู่กับการตั้งค่าความปลอดภัยของอุปกรณ์
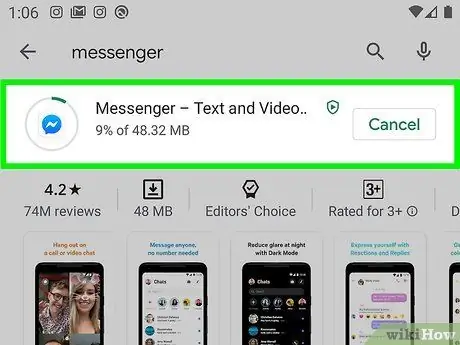
ขั้นตอนที่ 5. รอให้แอพดาวน์โหลดเสร็จ
ขั้นตอนนี้อาจใช้เวลาหลายนาที คุณอาจต้องเชื่อมต่ออุปกรณ์กับเครือข่าย WiFi เพื่อดาวน์โหลดแอป ทั้งนี้ขึ้นอยู่กับการตั้งค่า Play Store ของคุณ
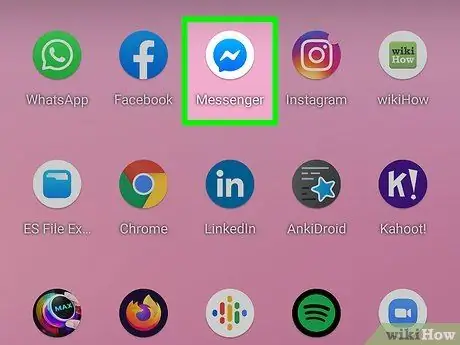
ขั้นตอนที่ 6 เรียกใช้แอพ Messenger
คุณสามารถค้นหาแอพได้จากหน้าจอหลักหรือหน้าแอพ/ลิ้นชัก คุณยังสามารถแตะปุ่ม " เปิด " บนหน้าร้านค้า Messenger ได้อีกด้วย
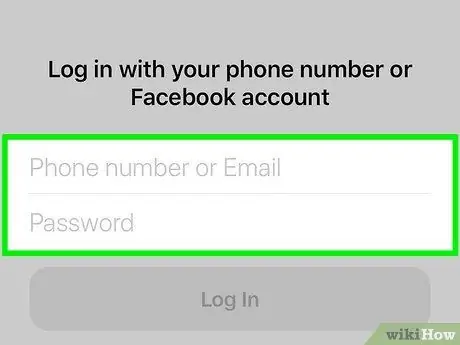
ขั้นตอนที่ 7 เข้าสู่ระบบโดยใช้บัญชี Facebook ของคุณ
หากคุณติดตั้งแอพ Facebook บนอุปกรณ์ของคุณ คุณจะได้รับแจ้งให้ดำเนินการต่อใน Messenger โดยใช้บัญชี Facebook เดียวกัน คุณยังสามารถเข้าสู่ระบบด้วยบัญชีอื่นได้โดยแตะปุ่ม " สลับบัญชี"
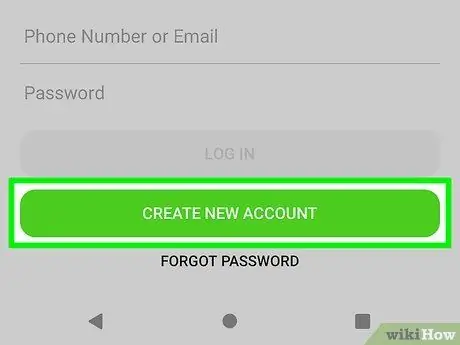
ขั้นตอนที่ 8 เข้าสู่ระบบ Facebook Messenger โดยไม่ต้องใช้บัญชี Facebook (สำหรับบางภูมิภาค/ประเทศเท่านั้น)
คุณไม่จำเป็นต้องมีบัญชี Facebook เพื่อใช้ Facebook Messenger อีกต่อไป ตราบใดที่คุณอาศัยอยู่ในสหรัฐอเมริกา แคนาดา เปรู หรือเวเนซุเอลา โปรดทราบว่าคุณสามารถแชทได้เฉพาะกับผู้ใช้ Messenger ที่อยู่ในรายชื่อผู้ติดต่อของอุปกรณ์ และคุณไม่สามารถเข้าถึงเพื่อน Facebook ได้
- แตะปุ่ม " ไม่ได้อยู่ใน Facebook? " บนหน้าเข้าสู่ระบบ
- ป้อนหมายเลขโทรศัพท์เมื่อได้รับแจ้ง
- ป้อนรหัสที่ส่งไปยังโทรศัพท์ทาง SMS
- ป้อนชื่อที่ผู้ใช้รายอื่นจะเห็นเมื่อแชทกับคุณ
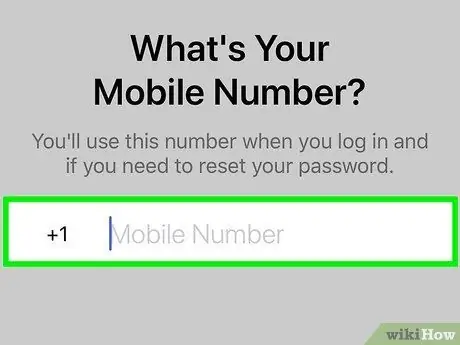
ขั้นตอนที่ 9 เพิ่มหมายเลขโทรศัพท์ (ไม่บังคับ)
ระบบจะขอให้คุณเพิ่มหมายเลขโทรศัพท์เพื่อให้เพื่อนคนอื่นๆ หาคุณเจอได้ง่าย หากคุณได้เชื่อมโยงหมายเลขโทรศัพท์ของคุณกับบัญชี Facebook ของคุณ หมายเลขโทรศัพท์นั้นจะปรากฏบนหน้านี้ คุณสามารถข้ามขั้นตอนนี้ได้โดยแตะ " ไม่ใช่ตอนนี้"
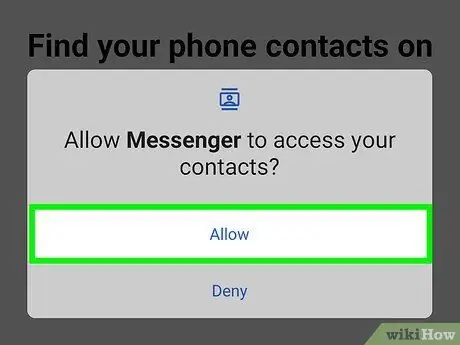
ขั้นตอนที่ 10. ตัดสินใจว่าคุณต้องการอัปโหลดผู้ติดต่อจากโทรศัพท์ของคุณไปยังแอพหรือไม่ (ไม่บังคับ)
Facebook Messenger จะขอเข้าถึงรายชื่อผู้ติดต่อของอุปกรณ์ของคุณเพื่อให้แอพสามารถแจ้งให้คุณทราบหากคนที่คุณเพิ่มแชร์ Messenger คุณสามารถข้ามขั้นตอนนี้ได้โดยแตะปุ่ม " ไม่ใช่ตอนนี้"
การอัพโหลดผู้ติดต่อมือถือ Messenger สามารถแสดงแท็บรายชื่อผู้ติดต่อคงที่ และเพิ่มผู้ติดต่ออื่น ๆ ที่เชื่อมโยงกับบัญชี Messenger โดยอัตโนมัติ เมื่อใดก็ตามที่คุณเพิ่มผู้ติดต่อใหม่ลงในอุปกรณ์ของคุณ Messenger จะตรวจสอบว่าโดยทั่วไปแล้วหมายเลขของผู้ติดต่อนั้นเชื่อมโยงกับบัญชี Messenger หรือไม่ ในกรณีนี้ ผู้ติดต่อจะถูกเพิ่มลงในรายชื่อเพื่อนใน Messenger ของคุณโดยอัตโนมัติ
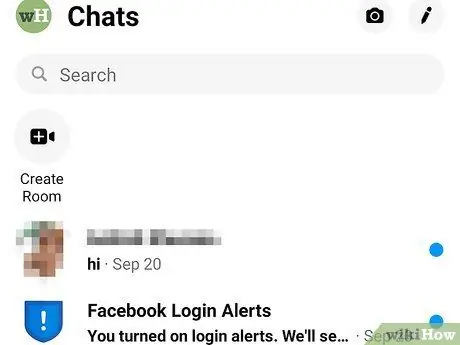
ขั้นตอนที่ 11 ใช้ Facebook Messenger
หลังจากลงชื่อเข้าใช้บัญชีของคุณแล้ว คุณจะเห็นแชททั้งหมดจาก Facebook คุณสามารถใช้แอพ Messenger เพื่อแชทกับเพื่อน Facebook อ่านบทความเกี่ยวกับวิธีใช้ Facebook Messenger สำหรับข้อมูลเพิ่มเติม
วิธีที่ 3 จาก 4: Windows Phone

ขั้นตอนที่ 1. เปิด Windows Store
Facebook Messenger สามารถใช้ได้ฟรีจาก Windows Store
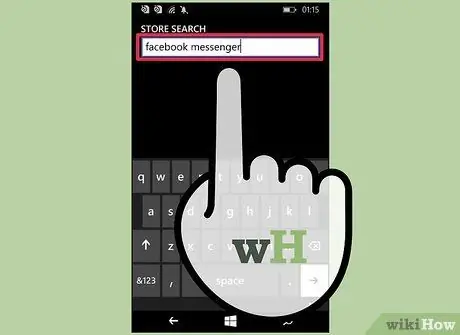
ขั้นตอนที่ 2. มองหา “Facebook Messenger”
รายการผลลัพธ์ที่เกี่ยวข้องจะปรากฏขึ้นในภายหลัง
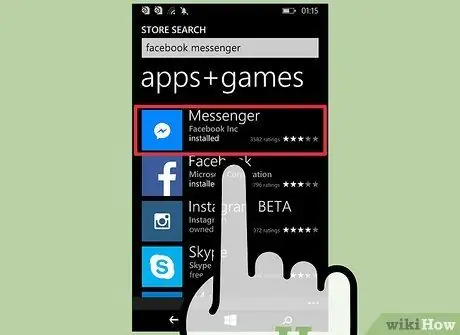
ขั้นตอน 3. แตะ “ผู้ส่งสาร” ในรายการผลการค้นหา
ตรวจสอบให้แน่ใจว่าคุณได้เลือกแอพที่เปิดตัวโดย "Facebook Inc."
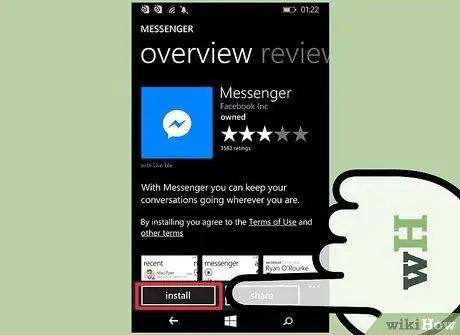
ขั้นตอนที่ 4. แตะ "ติดตั้ง" เพื่อดาวน์โหลด Messenger
แอพจะถูกดาวน์โหลดไปยังอุปกรณ์หลังจากนั้น
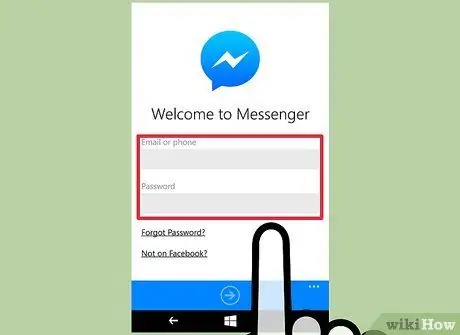
ขั้นตอนที่ 5. ลงชื่อเข้าใช้บัญชี Facebook Messenger ของคุณ
หากคุณมีแอพ Facebook ติดตั้งอยู่บนโทรศัพท์ Windows คุณสามารถลงชื่อเข้าใช้ Messenger ได้อย่างรวดเร็วโดยใช้บัญชี Facebook เดียวกัน หากคุณต้องการใช้บัญชีอื่น ให้แตะปุ่ม " สลับบัญชี " และลงชื่อเข้าใช้ด้วยบัญชีอื่น
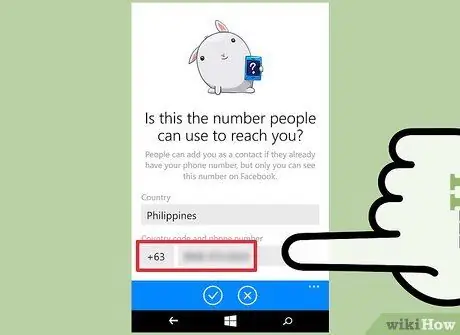
ขั้นตอนที่ 6 เพิ่มหมายเลขโทรศัพท์ (ไม่บังคับ)
แอพ Messenger จะขอให้คุณป้อนหมายเลขโทรศัพท์เพื่อให้เพื่อนคนอื่นๆ หาคุณเจอได้ง่าย คุณสามารถข้ามขั้นตอนนี้ได้หากต้องการ
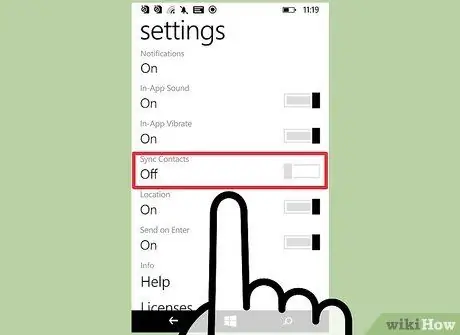
ขั้นตอนที่ 7 ตรวจสอบว่า Messenger สามารถสแกนรายชื่อผู้ติดต่อของอุปกรณ์ได้หรือไม่
Messenger สามารถแสดงแท็บที่มีผู้ติดต่อบนอุปกรณ์ของคุณและแจ้งให้คุณทราบหากมีการเพิ่มผู้ใช้ Messenger คุณสามารถข้ามขั้นตอนนี้ได้หากต้องการ
Messenger จะตรวจสอบผู้ติดต่อใหม่ที่เพิ่มโดยอัตโนมัติและเพิ่มผู้ติดต่อเหล่านั้นหากหมายเลขนั้นเชื่อมโยงกับบัญชี Messenger
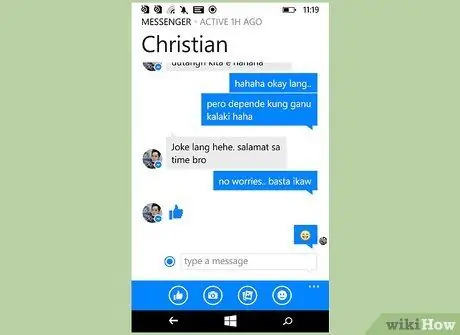
ขั้นตอนที่ 8 ใช้ Messenger เพื่อแชท
เมื่อคุณลงชื่อเข้าใช้บัญชีแล้ว คุณสามารถใช้ Messenger เพื่อแชทกับเพื่อน Facebook ของคุณได้ โปรดทราบว่าแอพ Messenger เวอร์ชัน Windows Phone นั้นล้าหลังแอปเวอร์ชัน iOS และ Android และไม่มีฟีเจอร์ขั้นสูงมากมายที่พบในทั้งสองเวอร์ชัน
วิธีที่ 4 จาก 4: เว็บไซต์ Desktop Messenger
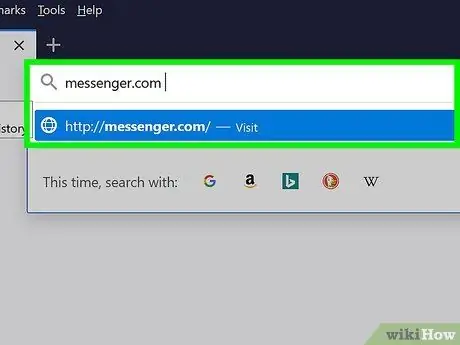
ขั้นตอนที่ 1. เยี่ยมชม
messenger.com ผ่านเว็บเบราว์เซอร์
คุณสามารถใช้เว็บไซต์ Messenger เพื่อเข้าถึงข้อความ Facebook จากคอมพิวเตอร์ของคุณได้
เว็บไซต์ messenger.com เป็นวิธีเดียวในการเข้าถึง Messenger จากคอมพิวเตอร์ อย่าพยายามดาวน์โหลดโปรแกรม Messenger ที่สร้างโดยบุคคลอื่น เนื่องจากเป็นโปรแกรมที่ไม่เป็นทางการและมีความเสี่ยงต่อความปลอดภัยของบัญชีของคุณ
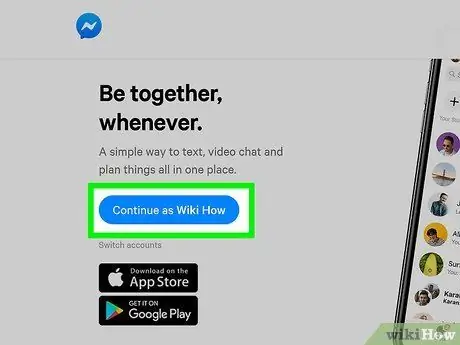
ขั้นตอนที่ 2 เข้าสู่ระบบโดยใช้บัญชี Facebook ของคุณ
หากคุณลงชื่อเข้าใช้บัญชี Facebook ของคุณในเบราว์เซอร์เดียวกัน คุณจะเห็นปุ่ม " Continue as Your Name " คลิกปุ่ม " สลับบัญชี " หากคุณต้องการเข้าสู่ระบบโดยใช้บัญชี Facebook อื่น
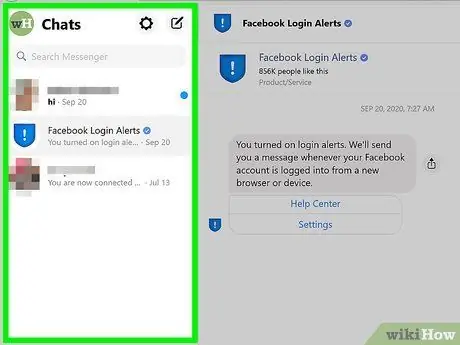
ขั้นตอนที่ 3 ใช้เว็บไซต์ Messenger
คุณสามารถลองใช้คุณสมบัติต่างๆ ของแอพ Messenger บนมือถือผ่าน Messenger เวอร์ชันเว็บไซต์ได้ แชทจะแสดงที่ด้านซ้ายของหน้าจอ คลิกที่แชทเพื่อเติมกรอบกลางด้วยหน้าต่างแชท รายละเอียดการติดต่อจะปรากฏที่ด้านขวาของหน้าจอ






