บทความวิกิฮาวนี้จะแนะนำวิธีการเปลี่ยนการตั้งค่า Facebook เพื่อให้บัญชีของคุณมีความเป็นส่วนตัวมากที่สุด
ขั้นตอน
วิธีที่ 1 จาก 4: การสร้างบัญชีส่วนตัวผ่านอุปกรณ์มือถือ
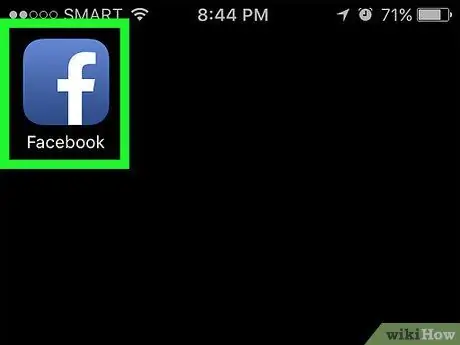
ขั้นตอนที่ 1. เปิด Facebook
แอปนี้ถูกทำเครื่องหมายด้วยไอคอน "f" สีขาวบนพื้นหลังสีน้ำเงิน หลังจากนั้น หากคุณลงชื่อเข้าใช้บัญชีของคุณแล้ว คุณจะเข้าสู่ฟีดข่าวของ Facebook
หากคุณไม่ได้ลงชื่อเข้าใช้บัญชี ให้พิมพ์ที่อยู่อีเมล (หรือหมายเลขโทรศัพท์ที่เชื่อมโยงกับบัญชี) และรหัสผ่านของบัญชี จากนั้นแตะตัวเลือก "ลงชื่อเข้าใช้"
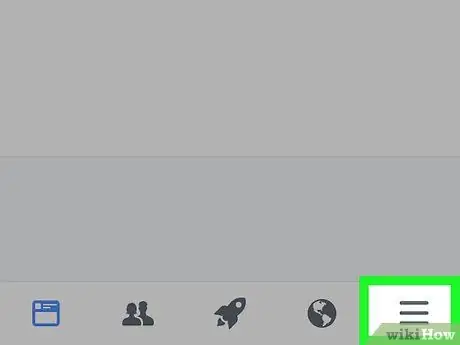
ขั้นตอนที่ 2 แตะปุ่มที่มุมล่างขวาของหน้าจอ (iPhone) หรือมุมบนขวาของหน้าจอ (Android)
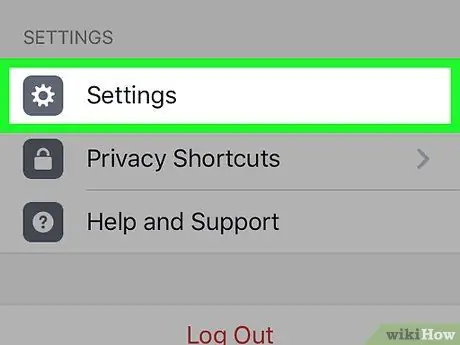
ขั้นตอนที่ 3 ปัดหน้าจอและแตะตัวเลือกการตั้งค่า
ที่ด้านล่างของหน้า
สำหรับ Android เลือก "การตั้งค่าบัญชี"
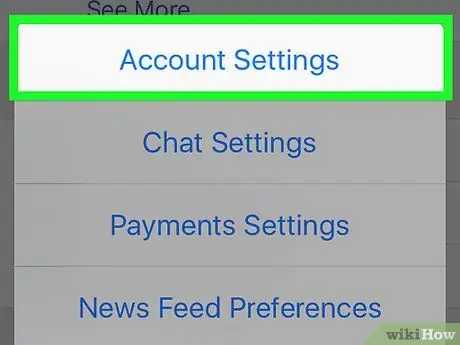
ขั้นตอนที่ 4 เลือกการตั้งค่าบัญชี
ที่ด้านบนของเมนูป๊อปอัป
ข้ามขั้นตอนนี้หากคุณใช้อุปกรณ์ Android
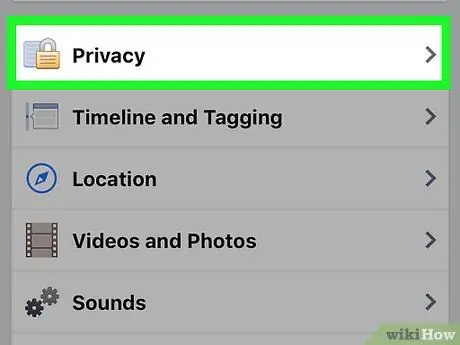
ขั้นตอนที่ 5. เลือกความเป็นส่วนตัว
ที่ด้านบนของหน้า
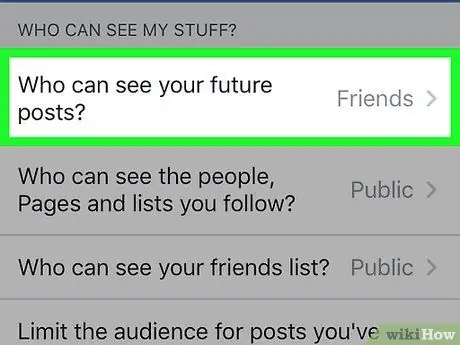
ขั้นตอนที่ 6 เลือก ใครสามารถเห็นโพสต์ถัดไปของคุณ
. ตัวเลือกเหล่านี้จะปรากฏที่ด้านบนของเมนู
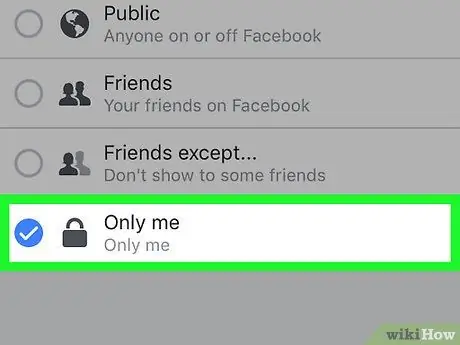
ขั้นตอนที่ 7 เลือก Only Me
ด้วยตัวเลือกนี้ มีเพียงคุณเท่านั้นที่เห็นโพสต์ที่คุณอัปโหลดในภายหลัง
หากคุณต้องการให้คนเพียงไม่กี่คนเห็นโพสต์ที่คุณอัปโหลด ให้เลือก "เพื่อน" หรือ "เพื่อนยกเว้นคนรู้จัก"
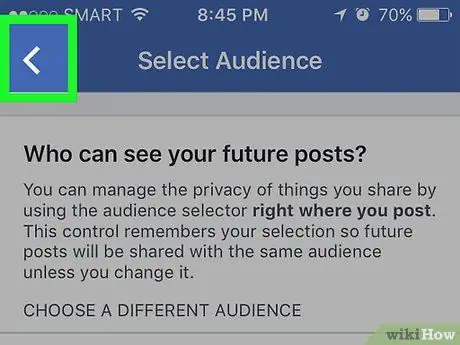
ขั้นตอนที่ 8 แตะปุ่มย้อนกลับซึ่งอยู่ที่มุมซ้ายบนของหน้าจอ
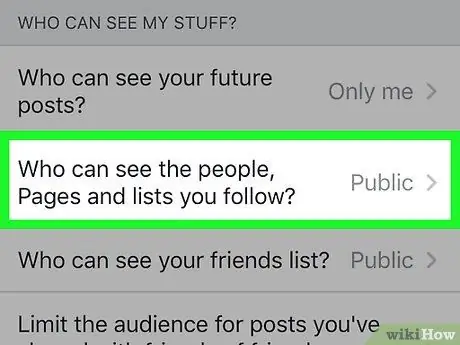
ขั้นตอนที่ 9 เลือก ใครสามารถเห็นบุคคล เพจ และรายการที่คุณติดตาม
. อยู่ใต้ "ใครสามารถเห็นโพสต์ของฉัน" แสดงที่ด้านบนของหน้า
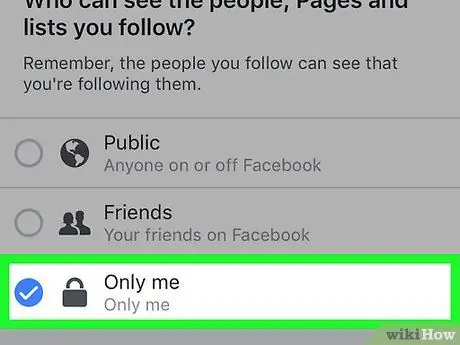
ขั้นตอนที่ 10 เลือก Only Me
ด้วยตัวเลือกนี้ มีเพียงคุณเท่านั้นที่สามารถเห็นผู้คนในรายชื่อเพื่อนและผู้ติดตามของบัญชีของคุณ
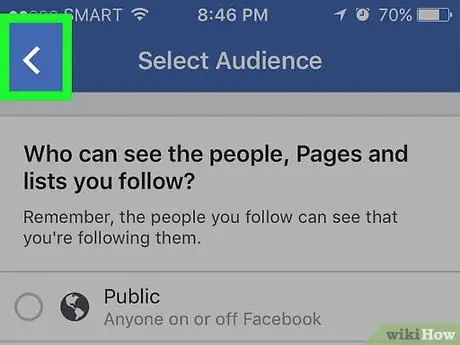
ขั้นตอนที่ 11 แตะปุ่มย้อนกลับ
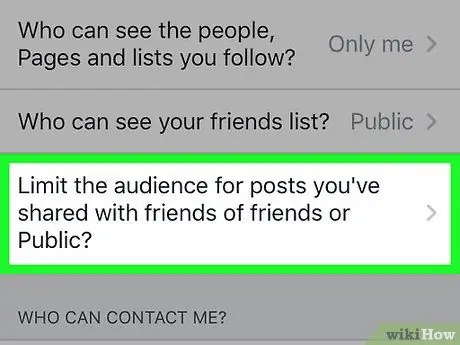
ขั้นตอนที่ 12 เลือก จำกัดผู้ชม สำหรับโพสต์ที่คุณแบ่งปันกับเพื่อน ๆ หรือสาธารณะ
ตัวเลือกนี้จะปรากฏภายใต้ "ใครสามารถดูโพสต์ของฉันได้บ้าง"
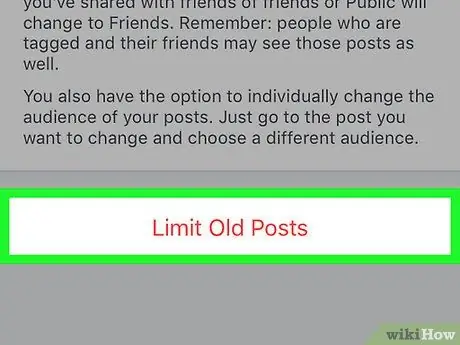
ขั้นตอนที่ 13 เลือก จำกัดการโพสต์ที่ผ่านมา
การตั้งค่านี้จะเปลี่ยนโพสต์เก่าที่อัปโหลดเป็นโพสต์สาธารณะหรือแชร์โดยเพื่อนของคุณให้เป็นโพสต์ที่มีเพียงเพื่อนของคุณเท่านั้นที่เห็น ซึ่งหมายความว่าทุกคนที่ไม่ได้อยู่ในรายชื่อเพื่อน Facebook ของคุณจะไม่เห็นโพสต์
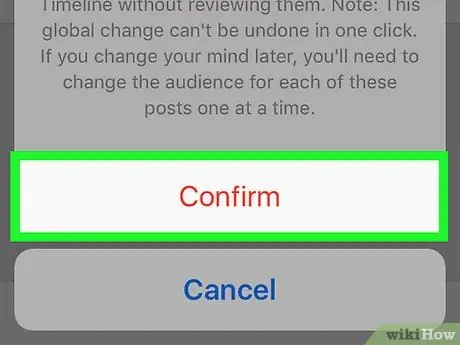
ขั้นตอนที่ 14 เลือก ยืนยัน เมื่อได้รับแจ้ง
หลังจากนั้น ระบบจะใช้การตั้งค่าใหม่และคุณจะถูกนำกลับไปที่หน้าการตั้งค่าความเป็นส่วนตัว
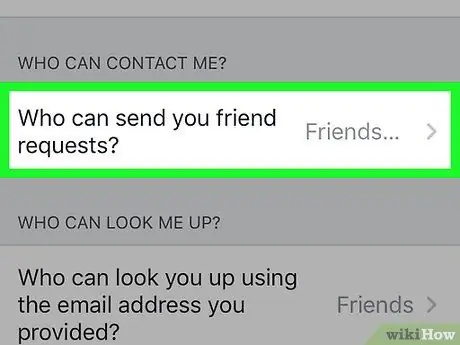
ขั้นตอนที่ 15. แตะ ใครสามารถส่งคำขอเป็นเพื่อนถึงคุณ?
ตรงกลางหน้า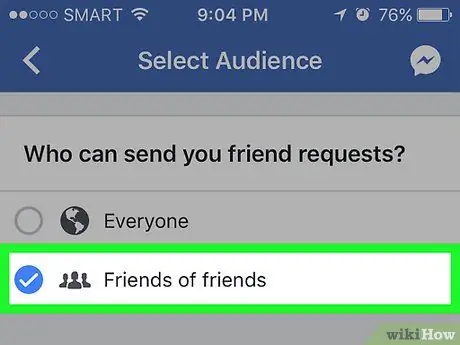
ขั้นตอนที่ 16 เลือกเพื่อนจากเพื่อน
ด้วยตัวเลือกนี้ คุณสามารถจำกัดจำนวนผู้ใช้ที่สามารถเพิ่มคุณเป็นเพื่อนได้ หลังจากนั้น เฉพาะเพื่อนของเพื่อนของคุณเท่านั้นที่จะสามารถเพิ่มคุณเป็นเพื่อนบน Facebook ได้
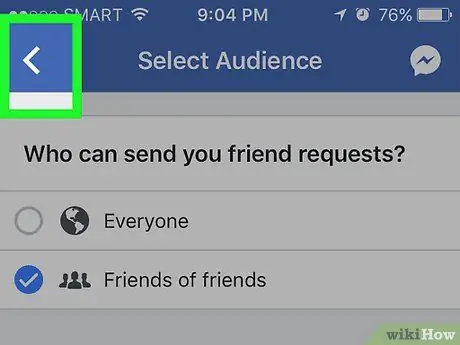
ขั้นตอนที่ 17. แตะปุ่มย้อนกลับ
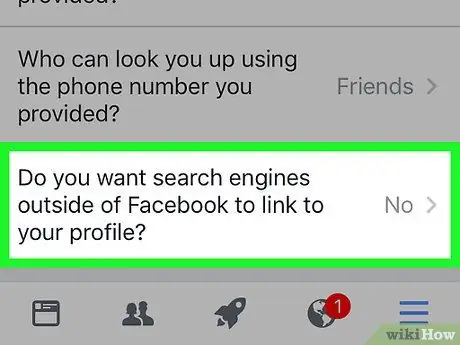
ขั้นตอนที่ 18. แตะตัวเลือกที่แสดงที่ด้านล่างของหน้า
ตัวเลือกมีป้ายกำกับว่า "คุณต้องการให้เครื่องมือค้นหาภายนอก Facebook ลิงก์กับโปรไฟล์ของคุณหรือไม่"
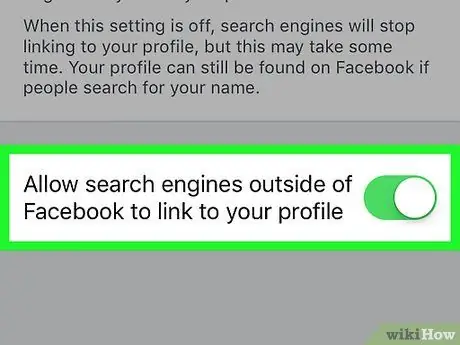
ขั้นตอนที่ 19. แตะที่ อนุญาตเครื่องมือค้นหานอก Facebook เพื่อเชื่อมต่อกับโปรไฟล์ของคุณที่ด้านล่างของหน้า
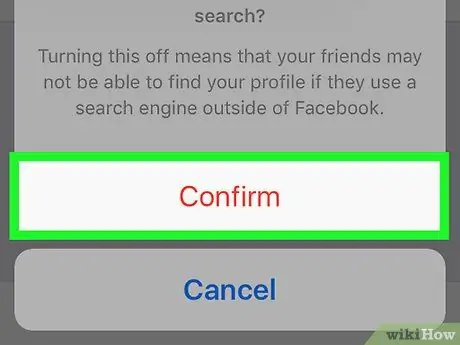
ขั้นตอนที่ 20 เลือก ยืนยัน
ตอนนี้ การตั้งค่าความเป็นส่วนตัวของบัญชี Facebook ของคุณได้รับการขยายให้ใหญ่สุดสำเร็จแล้ว
วิธีที่ 2 จาก 4: สร้างบัญชีส่วนตัวผ่านไซต์เดสก์ท็อป
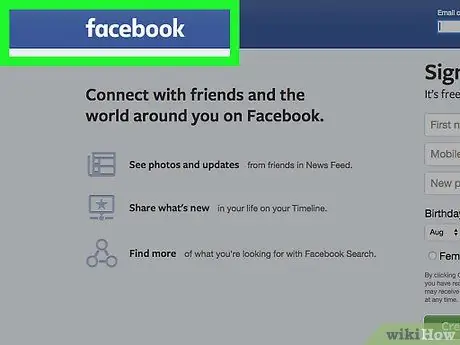
ขั้นตอนที่ 1. ไปที่เว็บไซต์ Facebook
หากคุณลงชื่อเข้าใช้บัญชีของคุณแล้ว คุณจะเข้าสู่ฟีดข่าวทันที
หากคุณไม่ได้ลงชื่อเข้าใช้บัญชี ให้พิมพ์ที่อยู่อีเมล (หรือหมายเลขโทรศัพท์ที่เชื่อมโยงกับบัญชีของคุณ) ในช่องที่เหมาะสมที่มุมขวาบนของหน้าจอ จากนั้นคลิก "ลงชื่อเข้าใช้"
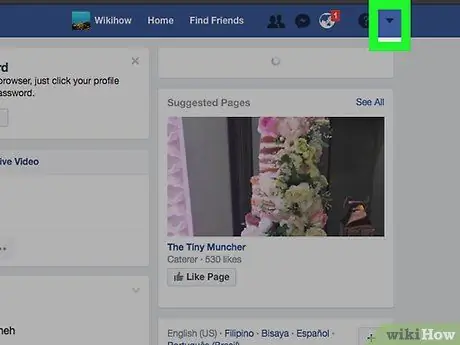
ขั้นที่ 2. คลิกปุ่ม ที่มุมขวาบนของหน้าต่าง Facebook
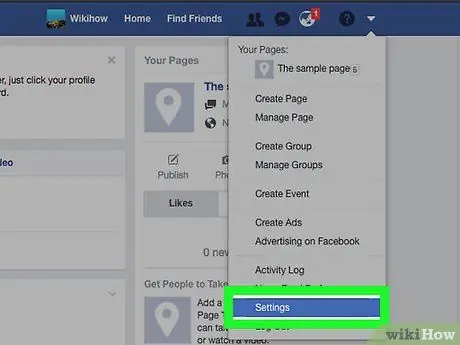
ขั้นตอนที่ 3 คลิกตัวเลือกการตั้งค่าที่ด้านล่างของเมนูแบบเลื่อนลง
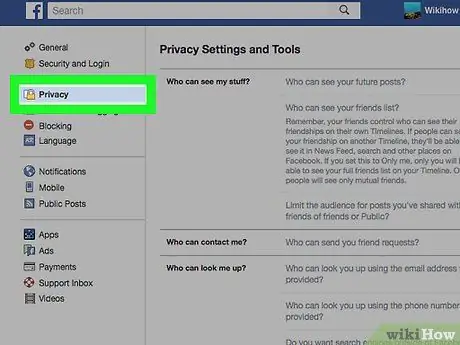
ขั้นตอนที่ 4 คลิกตัวเลือกความเป็นส่วนตัวที่แสดงทางด้านซ้ายของหน้าต่าง Facebook
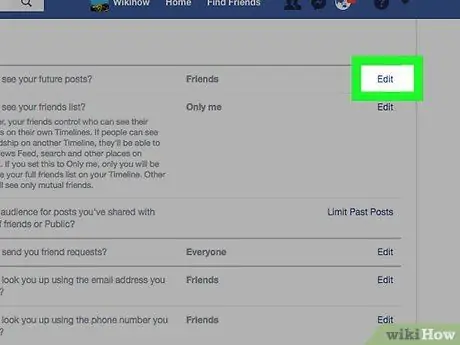
ขั้นตอนที่ 5. คลิกปุ่ม แก้ไข ถัดจากป้ายกำกับการตั้งค่า “ใครสามารถเห็นโพสต์ถัดไปของคุณบ้าง
”.
ปุ่ม "แก้ไข" จะปรากฏขึ้นที่ด้านขวาของหน้าต่าง ในขณะเดียวกัน ให้ติดป้ายกำกับว่า "ใครสามารถเห็นโพสต์ถัดไปของคุณ" จะแสดงที่ด้านบนของหน้าการตั้งค่าความเป็นส่วนตัว
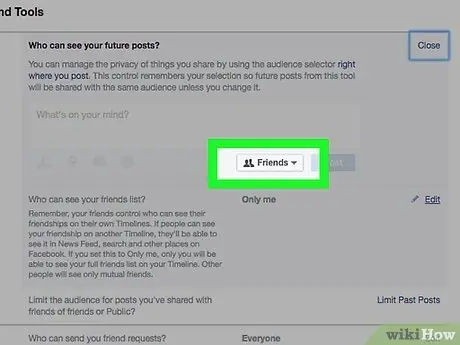
ขั้นตอนที่ 6 คลิกกล่องที่ด้านล่างของการตั้งค่านี้
ข้างกล่องจะมีป้ายกำกับว่า “เพื่อน” หรือ “สาธารณะ”
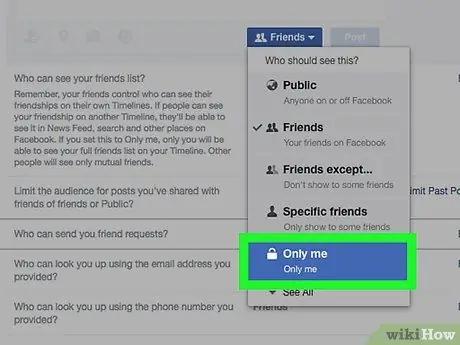
ขั้นตอนที่ 7 คลิกตัวเลือก Only Me
ด้วยตัวเลือกนี้ โพสต์ในอนาคตของคุณเท่านั้นที่สามารถเห็นได้ด้วยตัวเอง
หากคุณต้องการอนุญาตให้ผู้ใช้หลายคนดูโพสต์ที่อัปโหลด ให้เลือก "เพื่อน" หรือ "เพื่อนยกเว้นคนรู้จัก" ทั้งสองตัวเลือกอาจปรากฏในส่วน "เพิ่มเติม"
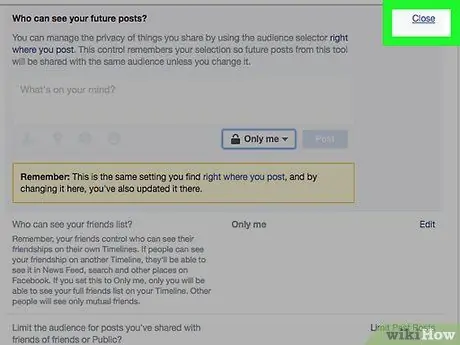
ขั้นตอนที่ 8 คลิกปุ่มปิดที่มุมบนขวาของ “ใครสามารถเห็นโพสต์ของฉันได้บ้าง
”.
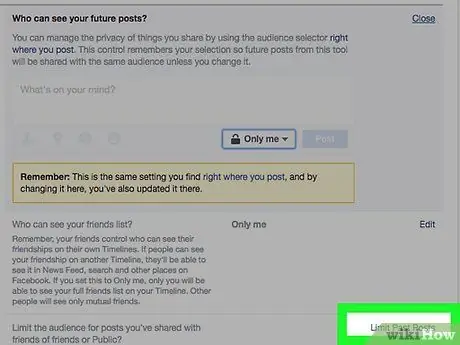
ขั้นตอนที่ 9 คลิกตัวเลือก จำกัดการโพสต์ในอดีต ที่ด้านล่างของ “ใครสามารถเห็นโพสต์ของฉันได้บ้าง
ที่ด้านขวาของหน้า
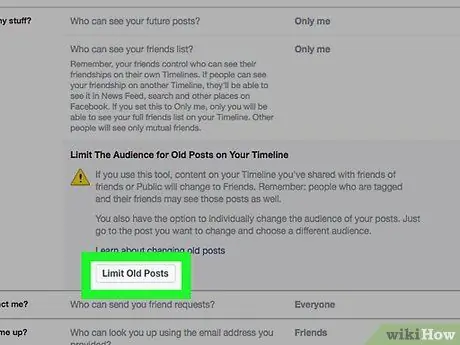
ขั้นตอนที่ 10 คลิก จำกัดโพสต์ที่ผ่านมา
อยู่ใต้แท็บ "ใครสามารถเห็นโพสต์ของฉัน" ด้วยตัวเลือกนี้ เพื่อนเท่านั้นที่สามารถเห็นโพสต์เก่าทั้งหมดของคุณ
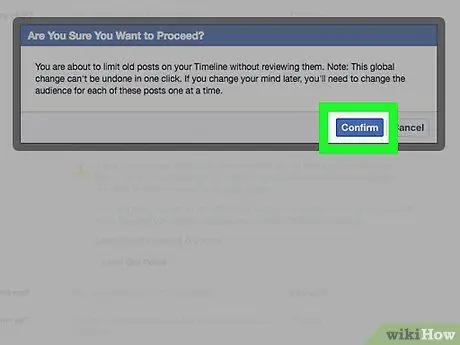
ขั้นตอนที่ 11 คลิกปุ่มยืนยันที่ด้านล่างของหน้าต่างป๊อปอัป
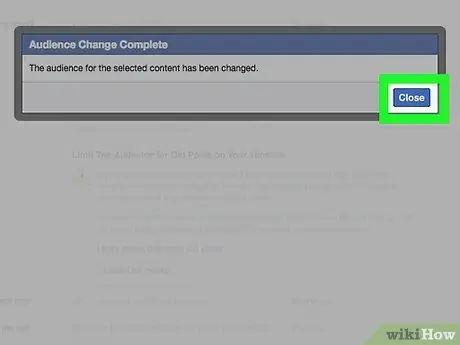
ขั้นตอนที่ 12 คลิกปุ่มปิดที่ด้านล่างของหน้าต่างป๊อปอัป
หลังจากนั้น คุณจะถูกนำกลับไปที่หน้าการตั้งค่าความเป็นส่วนตัว
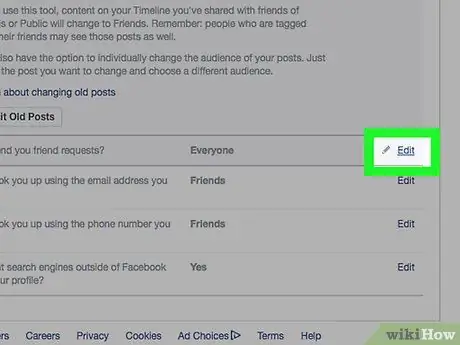
ขั้นตอนที่ 13 คลิกปุ่ม แก้ไข ถัดจากป้ายกำกับการตั้งค่า “ใครสามารถส่งคำขอเป็นเพื่อนถึงคุณได้บ้าง
”.
คุณจะพบป้ายกำกับการตั้งค่านี้ในครึ่งล่างของหน้าการตั้งค่าความเป็นส่วนตัวของบัญชี
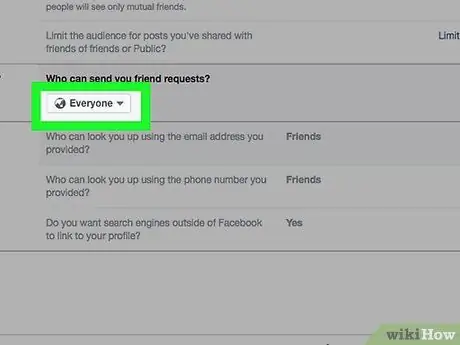
ขั้นตอนที่ 14. คลิกช่องที่ระบุว่าทุกคน
อยู่ภายใต้การตั้งค่า "ใครสามารถส่งคำขอเป็นเพื่อนถึงคุณได้บ้าง"
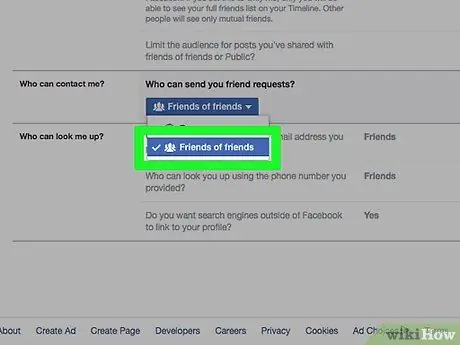
ขั้นตอนที่ 15 เลือกเพื่อนจากเพื่อน
ด้วยตัวเลือกนี้ คุณสามารถจำกัดผู้ที่สามารถส่งคำขอเป็นเพื่อนได้ (และดูโปรไฟล์ของคุณในเมนู "คำแนะนำเพื่อน") หลังจากนั้น เฉพาะเพื่อนของเพื่อนของคุณเท่านั้นที่จะสามารถส่งคำขอเป็นเพื่อนได้
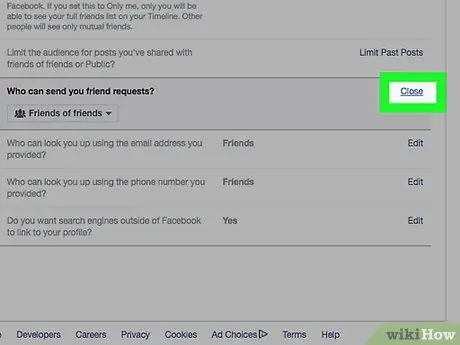
ขั้นตอนที่ 16. คลิกปุ่มปิดที่มุมบนขวาของช่อง “ใครสามารถติดต่อฉันได้บ้าง?
”.
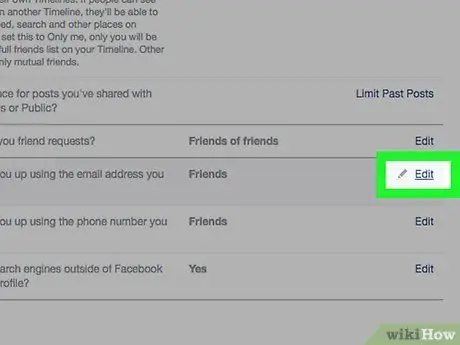
ขั้นตอนที่ 17 คลิกปุ่ม แก้ไข ถัดจากป้ายกำกับ "ใครสามารถค้นหาคุณ (ที่อยู่อีเมลของคุณ)?
”.
ตัวเลือกนี้มีป้ายกำกับเต็มว่า "ใครสามารถค้นหาคุณโดยใช้ที่อยู่อีเมลที่ให้ไว้" และอยู่ภายใต้การตั้งค่า "ใครสามารถค้นหาฉันได้บ้าง"
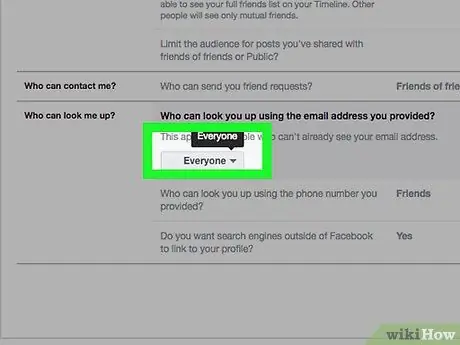
ขั้นตอนที่ 18. คลิกที่ช่องด้านล่างส่วนอีเมล
กล่องมักจะมีป้ายกำกับว่า "ทุกคน" หรือ "เพื่อนของเพื่อน"
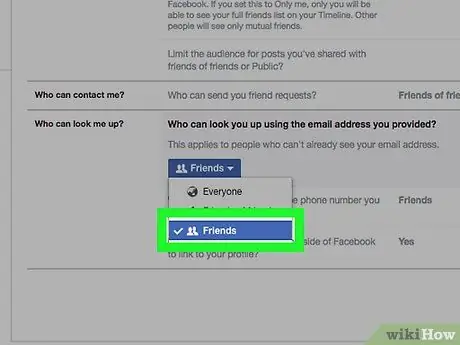
ขั้นตอนที่ 19 เลือกเพื่อน
ด้วยตัวเลือกนี้ คุณสามารถมั่นใจได้ว่ามีเพียงเพื่อน Facebook ของคุณเท่านั้นที่สามารถค้นหาโปรไฟล์ของคุณโดยใช้ที่อยู่อีเมล
คุณยังสามารถทำขั้นตอนเดียวกันนี้ซ้ำสำหรับหมายเลขโทรศัพท์ได้ในส่วน "ใครสามารถค้นหาคุณโดยใช้หมายเลขโทรศัพท์ที่ระบุ"
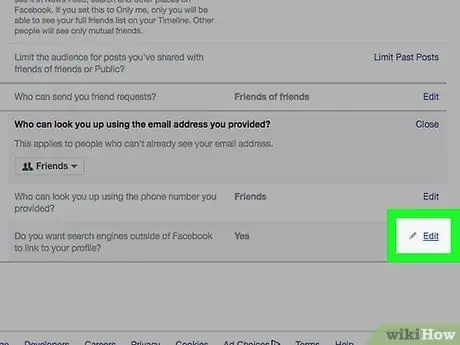
ขั้นตอนที่ 20. คลิกปุ่ม แก้ไข ถัดจากตัวเลือกสุดท้ายบนหน้าที่ปรากฏขึ้น
ตัวเลือกสุดท้ายถูกทำเครื่องหมายด้วยป้ายกำกับการตั้งค่า "คุณต้องการให้เครื่องมือค้นหาภายนอก Facebook เชื่อมโยงกับโปรไฟล์ของคุณหรือไม่"
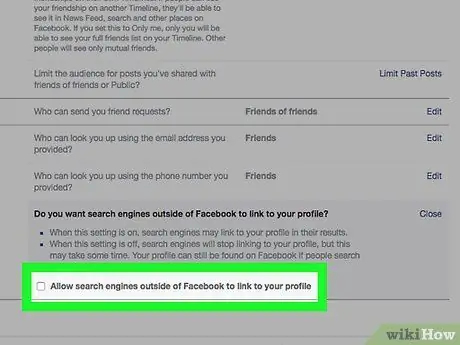
ขั้นตอนที่ 21. ยกเลิกการเลือกช่อง "อนุญาตให้เครื่องมือค้นหาภายนอก Facebook เชื่อมต่อกับโปรไฟล์ของคุณ"
หลังจากนั้น คนอื่นๆ จะไม่สามารถค้นหาโปรไฟล์ของคุณผ่าน Google, Bing หรือบริการเสิร์ชเอ็นจิ้นอื่นๆ นอกฟีเจอร์การค้นหาของ Facebook
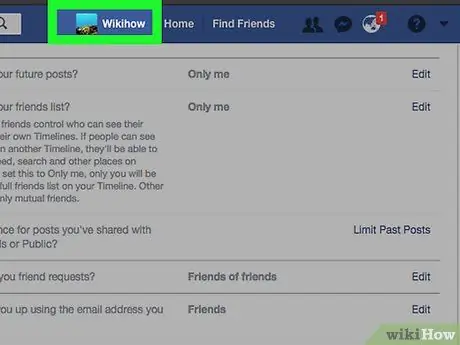
ขั้นตอนที่ 22. คลิกแท็บชื่อของคุณ
แท็บจะปรากฏที่ด้านบนของหน้า Facebook
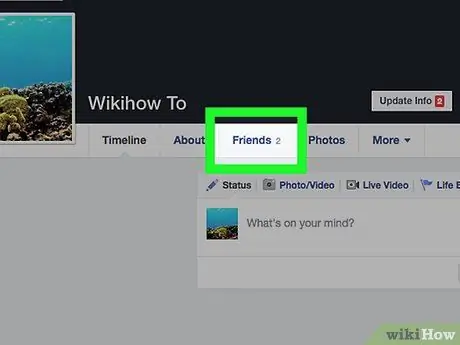
ขั้นที่ 23. คลิกปุ่ม เพื่อน ที่ด้านล่างและด้านขวาของรูปโปรไฟล์
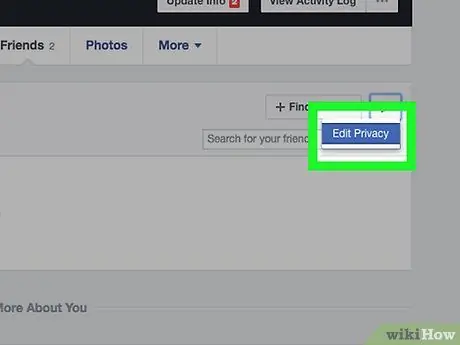
ขั้นตอนที่ 24 คลิกแก้ไขความเป็นส่วนตัว
ที่มุมขวาบนของรายชื่อเพื่อนที่แสดง
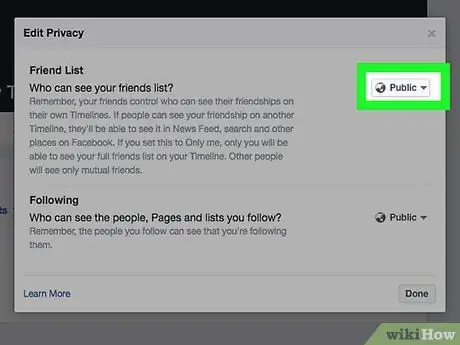
ขั้นที่ 25. คลิกที่ช่องถัดจากป้ายชื่อการตั้งค่า “รายชื่อเพื่อน”
กล่องอาจมีป้ายกำกับ "สาธารณะ" หรือ "เพื่อน"
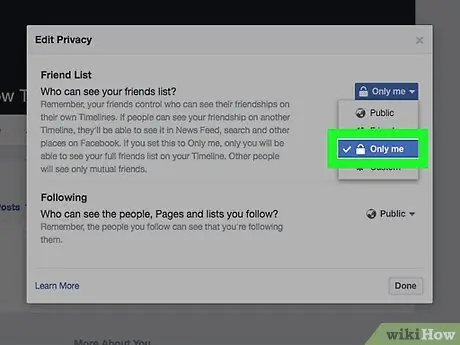
ขั้นตอนที่ 26. คลิกตัวเลือก Only Me
ด้วยตัวเลือกนี้ มีเพียงคุณเท่านั้นที่สามารถเห็นบุคคลในรายชื่อเพื่อนของคุณ
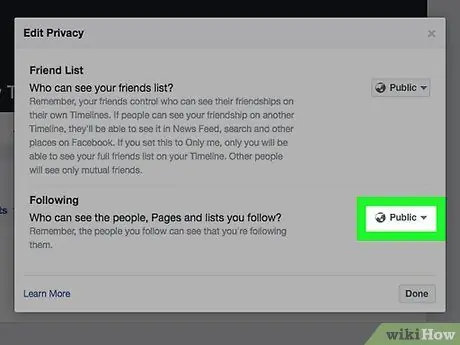
ขั้นตอนที่ 27. คลิกที่ช่องถัดจากป้ายกำกับการตั้งค่า “กำลังติดตาม”
กล่องนี้อาจมีป้ายกำกับ "สาธารณะ" หรือ "เพื่อน"
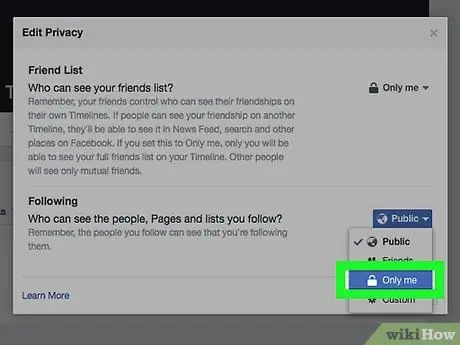
ขั้นตอนที่ 28. เลือก Only Me
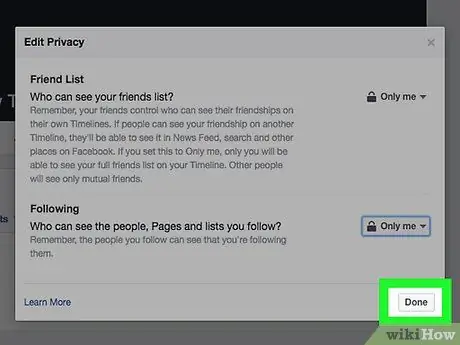
ขั้นตอนที่ 29 เลือก เสร็จสิ้น
ล่างหน้าต่าง "Edit Privacy" ตอนนี้ รายชื่อเพื่อนของคุณ รายละเอียดบัญชี และโพสต์เก่า ๆ ของคุณเท่านั้นที่สามารถเห็นได้ด้วยตัวเอง (หรือคนที่คุณเลือก) เพื่อให้การตั้งค่าความเป็นส่วนตัวของบัญชีของคุณถูกขยายให้ใหญ่สุด
วิธีที่ 3 จาก 4: การปิดฟีเจอร์แชทผ่านอุปกรณ์มือถือ
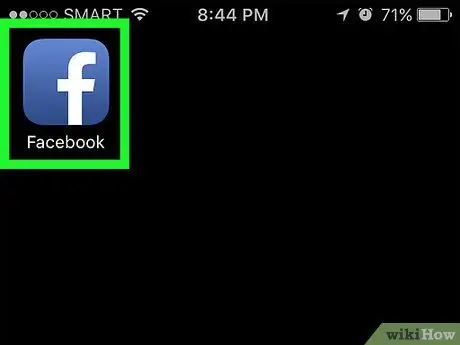
ขั้นตอนที่ 1. เปิด Facebook
แอปนี้ถูกทำเครื่องหมายด้วยไอคอน "f" สีขาวบนพื้นหลังสีน้ำเงิน หลังจากนั้น หากคุณลงชื่อเข้าใช้บัญชีของคุณแล้ว คุณจะเข้าสู่ฟีดข่าวของ Facebook
หากคุณไม่ได้ลงชื่อเข้าใช้บัญชี ให้พิมพ์ที่อยู่อีเมล (หรือหมายเลขโทรศัพท์ที่เชื่อมโยงกับบัญชี) และรหัสผ่านของบัญชี จากนั้นแตะตัวเลือก "ลงชื่อเข้าใช้"
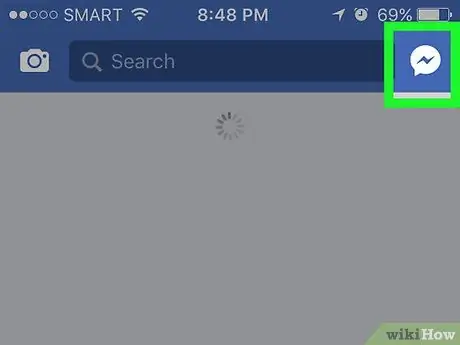
ขั้นตอนที่ 2 แตะไอคอนโปรไฟล์
ที่มุมขวาบนของหน้าฟีดข่าว หลังจากนั้น แถบสนทนาจะปรากฏขึ้น
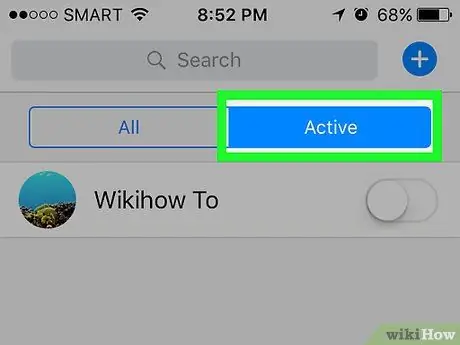
ขั้นตอนที่ 3 แตะปุ่ม ️
ปุ่มที่มีไอคอนรูปเฟืองอยู่ที่มุมบนขวาของหน้าจอ
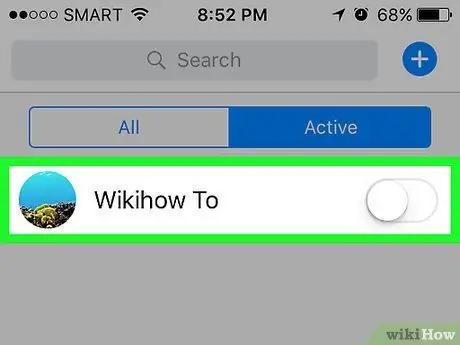
ขั้นตอนที่ 4 เลือก ปิดการแชท
หลังจากนั้น สถานะการแชทของคุณจะแสดงเป็น "ออฟไลน์" ต่อเพื่อนๆ
บนอุปกรณ์ Android ให้แตะวงกลมถัดจากป้ายกำกับ "เปิด" ในหน้าต่างป๊อปอัปที่ปรากฏขึ้น
วิธีที่ 4 จาก 4: การปิดฟีเจอร์แชทผ่านไซต์เดสก์ท็อป
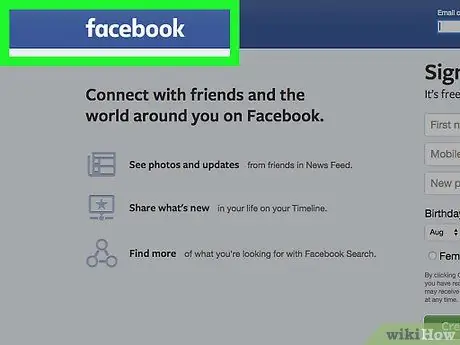
ขั้นตอนที่ 1. ไปที่เว็บไซต์ Facebook
หากคุณลงชื่อเข้าใช้บัญชีของคุณแล้ว คุณจะเข้าสู่ฟีดข่าวทันที
หากคุณไม่ได้ลงชื่อเข้าใช้บัญชีของคุณ ให้ป้อนที่อยู่อีเมลของคุณ (หรือหมายเลขโทรศัพท์ที่เชื่อมโยงกับบัญชีของคุณ) ในช่องที่เหมาะสมที่มุมบนขวาของหน้าจอ จากนั้นคลิก "ลงชื่อเข้าใช้"
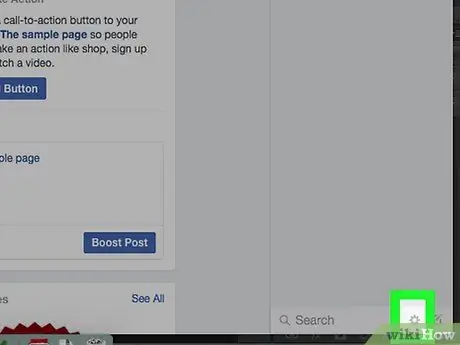
ขั้นตอนที่ 2. คลิกปุ่ม ️
ปรากฏในแถบค้นหาแชทของ Facebook ที่มุมล่างขวาของหน้า
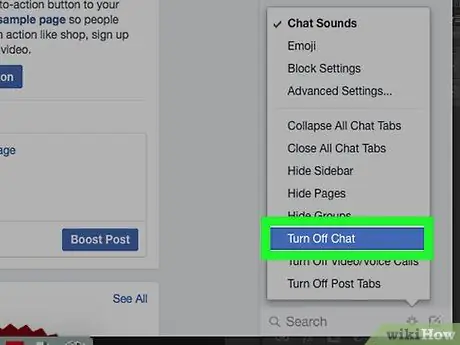
ขั้นตอนที่ 3 เลือก ปิดการแชท
ในแถวกลางของเมนูที่โผล่มา
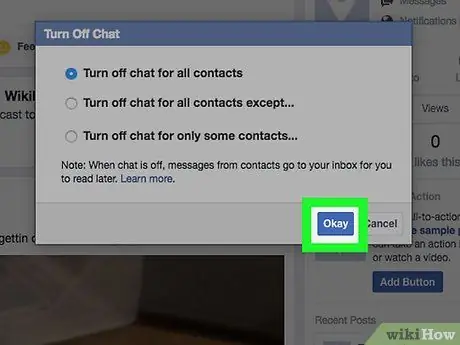
ขั้นตอนที่ 4 เลือกตกลง
หลังจากนั้น แถบแชทของคุณสำหรับผู้ติดต่อ/เพื่อนแต่ละคนจะถูกปิดใช้งาน ดังนั้นสถานะการแชทของคุณจะแสดงเป็น "ออฟไลน์"






