Facebook สามารถเตือนคุณถึงกิจกรรมหรือวันเกิดของเพื่อนคุณได้ อย่างไรก็ตาม ถ้าคุณไม่เข้า "Facebook" ทุกวันล่ะ โชคดีที่คุณสามารถซิงค์ได้ กิจกรรมที่กำหนดไว้ใน "Facebook" รวมถึงวันเกิดเพื่อนของคุณสามารถปรากฏในแอปพลิเคชัน "iCal" ("ปฏิทิน") บนคอมพิวเตอร์ "Mac" อุปกรณ์ "iOS" หรือในแอปพลิเคชันปฏิทินอื่น ๆ เช่น "Google ปฏิทิน"
ขั้นตอน
วิธีที่ 1 จาก 3: ซิงค์บน "iCal" ("ปฏิทิน") บน "OS X"
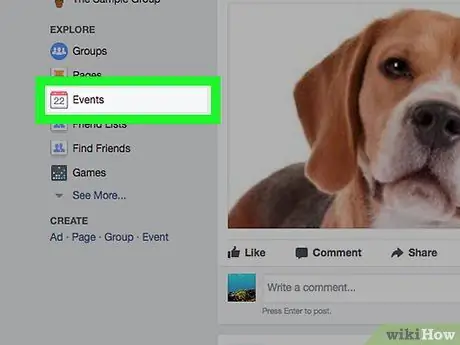
ขั้นตอนที่ 1. ไปที่หน้า "กิจกรรม Facebook" ของคุณ
สามารถเข้าไปเยี่ยมชมเพจได้อย่างรวดเร็วโดยไปที่ facebook.com/events/upcoming/ เข้าสู่ระบบบัญชี "Facebook" ของคุณ ถ้าคุณยังไม่ได้
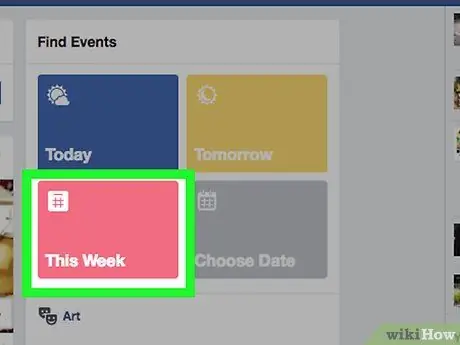
ขั้นตอนที่ 2. มองหากล่อง “กิจกรรมที่เกิดขึ้นในสัปดาห์นี้”
ปกติจะอยู่ทางขวาของหน้า " Events " ใต้ " Upcoming Birthdays"
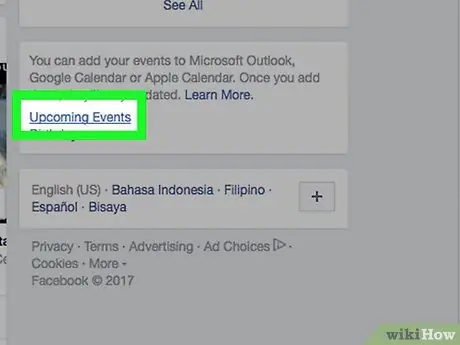
ขั้นตอนที่ 3 มองหากล่องเล็ก ๆ ใต้คอลัมน์ “เหตุการณ์ที่เกิดขึ้นในสัปดาห์นี้”
คุณจะเห็นลิงก์สองลิงก์: “กิจกรรมที่กำลังจะมีขึ้น” และ “วันเกิด"
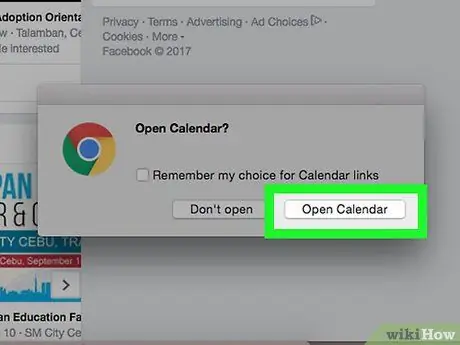
ขั้นตอนที่ 4. คลิก “กิจกรรมที่จะเกิดขึ้น”
หลังจากนี้ปฏิทินจะเปิดขึ้น หากคุณต้องการซิงค์ปฏิทินวันเกิด ให้คลิกที่ลิงก์ "วันเกิด"
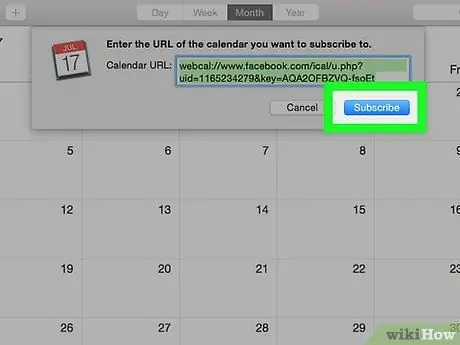
ขั้นตอน 5. คลิก “สมัครสมาชิก
” ปฏิทินจะถูกเพิ่มไปยังแอพ "ปฏิทิน" ของคุณ
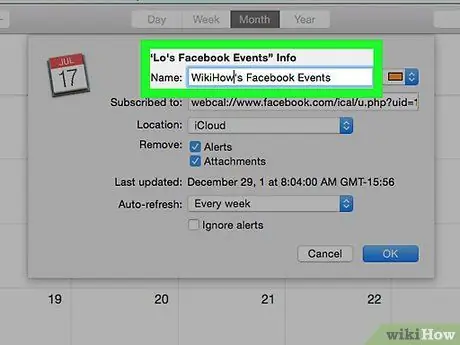
ขั้นตอนที่ 6 ป้อนชื่อปฏิทินในช่อง "ชื่อ"
ป้อนชื่อเช่น "กิจกรรม Facebook" เพื่อให้ง่ายต่อการจัดระเบียบปฏิทินของคุณ
คุณสามารถเลือกสีสำหรับปฏิทินกิจกรรมได้ในเมนูทางด้านขวาของคอลัมน์ " ชื่อ"
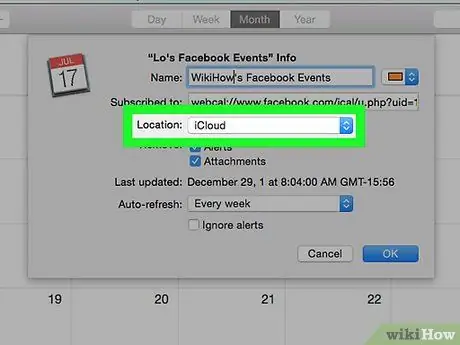
ขั้นตอนที่ 7 เลือกตำแหน่งการซิงค์ปฏิทิน
หากคุณต้องการซิงค์ปฏิทินกับอุปกรณ์ “iOS” และ “OS X” ทั้งหมด ให้เลือกตัวเลือก “iCloud”
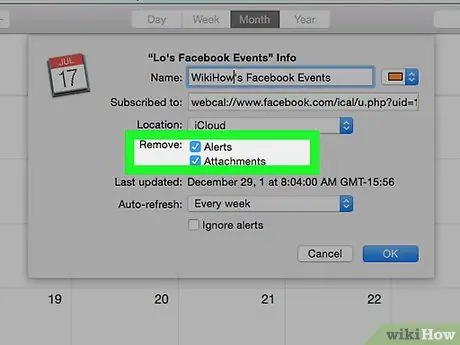
ขั้นตอน 8. ยกเลิกการเลือก “การแจ้งเตือน” (ตัวเลือก)
คุณจะสามารถเปลี่ยนการตั้งค่าการแจ้งเตือนสำหรับกิจกรรมบน Facebook ของคุณได้
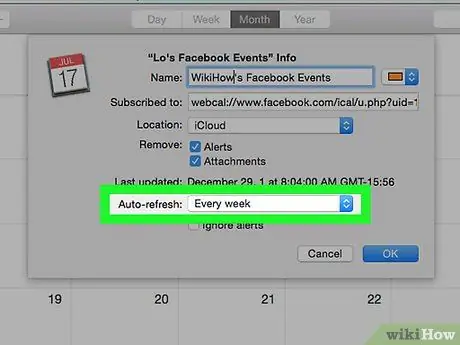
ขั้นตอนที่ 9 ใช้เมนู "รีเฟรชอัตโนมัติ" เพื่อเลือกความถี่ในการอัปเดตปฏิทิน
หากกิจกรรมของคุณเปลี่ยนแปลงบ่อย ให้เพิ่มความถี่ในการอัปเดตปฏิทิน
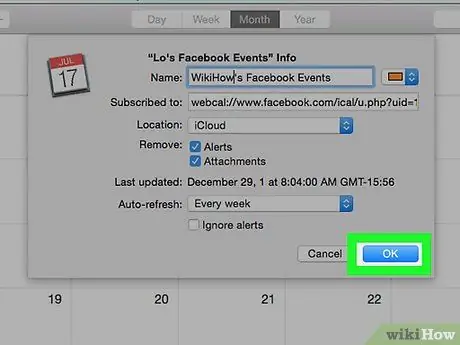
ขั้นตอนที่ 10. คลิก
ตกลง เพื่อบันทึกการเปลี่ยนแปลงของคุณ
อีกสักครู่ กิจกรรม "Facebook" ของคุณจะปรากฏบนปฏิทินของคุณ
วิธีที่ 2 จาก 3: ซิงค์บนอุปกรณ์ "iOS" ของคุณ
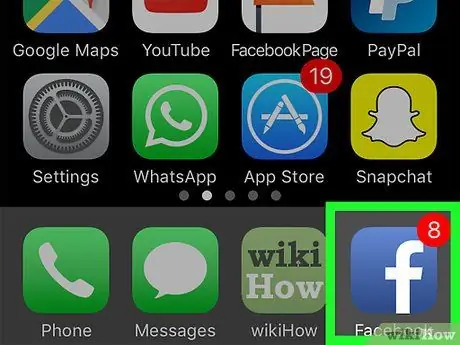
ขั้นตอนที่ 1. ดาวน์โหลดและติดตั้งแอพ "Facebook" เพื่อให้คุณสามารถซิงค์ปฏิทินกิจกรรมของคุณบนแอพ "ปฏิทิน" บนอุปกรณ์ "iOS" ของคุณ
ตรวจสอบให้แน่ใจว่าคุณได้ลงชื่อเข้าใช้แอพด้วยบัญชี Facebook ของคุณหลังจากติดตั้ง
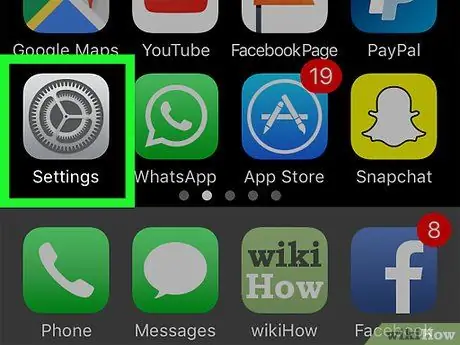
ขั้นตอนที่ 2. เปิดแอป “การตั้งค่า”
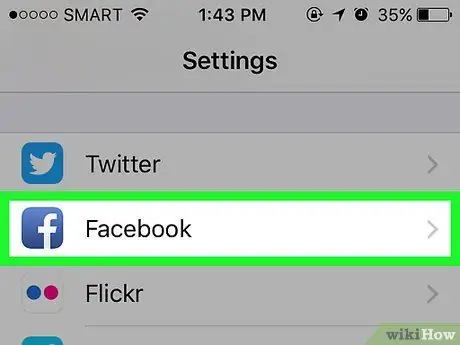
ขั้นตอนที่ 3 เลื่อนลงและเลือก “Facebook”
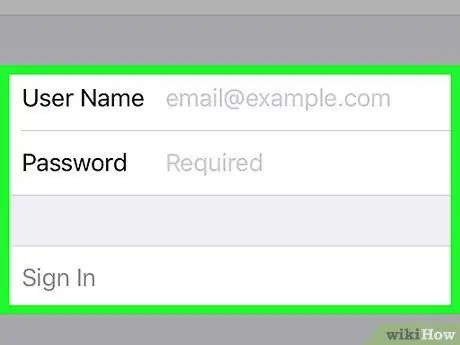
ขั้นตอนที่ 4 เข้าสู่ระบบด้วยบัญชี "Facebook" ของคุณ หากคุณยังไม่ได้ลงชื่อเข้าใช้
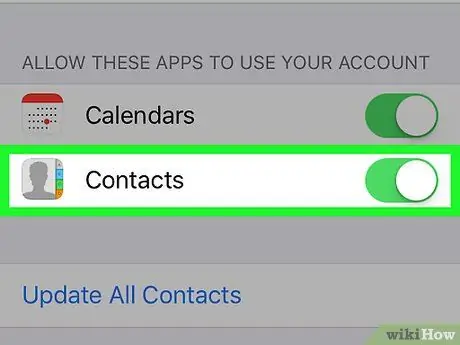
ขั้นตอนที่ 5. เลื่อนตัวเลือก "ปฏิทิน" ไปที่ตำแหน่ง "เปิด"
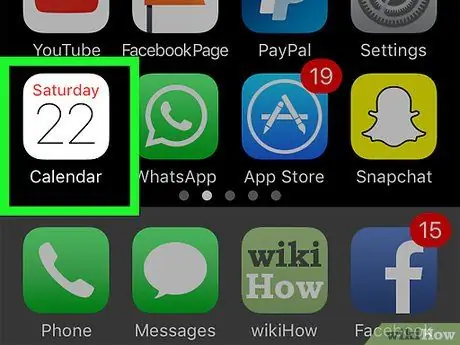
ขั้นตอนที่ 6 เปิดแอป "ปฏิทิน"
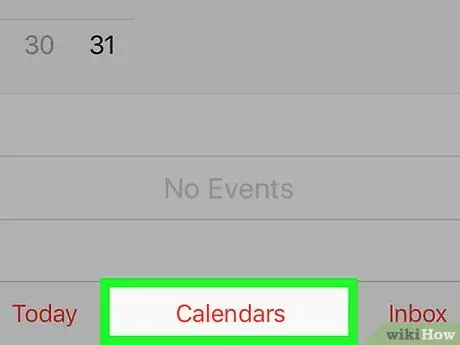
ขั้นตอนที่ 7 เลือกปุ่ม "ปฏิทิน" ที่ด้านล่างของหน้าจอ
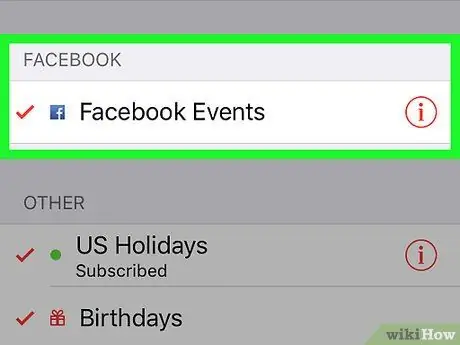
ขั้นตอนที่ 8 เลื่อนจนกว่าคุณจะพบ “Facebook”
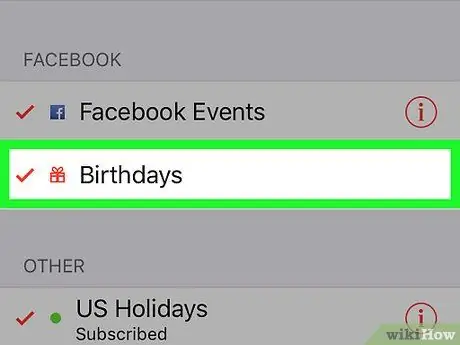
ขั้นตอนที่ 9 เลือกปฏิทินที่คุณต้องการแสดง
เครื่องหมายถูก (✓) จะปรากฏถัดจากชื่อปฏิทินหากปฏิทินแสดงอยู่แล้ว
วิธีที่ 3 จาก 3: ซิงค์ใน "Google ปฏิทิน"
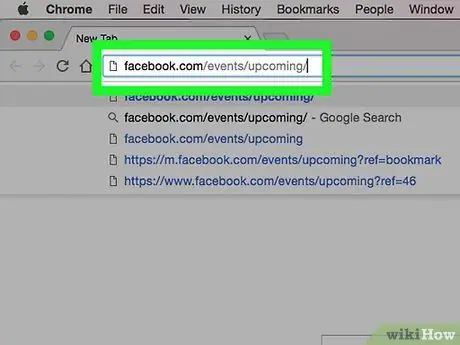
ขั้นตอนที่ 1. ไปที่หน้า "กิจกรรม Facebook" ของคุณ
สามารถเข้าไปเยี่ยมชมเพจได้อย่างรวดเร็วโดยไปที่ facebook.com/events/upcoming/ เข้าสู่ระบบบัญชี "Facebook" ของคุณ หากคุณยังไม่ได้ลงชื่อเข้าใช้
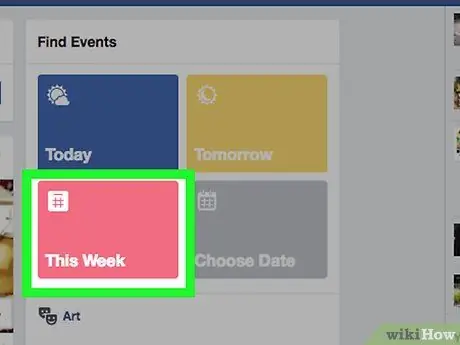
ขั้นตอนที่ 2 มองหากล่อง “กิจกรรมที่เกิดขึ้นในสัปดาห์นี้”
ปกติจะอยู่ทางขวาของหน้า " Events " ใต้ " Upcoming Birthdays"
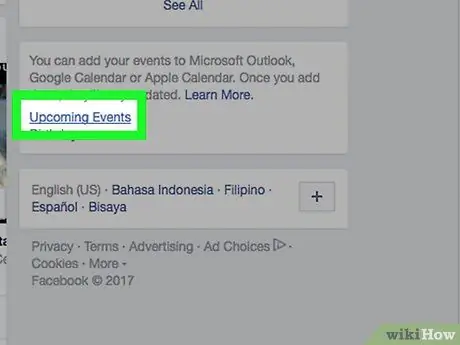
ขั้นตอนที่ 3 มองหากล่องเล็ก ๆ ใต้คอลัมน์ “เหตุการณ์ที่เกิดขึ้นในสัปดาห์นี้”
คุณจะเห็นลิงก์สองลิงก์: “กิจกรรมที่กำลังจะมีขึ้น” และ “วันเกิด"
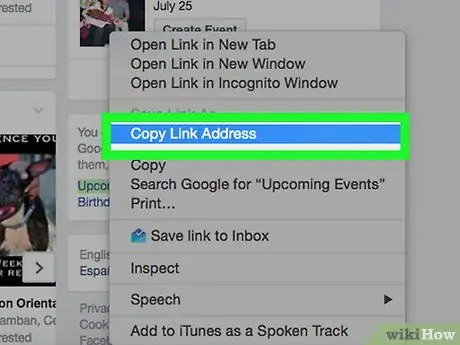
ขั้นตอนที่ 4 คลิกขวาที่ลิงก์ "กิจกรรมที่จะเกิดขึ้น" และเลือก "คัดลอกที่อยู่ลิงก์" หรือ "คัดลอก URL"
หากคุณต้องการซิงค์ปฏิทินวันเกิด ให้คลิกขวาที่ลิงก์ "วันเกิด"
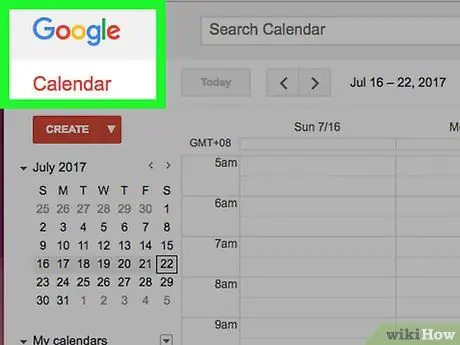
ขั้นตอนที่ 5. เปิด "Google ปฏิทิน" โดยเข้าไปที่ calendar.google.com
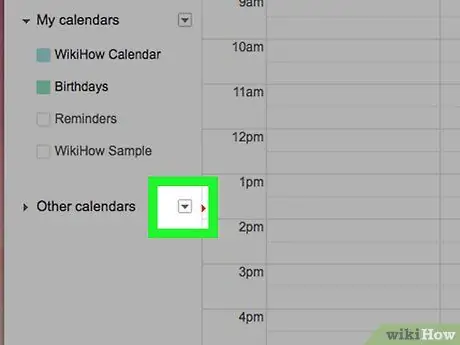
ขั้นที่ 6. คลิกลูกศรลง (▼) ข้าง “ปฏิทินอื่นๆ”
ทางซ้ายของหน้า " Calendar"
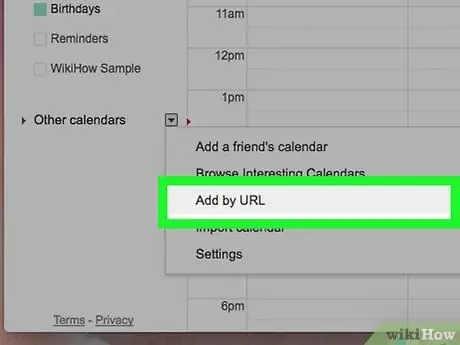
ขั้นตอนที่ 7 เลือก “เพิ่มตาม URL”
นี้จะเปิดหน้าต่างใหม่
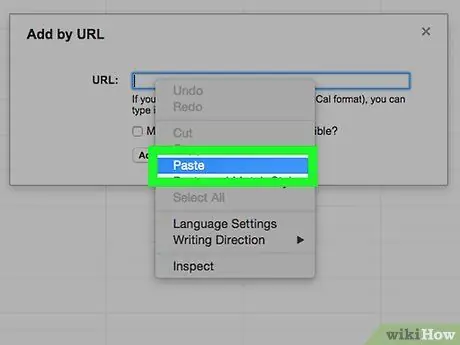
ขั้นตอนที่ 8 วางลิงก์ "ปฏิทิน Facebook" ที่คัดลอกลงในช่อง
คลิก “เพิ่มปฏิทิน” เพื่อเพิ่มลงใน “Google ปฏิทิน” ของคุณ
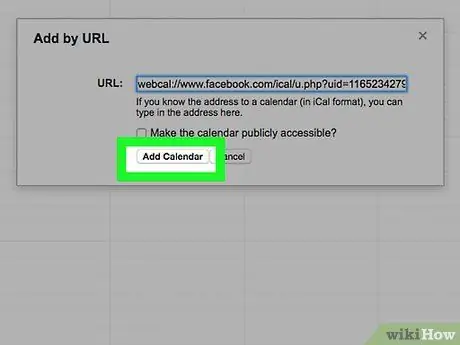
ขั้นตอนที่ 9 รอสักครู่ในขณะที่กำลังนำเข้าปฏิทิน
ข้อความจะปรากฏขึ้นเมื่อนำเข้าปฏิทินเสร็จสิ้น
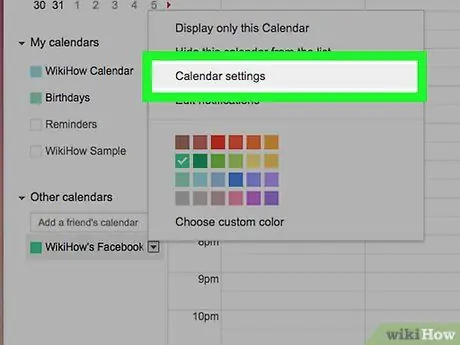
ขั้นตอนที่ 10 ปรับการตั้งค่าปฏิทิน
เมื่อนำเข้าเสร็จแล้ว คุณสามารถปรับการตั้งค่าปฏิทินของคุณได้ ไฮไลต์เมนู " ปฏิทิน Facebook " ในรายการปฏิทินของคุณ จากนั้นคลิกลูกศรลง () ที่ปรากฏขึ้น
- คุณสามารถเปลี่ยนสีของปฏิทินกิจกรรมได้จากรายการที่ให้ไว้
- เลือก “การตั้งค่าปฏิทิน” เพื่อเปลี่ยนชื่อปฏิทิน แชร์กับผู้อื่น และเปลี่ยนการตั้งค่าการแจ้งเตือน






