คุณสามารถใช้ซีดีบูต Windows XP ได้มากเท่าที่คุณต้องการติดตั้งใหม่หรือซ่อมแซม Windows ซีดีนี้รวมอยู่ด้วยเมื่อคุณซื้อคอมพิวเตอร์ เอกสารและไฟล์ทั้งหมดของคุณจะยังคงอยู่ในคอมพิวเตอร์ของคุณหลังจากการซ่อมแซมการติดตั้ง Windows เสร็จสิ้น ทำตามคำแนะนำด้านล่างเพื่อทำเช่นนั้น
ขั้นตอน
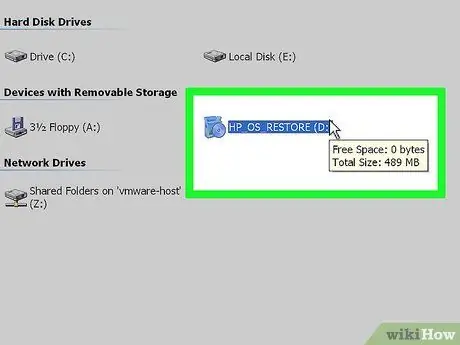
ขั้นตอนที่ 1. ใส่ซีดี Windows XP ลงในคอมพิวเตอร์
หากคุณไม่มีซีดีนี้แล้ว โปรดติดต่อผู้ผลิตคอมพิวเตอร์ของคุณเพื่อขอเปลี่ยนหรือดาวน์โหลดไฟล์. ISO จากอินเทอร์เน็ตซึ่งสามารถเขียนลงในซีดีเปล่าได้ แต่ระวังไวรัสที่อาจรวมอยู่ในไฟล์ คุณต้องป้อนรหัสผลิตภัณฑ์ที่ถูกต้อง (รหัสผลิตภัณฑ์) เพื่อให้สามารถติดตั้งได้
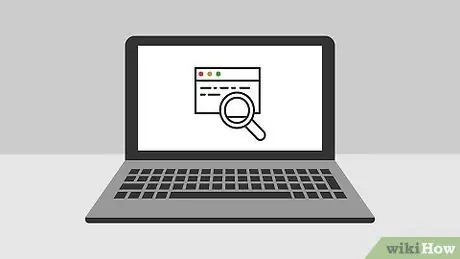
ขั้นตอนที่ 2 จดรหัสผลิตภัณฑ์ของคุณ
รหัสนี้จะถูกใช้ก่อนที่คุณจะเริ่มกระบวนการติดตั้ง ต้องป้อนรหัส 25 อักขระนี้เพื่อติดตั้ง Windows รหัสนี้มักจะอยู่ในที่ใดที่หนึ่งต่อไปนี้:
- ติดมากับเคสซีดี Windows XP ปกติจะอยู่ด้านหลัง
- ติดมากับเครื่องคอมพิวเตอร์ บนคอมพิวเตอร์เดสก์ท็อป รหัสนี้มักจะอยู่ที่ด้านหลังของ CPU สำหรับแล็ปท็อป รหัสนี้จะอยู่ที่ด้านล่างของแล็ปท็อป
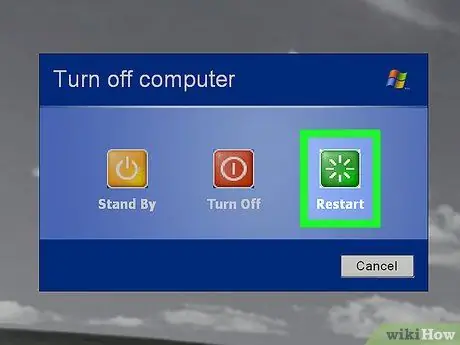
ขั้นตอนที่ 3 รีสตาร์ทคอมพิวเตอร์
ตรวจสอบให้แน่ใจว่าใส่ซีดี Windows XP แล้ว ต้องตั้งค่าคอมพิวเตอร์ให้บูตจากไดรฟ์ซีดี ในการนั้น ให้เปิดการตั้งค่า BIOS
- ในการเข้าถึง BIOS ให้กดปุ่มพิเศษเมื่อโลโก้ของผู้ผลิตคอมพิวเตอร์ปรากฏขึ้นบนหน้าจอ คีย์เฉพาะเหล่านี้จะแตกต่างกันไป แต่โดยทั่วไปจะเป็น "F2", "F10", "F12" หรือ "Delete" ปุ่มที่ถูกต้องจะปรากฏบนหน้าจอเมื่อโลโก้ปรากฏขึ้น
- เมื่ออยู่ใน BIOS ให้เปิดเมนู Boot ตั้งค่า Boot Device 1 เป็นไดรฟ์ซีดี ขึ้นอยู่กับประเภทของ BIOS ในคอมพิวเตอร์ของคุณ ตัวเลือกนี้บางครั้งเรียกว่าไดรฟ์ดีวีดี ออปติคัลไดรฟ์ หรือไดรฟ์ซีดี/ดีวีดี
- บันทึกการเปลี่ยนแปลงและออกจาก BIOS ซึ่งจะทำให้คอมพิวเตอร์รีสตาร์ท
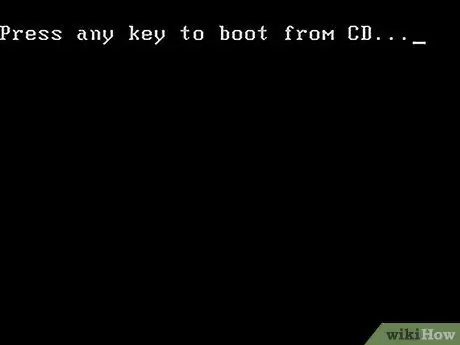
ขั้นตอนที่ 4. เรียกใช้การติดตั้ง
หลังจากที่หน้าจอผู้ผลิตหายไป จะมีข้อความปรากฏขึ้นว่า Press any key to boot from CD… Press any key to start the installation process. ถ้าคุณไม่กดปุ่ม คอมพิวเตอร์จะเริ่มทำงานจากฮาร์ดไดรฟ์ตามปกติ
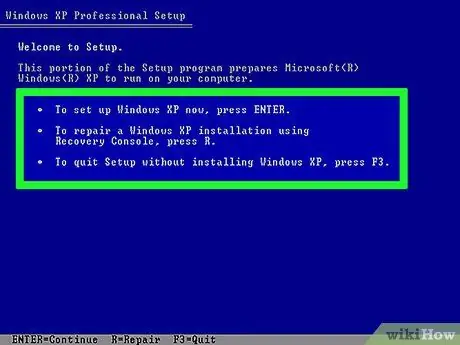
ขั้นตอนที่ 5. การตั้งค่าจะโหลดขึ้น
Windows ต้องโหลดไดรเวอร์หลายตัวเพื่อเริ่มกระบวนการนี้ และอาจใช้เวลาสักครู่ เมื่อเสร็จแล้วคุณจะได้รับการต้อนรับด้วยหน้าจอต้อนรับ กด "Enter" เพื่อเริ่มการติดตั้งการซ่อมแซม อย่าเข้าสู่คอนโซลการกู้คืน
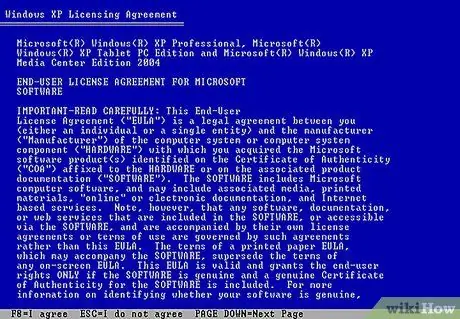
ขั้นตอนที่ 6 อ่านข้อตกลงที่ปรากฏขึ้น
เมื่อคุณผ่านข้อตกลงใบอนุญาตแล้ว ให้กด "F8" เพื่อตกลงและดำเนินการต่อ โปรแกรมติดตั้งจะแสดงรายการการติดตั้ง Windows XP บนคอมพิวเตอร์ ผู้ใช้ส่วนใหญ่จะเห็นเพียงระบบเดียวที่แสดงไว้ที่นี่
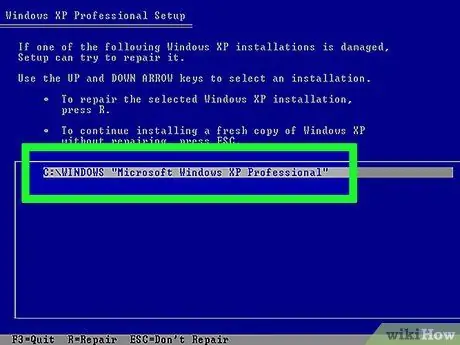
ขั้นตอนที่ 7 เลือกการติดตั้งก่อนหน้า
หากคุณมีเพียงระบบเดียว ระบบจะไฮไลต์โดยอัตโนมัติ กด "R" เพื่อเริ่มกระบวนการซ่อมแซม Windows จะเริ่มคัดลอกไฟล์ จากนั้นคอมพิวเตอร์จะรีสตาร์ทโดยอัตโนมัติ การติดตั้งการซ่อมแซมจะเริ่มขึ้น
คุณจะถูกขอให้ยืนยันวันที่และเวลาและคำถามพื้นฐานอื่นๆ การตั้งค่าเหล่านี้ส่วนใหญ่สามารถละเว้นได้
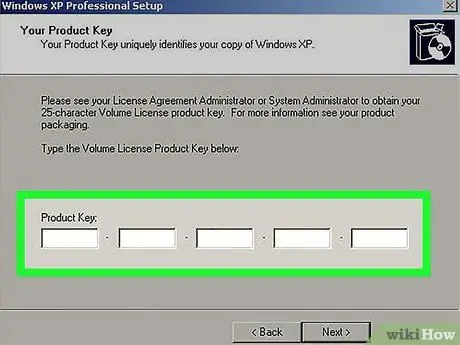
ขั้นตอนที่ 8 ป้อนรหัสผลิตภัณฑ์
เมื่อสิ้นสุดการติดตั้ง ระบบจะขอให้คุณป้อนรหัสผลิตภัณฑ์ Windows จะตรวจสอบเพื่อให้แน่ใจว่ารหัสนั้นถูกต้องก่อนที่จะดำเนินการต่อ
หลังการติดตั้ง คุณจะต้องอนุญาตสำเนา Windows ของคุณผ่านทางอินเทอร์เน็ตหรือทางโทรศัพท์ ตัวช่วยสร้างการเปิดใช้งานผลิตภัณฑ์จะปรากฏขึ้นเมื่อคุณลงชื่อเข้าใช้ Windows ใหม่ที่ไม่ได้รับอนุญาต หากมีการเชื่อมต่ออินเทอร์เน็ต คุณสามารถทำได้ด้วยการคลิกปุ่ม
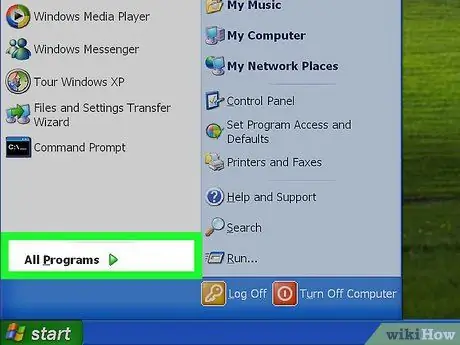
ขั้นตอนที่ 9 ตรวจสอบโปรแกรมที่มีอยู่ทั้งหมด
เมื่อการติดตั้งเสร็จสมบูรณ์ คุณจะถูกนำไปที่ Windows ใหม่ เนื่องจากไฟล์ระบบบางไฟล์ถูกแทนที่ โปรแกรมที่ติดตั้งบางโปรแกรมอาจไม่ทำงานอีกต่อไปและอาจต้องติดตั้งใหม่
- อุปกรณ์บางอย่างอาจต้องใช้ไดรเวอร์หลังจากติดตั้งใหม่ หากต้องการดูอุปกรณ์ที่ติดตั้งไม่ถูกต้อง ให้เปิดเมนูเริ่ม แล้วคลิกขวาที่ My Computer เลือกแท็บ ฮาร์ดแวร์ จากนั้นคลิก ตัวจัดการอุปกรณ์ หากอุปกรณ์ใดแสดงเครื่องหมายอัศเจรีย์สีเหลือง แสดงว่าจำเป็นต้องติดตั้งไดรเวอร์ใหม่
- ข้อมูลส่วนบุคคลและเอกสารของคุณจะไม่ถูกรบกวนเนื่องจากการติดตั้งการซ่อมแซม อย่างไรก็ตาม ตรวจสอบให้แน่ใจว่าทุกอย่างยังคงเดิม






