คุณสามารถติดตั้งไดรเวอร์เสียงใน Windows XP เพื่ออัปเดตไดรเวอร์เก่า แทนที่ไดรเวอร์ที่เข้ากันไม่ได้ หรือซ่อมแซมไดรเวอร์ที่ได้รับความเสียหายจากไวรัส ปัญหาไฟฟ้า หรือข้อผิดพลาดอื่นๆ ไดรเวอร์เหล่านี้สามารถติดตั้งได้ผ่านทาง Windows Update ฮาร์ดดิสก์ที่มาพร้อมกับฮาร์ดแวร์ หรือไฟล์ที่ดาวน์โหลดจากเว็บไซต์ของผู้ผลิตฮาร์ดแวร์
ขั้นตอน
วิธีที่ 1 จาก 3: การดาวน์โหลดไดรเวอร์ผ่าน Windows Update
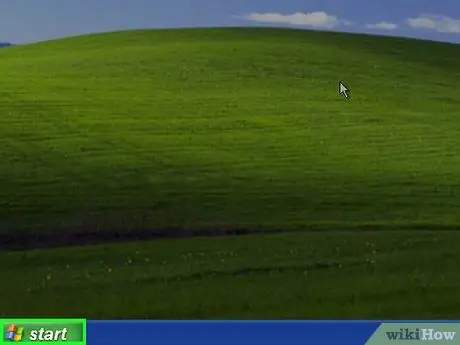
ขั้นตอนที่ 1 คลิก เริ่ม จากเดสก์ท็อป Windows XP ของคุณ
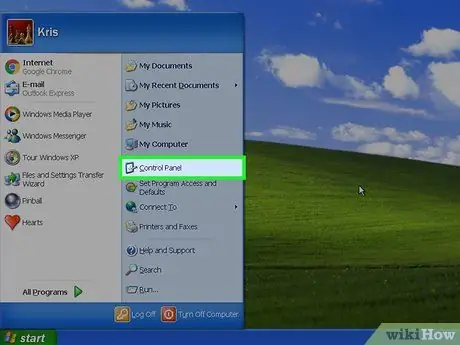
ขั้นตอนที่ 2 คลิก แผงควบคุม
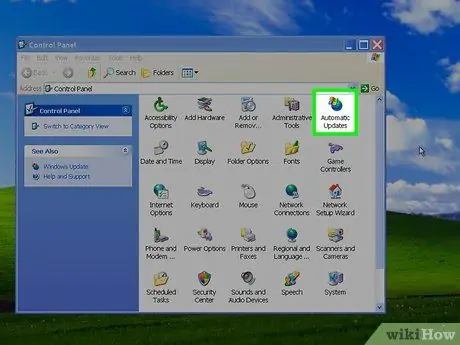
ขั้นตอนที่ 3 เลือก Automatic Updates
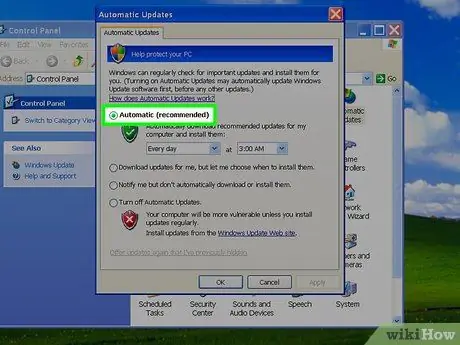
ขั้นตอนที่ 4 คลิกปุ่มอัตโนมัติ
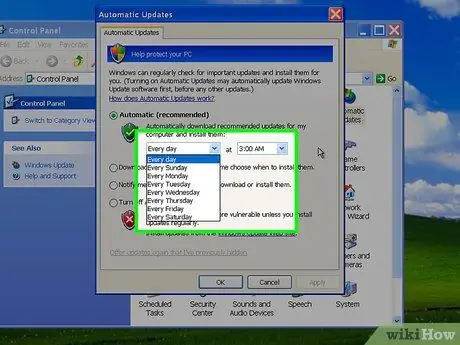
ขั้นตอนที่ 5. เลือกวันและเวลาดาวน์โหลด
คอมพิวเตอร์ของคุณจะดาวน์โหลดการอัปเดตตามวันและเวลาที่คุณระบุ
หากต้องการแก้ไขปัญหาด้านเสียงอย่างรวดเร็ว ให้เลือกวันและเวลาที่ใกล้ที่สุดเพื่อดาวน์โหลดการอัปเดต Windows
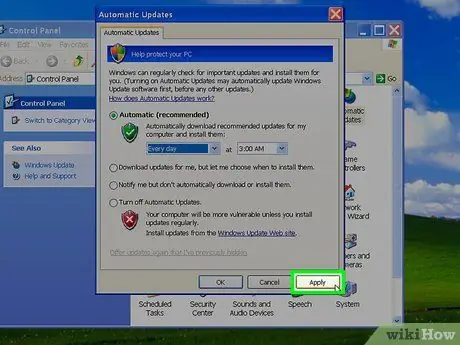
ขั้นตอนที่ 6 คลิกสมัคร
หาก Windows Update พบไดร์เวอร์เวอร์ชั่นใหม่ ไดร์เวอร์จะถูกติดตั้งโดยอัตโนมัติเมื่อคอมพิวเตอร์ทำการอัพเดต
วิธีที่ 2 จาก 3: การติดตั้งไดรเวอร์เสียงจากซีดีเริ่มต้นจากโรงงาน

ขั้นตอนที่ 1. ใส่แผ่นซีดีเริ่มต้นจากโรงงานของฮาร์ดแวร์ลงในไดรฟ์ซีดีของคอมพิวเตอร์ของคุณ
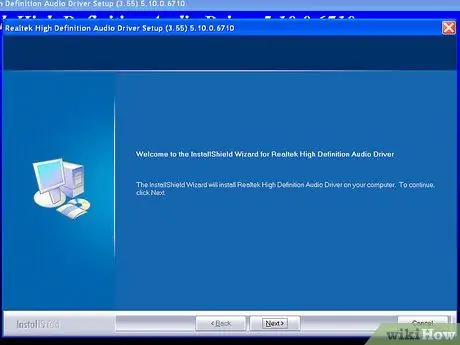
ขั้นตอนที่ 2 ทำตามคำแนะนำบนหน้าจอเพื่อติดตั้งไดรเวอร์เสียงใหม่ใน Windows XP
อ่านคู่มือคอมพิวเตอร์ของคุณ หรือติดต่อผู้ผลิตคอมพิวเตอร์เพื่อขอคำแนะนำเพิ่มเติมเกี่ยวกับการติดตั้งไดรเวอร์เสียงด้วยซีดีในตัว
วิธีที่ 3 จาก 3: ดาวน์โหลดไดรเวอร์เสียงจากเว็บไซต์โรงงาน
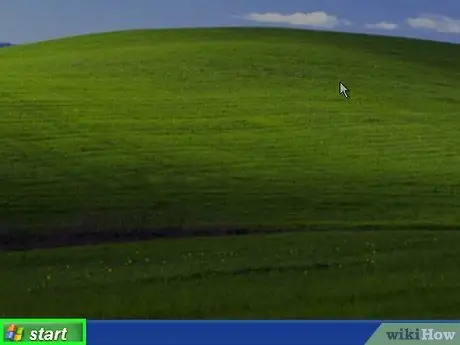
ขั้นตอนที่ 1 คลิก เริ่ม จากเดสก์ท็อป Windows XP ของคุณ
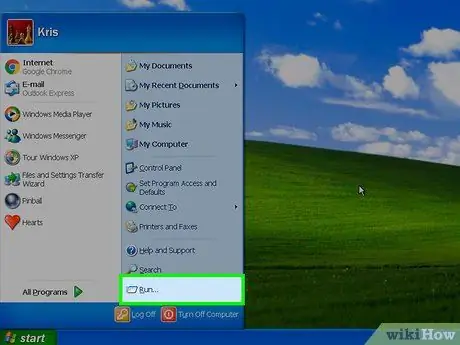
ขั้นตอนที่ 2. เลือกเรียกใช้
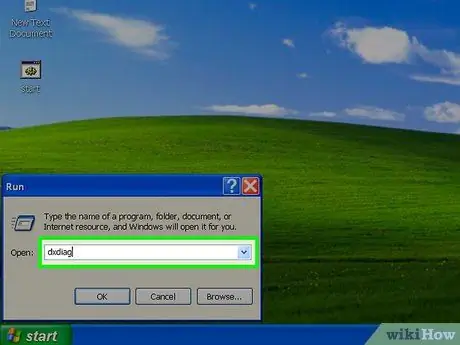
ขั้นตอนที่ 3 ป้อน dxdiag ในกล่องโต้ตอบ
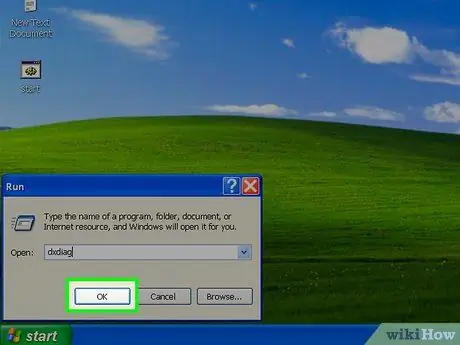
ขั้นตอนที่ 4 คลิกตกลง
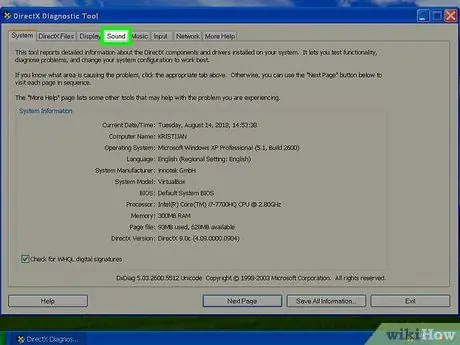
ขั้นตอนที่ 5. คลิกแท็บเสียง
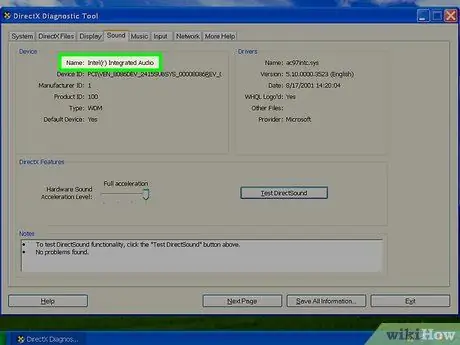
ขั้นตอนที่ 6 เขียนชื่อการ์ดเสียงที่แสดงในช่องอุปกรณ์
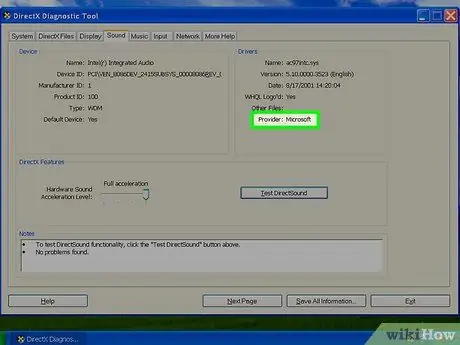
ขั้นตอนที่ 7 เขียนแบรนด์ของการ์ดเสียงที่แสดงในช่องผู้ให้บริการ ถัดจากไดรเวอร์
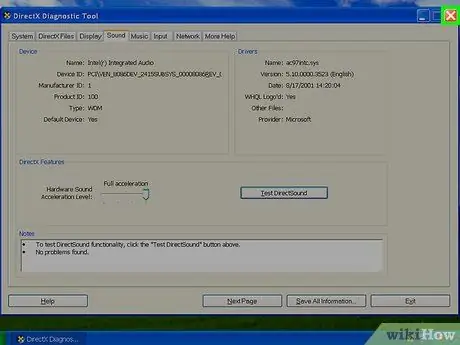
ขั้นตอนที่ 8 คลิก ออก
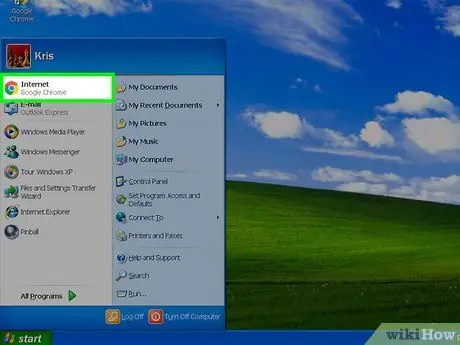
ขั้นตอนที่ 9 เปิดอินเทอร์เน็ตเบราว์เซอร์บนคอมพิวเตอร์ของคุณ
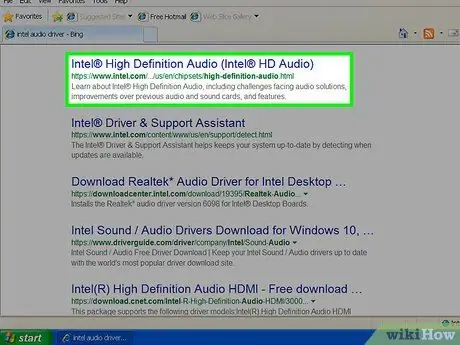
ขั้นตอนที่ 10 ไปที่เว็บไซต์ของผู้ผลิตอุปกรณ์เสียงบนคอมพิวเตอร์ของคุณ
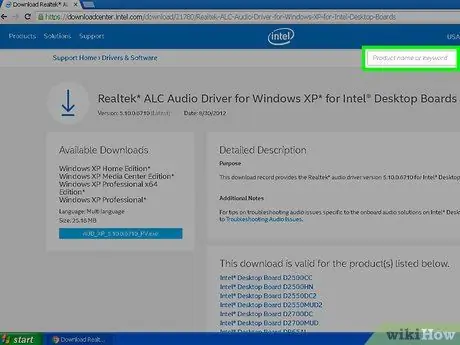
ขั้นตอนที่ 11 บนไซต์ ค้นหาไดรเวอร์สำหรับการ์ดเสียงของคุณ
ไปที่ส่วนสนับสนุนของไซต์เพื่อค้นหาไดรเวอร์หากคุณมีปัญหาในการค้นหาการดาวน์โหลด
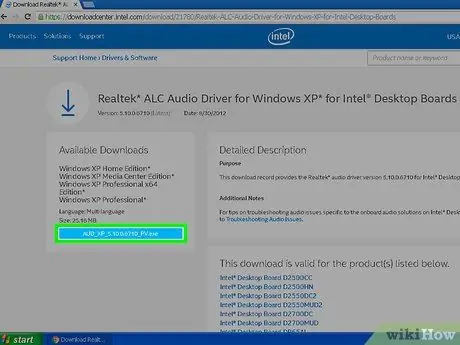
ขั้นตอนที่ 12 ปฏิบัติตามคู่มือการติดตั้งบนเว็บไซต์ของผู้ผลิตอุปกรณ์เสียงเพื่อติดตั้งไดรเวอร์
เคล็ดลับ
- เยี่ยมชมไซต์ Microsoft Support ในส่วนทรัพยากรของบทความนี้เพื่อติดต่อผู้ผลิตการ์ดเสียงหากคุณต้องการความช่วยเหลือเพิ่มเติม โดยทั่วไป คุณสามารถติดต่อผู้ผลิตโดยตรงทางโทรศัพท์หรือเยี่ยมชมเว็บไซต์
- ตั้งค่า Windows Update เพื่อติดตั้งการอัปเดตที่สำคัญ แนะนำ หรือเป็นทางเลือกโดยเร็วที่สุด Windows Update สามารถติดตั้งซอฟต์แวร์และคุณลักษณะใหม่โดยอัตโนมัติ ซึ่งสามารถป้องกันหรือแก้ไขปัญหาคอมพิวเตอร์ในอนาคตได้






