ฟีเจอร์ Gatekeeper ใน OS X Mountain Lion ได้รับการออกแบบมาเพื่อป้องกันผู้ใช้จากการติดตั้งมัลแวร์ รวมถึงการโปรโมต Mac App Store อย่างไรก็ตาม คุณลักษณะนี้ยังทำให้คุณติดตั้งซอฟต์แวร์ใหม่ได้ยาก ตามค่าเริ่มต้น Mac ที่ใช้ระบบปฏิบัติการ Mountain Lion จะป้องกันการติดตั้งซอฟต์แวร์จากภายนอก Mac App Store หรือซอฟต์แวร์ที่สร้างโดยนักพัฒนาซอฟต์แวร์ที่ลงทะเบียน หากคุณเชื่อว่าซอฟต์แวร์ที่คุณกำลังติดตั้งได้รับการทดสอบความปลอดภัยแล้ว แม้ว่าจะไม่ได้ซื้อจาก App Store หรือสร้างโดยนักพัฒนาที่ลงทะเบียนแล้วก็ตาม ให้ทำตามคำแนะนำนี้เพื่อเลี่ยงผ่านการป้องกัน Gatekeeper
ขั้นตอน
วิธีที่ 1 จาก 2: ไม่รวมซอฟต์แวร์บางตัว
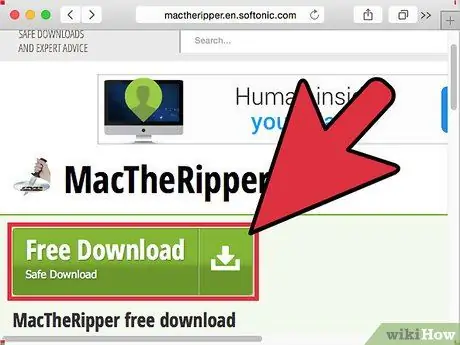
ขั้นตอนที่ 1. ดาวน์โหลดซอฟต์แวร์ตามปกติ
คลิก Keep เมื่อคุณได้รับพร้อมท์ให้บันทึกไฟล์การติดตั้ง ตรวจสอบให้แน่ใจว่าซอฟต์แวร์ที่คุณดาวน์โหลดนั้นปลอดภัยก่อนดำเนินการต่อ
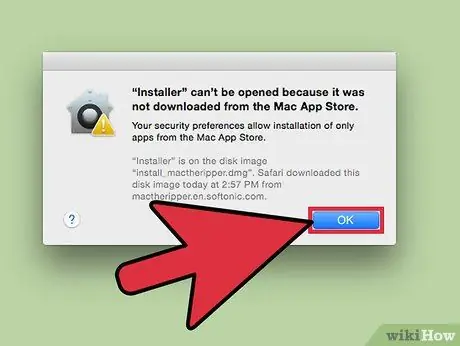
ขั้นตอนที่ 2. เปิดซอฟต์แวร์
คุณจะเห็นข้อความแสดงข้อผิดพลาด "ไม่สามารถเปิดซอฟต์แวร์นี้ได้เนื่องจากมาจากนักพัฒนาที่ไม่ระบุชื่อ" คลิกตกลง
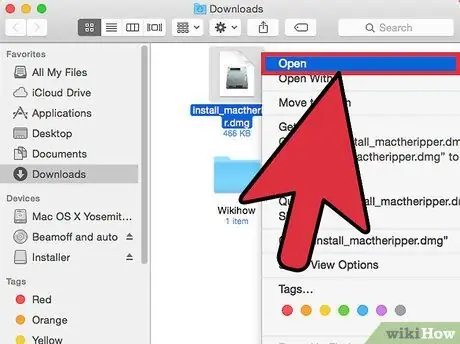
ขั้นตอนที่ 3 ลองเปิดซอฟต์แวร์อีกครั้งโดยคลิกขวาที่ซอฟต์แวร์
หากคุณกำลังใช้เมาส์แบบปุ่มเดียว ให้กด Ctrl และคลิกที่ซอฟต์แวร์ จากนั้นคลิก เปิด
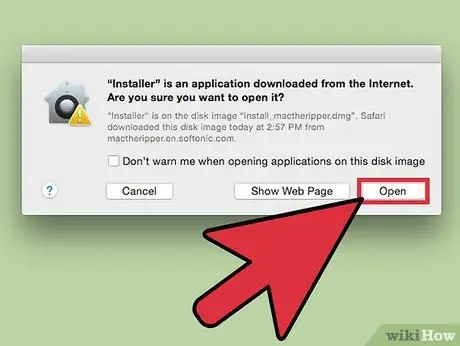
ขั้นตอนที่ 4 ตอนนี้คุณสามารถเปิดซอฟต์แวร์ได้โดยคลิกเปิด
วิธีที่ 2 จาก 2: การเปลี่ยนการตั้งค่าอย่างถาวร
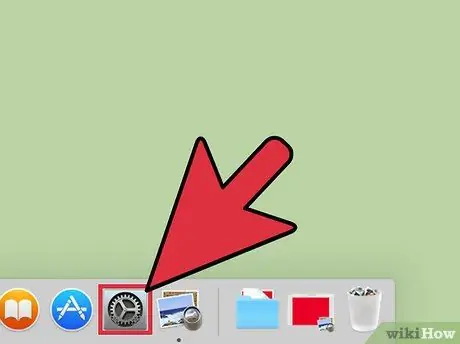
ขั้นตอนที่ 1 คลิกไอคอน System Preferences จาก Dock หรือคลิกไอคอน Apple ที่มุมซ้ายของหน้าจอและเลือก System Preferences
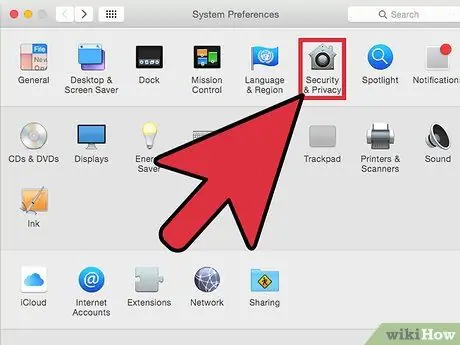
ขั้นตอนที่ 2 ในตัวเลือกส่วนบุคคล ให้คลิกความปลอดภัยและความเป็นส่วนตัว
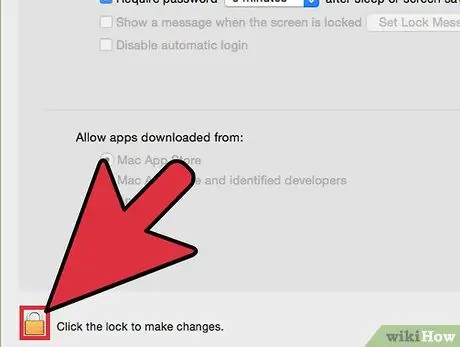
ขั้นตอนที่ 3 คลิกล็อคที่มุมล่างซ้ายของหน้าต่าง จากนั้นป้อนรหัสผ่านของคุณแล้วคลิกปลดล็อค
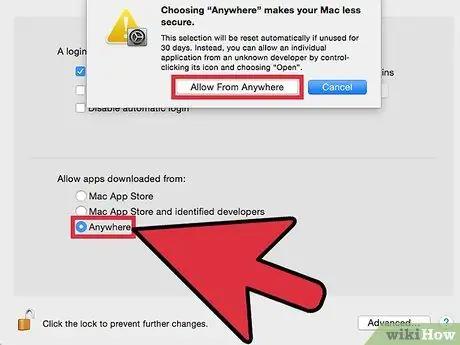
ขั้นตอนที่ 4 เลือกตัวเลือก Anywhere ใน General > Accept Applications Downloaded From ตัวเลือก:. ตอนนี้คุณสามารถติดตั้งซอฟต์แวร์ได้ตามปกติ เพื่อป้องกันการเปลี่ยนแปลงการตั้งค่า ให้คลิกล็อคอีกครั้งที่มุมล่างซ้ายของหน้าต่าง
เคล็ดลับ
- หากคุณขยันในการดาวน์โหลดซอฟต์แวร์จาก Mac App Store คุณสามารถตั้งค่าซอฟต์แวร์จาก App Store ให้ผ่านการตรวจสอบ Gatekeeper ผ่านเมนูความปลอดภัยและความเป็นส่วนตัวในแอปการตั้งค่า
- คุณสามารถเปลี่ยนการตั้งค่าข้างต้นได้ตลอดเวลา ตัวอย่างเช่น หากคุณเชื่อในความปลอดภัยของซอฟต์แวร์ คุณสามารถปิดใช้งาน Gatekeeper และเปิดใช้งานอีกครั้งได้หลังจากการติดตั้งเสร็จสิ้น






