SPSS เป็นโปรแกรมวิเคราะห์ทางสถิติที่ใช้ในด้านต่างๆ ตั้งแต่การวิจัยตลาดไปจนถึงหน่วยงานของรัฐ SPSS มีฟังก์ชันมากมายสำหรับการประมวลผลข้อมูล แต่คุณต้องการข้อมูลก่อนจึงจะสามารถใช้ฟังก์ชันที่มีให้ มีหลายวิธีในการป้อนข้อมูลลงใน SPSS ตั้งแต่การป้อนข้อมูลด้วยตนเองไปจนถึงการป้อนข้อมูลจากไฟล์อื่น
ขั้นตอน
วิธีที่ 1 จาก 2: การป้อนข้อมูลด้วยตนเอง
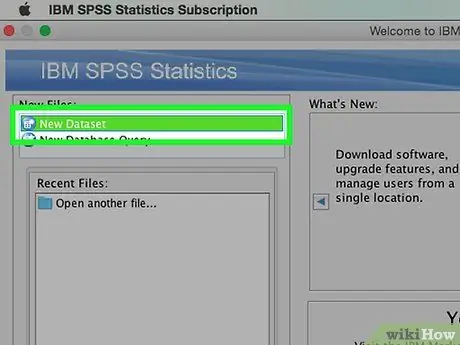
ขั้นตอนที่ 1 กำหนดตัวแปร
ในการป้อนข้อมูลด้วย SPSS คุณต้องมีตัวแปรสองสามตัว ตัวแปรคือคอลัมน์ของเวิร์กชีต SPSS เมื่อคุณใช้ "มุมมองข้อมูล" และตัวแปรแต่ละตัวมีข้อมูลในรูปแบบเดียวกัน
- ในการระบุตัวแปร ให้ดับเบิลคลิกที่ส่วนหัวของคอลัมน์ "มุมมองข้อมูล" จากนั้นเมนูสำหรับระบุตัวแปรจะปรากฏขึ้น
- เมื่อคุณป้อนชื่อตัวแปร ชื่อต้องขึ้นต้นด้วยตัวอักษรและตัวพิมพ์ใหญ่จะถูกละเว้น
- เมื่อคุณเลือกประเภทข้อมูล คุณสามารถเลือกระหว่าง "สตริง" (อักขระ) และรูปแบบตัวเลขประเภทอื่นๆ ได้
- เยี่ยมชมคู่มือจากลิงค์ต่อไปนี้ (ภาษาอังกฤษ) สำหรับรายละเอียดเพิ่มเติมเกี่ยวกับการระบุตัวแปร
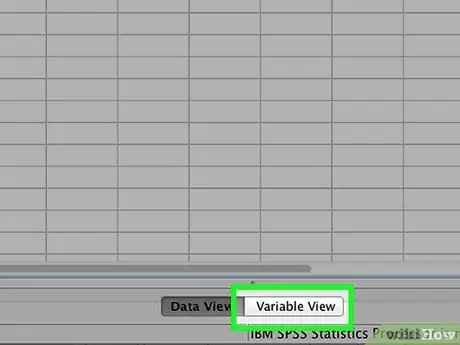
ขั้นตอนที่ 2 สร้างตัวแปรหลายตัวเลือก
หากคุณกำหนดตัวแปรที่มีความเป็นไปได้ตั้งแต่สองอย่างขึ้นไป คุณสามารถระบุป้ายกำกับเพื่อเก็บค่าได้ ตัวอย่างเช่น หากตัวแปรใดตัวแปรหนึ่งที่คุณกำหนดว่าพนักงานมีสถานะใช้งานหรือไม่ สองตัวเลือกที่คุณอาจมีคือ "พนักงานที่ทำงานอยู่" และ "อดีตพนักงาน"
- ไปที่ส่วนป้ายกำกับของเมนูกำหนดตัวแปร และสร้างค่าตัวเลขสำหรับแต่ละค่าที่เป็นไปได้ (เช่น "1", "2" เป็นต้น)
- สำหรับแต่ละค่า ให้ระบุป้ายกำกับที่สอดคล้องกับค่านั้น (เช่น "พนักงานที่ทำงานอยู่" "อดีตพนักงาน")
- เมื่อคุณกรอกข้อมูลลงในตัวแปร คุณเพียงแค่พิมพ์ "1" หรือ "2" เพื่อเลือก
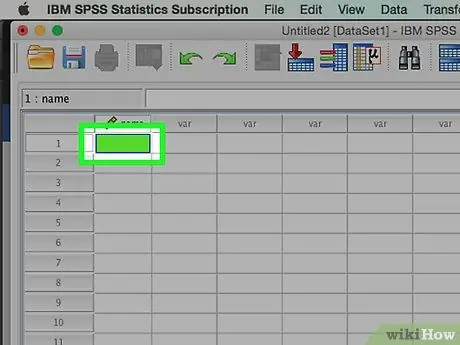
ขั้นตอนที่ 3 กรอกกรณีแรกของคุณ
คลิกเซลล์ว่างที่อยู่ใต้คอลัมน์ซ้ายสุด กรอกค่าที่สอดคล้องกับประเภทตัวแปรลงในเซลล์ ตัวอย่างเช่น หากคอลัมน์ที่เลือกคือ "ชื่อ" ให้ป้อนชื่อของพนักงาน
แต่ละแถวแสดงถึง "กรณี" ซึ่งเรียกว่าบันทึกในโปรแกรมฐานข้อมูลอื่น
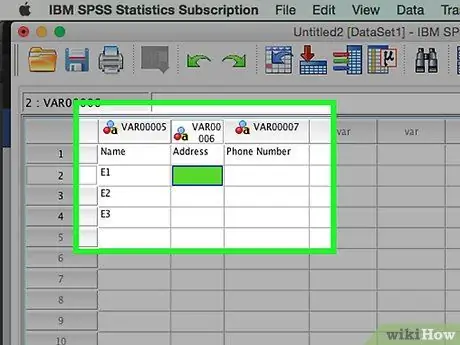
ขั้นตอนที่ 4 กรอกตัวแปรต่อไป
ย้ายไปยังเซลล์ว่างถัดไปทางด้านขวาและกรอกค่าที่เหมาะสม กรอกบันทึกย่อให้เสร็จสิ้นในแต่ละครั้งเสมอ ตัวอย่างเช่น หากคุณกำลังป้อนเรกคอร์ดของพนักงาน ให้กรอกชื่อ ที่อยู่ หมายเลขโทรศัพท์ และจำนวนเงินเงินเดือน ก่อนที่คุณจะไปยังเรกคอร์ดพนักงานอื่น
ตรวจสอบให้แน่ใจว่าค่าที่คุณป้อนตรงกับประเภทรูปแบบ ตัวอย่างเช่น การป้อนค่าดอลลาร์ลงในคอลัมน์ที่มีรูปแบบวันที่จะทำให้เกิดข้อผิดพลาด
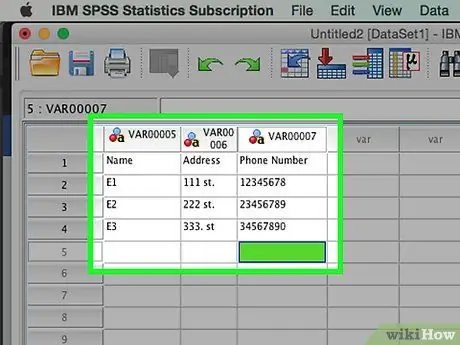
ขั้นตอนที่ 5. กรอกกรณีให้เสร็จสิ้น
หลังจากแต่ละกรณีเสร็จสิ้นแล้ว ให้ย้ายไปยังบรรทัดถัดไปและกรอกข้อมูลในคดีถัดไป ตรวจสอบให้แน่ใจว่าแต่ละกรณีมีข้อมูลสำหรับตัวแปรแต่ละตัว
หากคุณตัดสินใจที่จะเพิ่มตัวแปร ให้ดับเบิลคลิกที่ส่วนหัวของคอลัมน์ว่างและสร้างตัวแปรใหม่
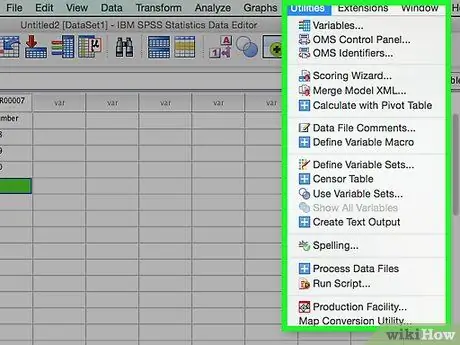
ขั้นตอนที่ 6 ใช้ข้อมูลของคุณ
เมื่อคุณกรอกข้อมูลทั้งหมดเสร็จแล้ว คุณสามารถใช้เครื่องมือที่ SPSS มีและเริ่มใช้ข้อมูลที่คุณมีได้ ตัวอย่างสิ่งที่คุณทำได้ เช่น (ลิงก์เป็นภาษาอังกฤษ):
- การสร้างตารางความถี่
- ทำการวิเคราะห์การถดถอย
- ทำการวิเคราะห์ความแตกต่าง
- การสร้างแผนภูมิ Scatter Plot
วิธีที่ 2 จาก 2: การป้อนข้อมูลจากไฟล์อื่น
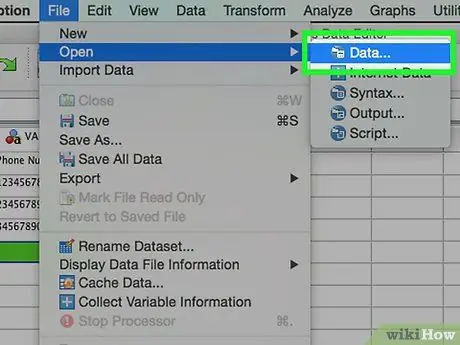
ขั้นตอนที่ 1 ป้อนข้อมูลจากไฟล์ Excel
เมื่อคุณป้อนข้อมูลจากไฟล์ Excel ตัวแปรจะถูกสร้างขึ้นตามแถวแรกของแผ่นข้อมูลโดยอัตโนมัติ ค่าแถวจะเป็นชื่อตัวแปร คุณยังสามารถเลือกกรอกตัวแปรด้วยตนเองได้อีกด้วย
- คลิกไฟล์ → เปิด → ข้อมูล
- สำหรับ "ไฟล์ประเภท" ให้เลือกรูปแบบ.xls
- ค้นหาและเปิดไฟล์ Excel ที่คุณต้องการใช้
- ทำเครื่องหมายที่ช่อง "อ่านชื่อตัวแปรจากแถวแรกของข้อมูล" หากคุณต้องการให้สร้างชื่อตัวแปรโดยอัตโนมัติ
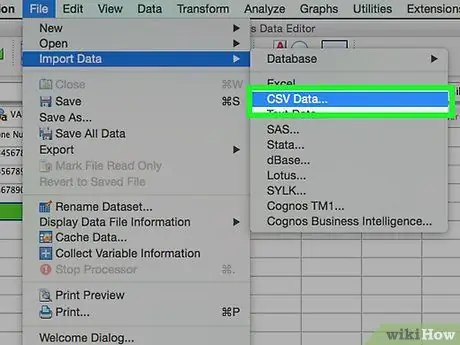
ขั้นตอนที่ 2 แทรกไฟล์ที่คั่นด้วยเครื่องหมายจุลภาค
ไฟล์ที่คั่นด้วยเครื่องหมายจุลภาคมักจะมีรูปแบบข้อความธรรมดา (.csv) โดยแต่ละรายการข้อมูลคั่นด้วยเครื่องหมายจุลภาค คุณสามารถตั้งค่าตัวแปรให้สร้างโดยอัตโนมัติตามบรรทัดแรกในไฟล์.csv
- คลิกไฟล์ → อ่านข้อมูลข้อความ
- เลือก "All Files (*.*)" ในส่วน "Files of type"
- ค้นหาและเปิดไฟล์.csv
- ปฏิบัติตามคำขอรายการไฟล์ ตรวจสอบให้แน่ใจว่าคุณได้แจ้ง SPSS ว่าชื่อตัวแปรอยู่ที่ด้านบนสุดของไฟล์เมื่อมีการร้องขอ และกรณีแรกอยู่ในบรรทัดที่สอง






