บทความวิกิฮาวนี้จะแนะนำวิธีการใส่อีโมจิในโพสต์หรือข้อความใน Twitter คุณสามารถทำได้โดยใช้ฟีเจอร์อีโมจิในตัวของ Twitter บนคอมพิวเตอร์ หรือคีย์บอร์ดอิโมจิบนมือถือในแอป Twitter บนอุปกรณ์ Android, iPhone หรือ iPad
ขั้นตอน
วิธีที่ 1 จาก 2: การใช้ Twitter Mobile App
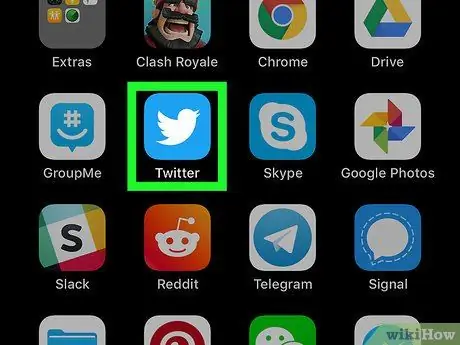
ขั้นตอนที่ 1. เปิดแอพ Twitter บนโทรศัพท์หรือแท็บเล็ตของคุณ
แอปนี้ถูกทำเครื่องหมายด้วยไอคอนสีน้ำเงินที่มีนกสีขาวอยู่ในนั้น โดยปกติ คุณจะพบไอคอนนี้ในหน้าจอหลักหรือหน้า/ลิ้นชักแอป
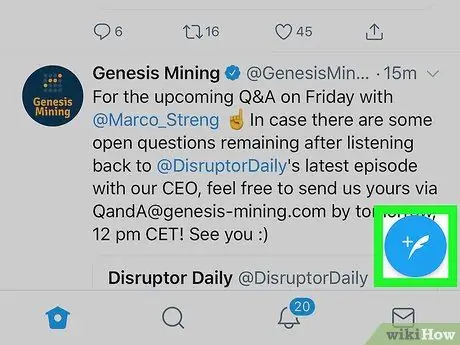
ขั้นตอนที่ 2. แตะไอคอน " ทวีต"
ไอคอนสีน้ำเงินพร้อมขนนกสีขาวและสัญลักษณ์ “ + ” ที่มุมล่างขวาของหน้าจอ ฟิลด์ทวีตใหม่และแป้นพิมพ์ของอุปกรณ์จะปรากฏขึ้น
- หากคุณต้องการตอบกลับทวีต ให้แตะไอคอนกรอบคำพูดด้านล่าง
- หากต้องการเพิ่มอีโมจิในข้อความส่วนตัว ให้เขียนหรือเปิดข้อความ จากนั้นแตะช่องสำหรับพิมพ์เพื่อแสดงแป้นพิมพ์ของอุปกรณ์
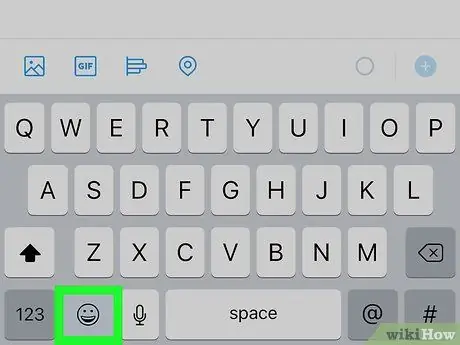
ขั้นตอนที่ 3 แสดงปุ่มอิโมจิบนแป้นพิมพ์
ขั้นตอนที่ต้องปฏิบัติตามจะแตกต่างกันไปตามแอปพลิเคชันแป้นพิมพ์ที่ใช้
- iPhone/iPad: แตะไอคอนหน้ายิ้มหรือลูกโลกที่ด้านซ้ายของ Spacebar ที่ด้านล่างของแป้นพิมพ์ คุณอาจต้องแตะปุ่มลูกโลกหลายครั้งเพื่อแสดงแป้นพิมพ์อิโมจิ หากคุณเพิ่มหลายภาษาลงในอุปกรณ์ของคุณ
- Android: แตะไอคอนหน้ายิ้มบนแป้นพิมพ์ หากไม่พร้อมใช้งาน ให้กดแป้นเว้นวรรค ปุ่ม " Enter " หรือปุ่มลูกศรค้างไว้ จากนั้นแตะไอคอนหน้ายิ้ม หากยังคงใช้งานไม่ได้ ให้แตะปุ่มตัวเลขหรือสัญลักษณ์ ปุ่มหน้ายิ้มอาจซ่อนหรือซ่อนอยู่ในส่วนตัวเลขและสัญลักษณ์
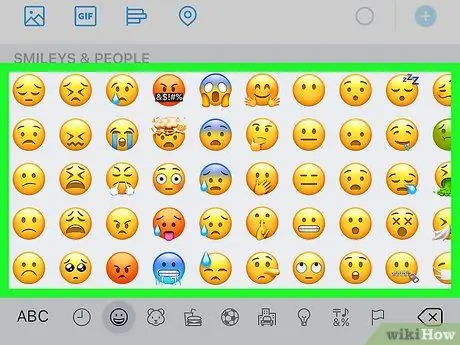
ขั้นตอนที่ 4 แตะอีโมจิเพื่อเพิ่มลงในทวีต
ปัดแป้นพิมพ์ไปทางซ้ายหรือขวาเพื่อดูตัวเลือกอีโมจิที่มีอยู่ จากนั้นแตะรายการที่คุณต้องการเพิ่มในทวีต
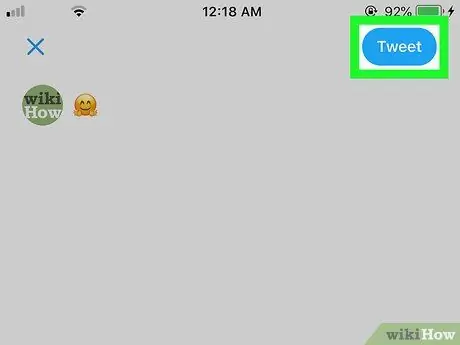
ขั้นตอนที่ 5. แตะทวีต
ที่มุมขวาบนของคอลัมน์ " Tweet " หลังจากนั้นทวีตจะถูกอัปโหลด
- หากคุณต้องการตอบกลับทวีต ให้แตะปุ่ม “ ตอบ ” ข้างบนตอบกลับ
- หากคุณกำลังตอบกลับข้อความตรง ให้แตะปุ่ม " ส่ง " (ไอคอนเครื่องบินกระดาษ) ที่ด้านขวาของช่องสำหรับพิมพ์
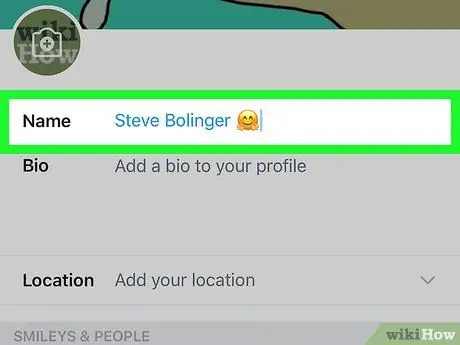
ขั้นตอนที่ 6 เพิ่มอีโมจิในโปรไฟล์
หากคุณต้องการเพิ่มอีโมจิในชื่อที่แสดงของคุณ (ไม่ใช่ชื่อผู้ใช้ของคุณ) หรือประวัติโปรไฟล์ Twitter ให้ทำตามขั้นตอนเหล่านี้:
- แตะรูปโปรไฟล์ที่มุมซ้ายบนของหน้าจอแล้วเลือก “ ประวัติโดยย่อ ”.
- สัมผัส " แก้ไขโปรไฟล์ ” ที่มุมขวาบนของหน้าจอ
- ในการป้อนอีโมจิในช่องชื่อ ให้แตะฟิลด์ เลือกปุ่มอีโมจิบนแป้นพิมพ์ และป้อนอีโมจิที่ต้องการ
- หากต้องการเพิ่มอีโมจิในประวัติของคุณ ให้แตะช่องว่างในประวัติที่คุณต้องการเพิ่มอีโมจิ แตะปุ่มอีโมจิ จากนั้นเลือกตัวละครที่ต้องการ
- สัมผัส " บันทึก ” ที่มุมขวาบนของหน้าจอเพื่อบันทึกการเปลี่ยนแปลง
วิธีที่ 2 จาก 2: การใช้เว็บไซต์ Twitter.com
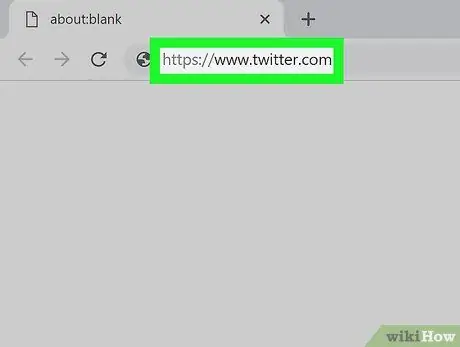
ขั้นตอนที่ 1 ไปที่ https://www.twitter.com ผ่านเว็บเบราว์เซอร์
หากคุณลงชื่อเข้าใช้บัญชีของคุณแล้ว หน้าฟีดจะโหลดขึ้น
หากไม่เป็นเช่นนั้น ให้ป้อนชื่อผู้ใช้ Twitter ของคุณ (หรือที่อยู่อีเมล) และรหัสผ่านของบัญชี จากนั้นคลิก “ เข้าสู่ระบบ ”.
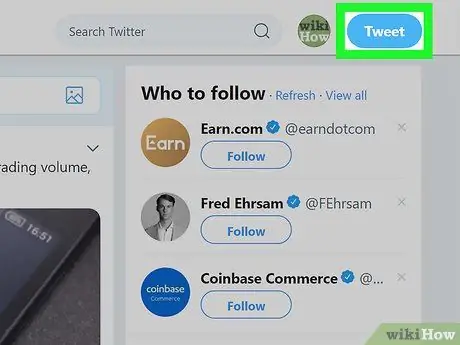
ขั้นตอนที่ 2 คลิกทวีตเพื่อสร้างทวีตใหม่
ที่มุมขวาบนของหน้าจอ คุณยังสร้างทวีตใหม่ได้โดยคลิกคอลัมน์ "What's Happening?" ที่ด้านบนของหน้า
- หากต้องการเพิ่มอีโมจิลงในทวีตที่ตอบกลับ ให้คลิกไอคอนกรอบคำพูดด้านล่างทวีตที่คุณต้องการตอบกลับ
- หากต้องการเพิ่มอีโมจิในข้อความส่วนตัว ให้สร้างข้อความใหม่ (หรือคลิกข้อความที่มีอยู่ในกล่องจดหมายของคุณ)
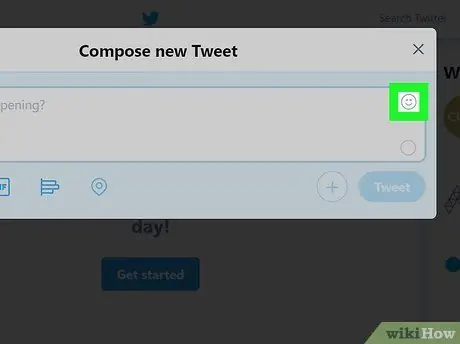
ขั้นตอนที่ 3 คลิกไอคอนหน้ายิ้ม
ที่มุมขวาบนของคอลัมน์ทวีต แผงอิโมจิจะปรากฏขึ้นหลังจากนั้น
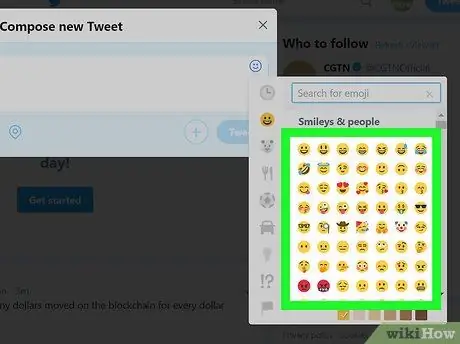
ขั้นตอนที่ 4 คลิกที่อิโมจิ
ใช้ไอคอนหมวดหมู่ถัดจากแถบอิโมจิเพื่อดูอักขระประเภทต่างๆ จากนั้นคลิกอักขระที่คุณต้องการแทรก
- หากต้องการค้นหาอีโมจิที่เฉพาะเจาะจง ให้พิมพ์คำค้นหา (เช่น "หัวเราะ" สำหรับตัวละครที่หัวเราะหรือ "เศร้า" สำหรับตัวละครเศร้า) ลงในฟิลด์ "ค้นหาอิโมจิ"
- คุณสามารถเพิ่มอีโมจิเพิ่มเติมในลักษณะเดียวกันได้หากต้องการ
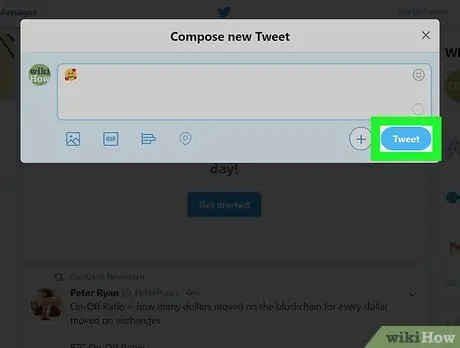
ขั้นตอนที่ 5. คลิกทวีต
ทวีตหรือความคิดเห็นพร้อมอิโมจิที่เพิ่มเข้ามาจะถูกอัปโหลด
- หากคุณใส่อีโมจิในทวีตตอบกลับ ให้คลิก “ ตอบ ”.
- หากคุณกำลังส่งข้อความโดยตรง ให้คลิก “ ส่ง ”.
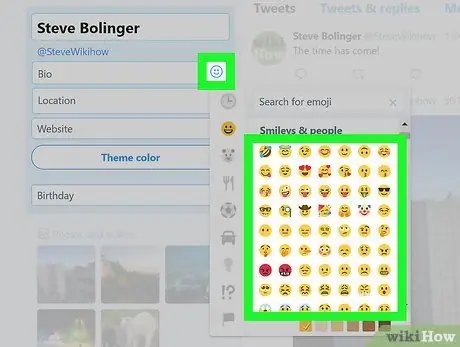
ขั้นตอนที่ 6 เพิ่มอีโมจิในโปรไฟล์ Twitter
หากคุณต้องการเพิ่มอิโมจิลงในข้อมูลโปรไฟล์ของคุณ ให้ทำตามขั้นตอนเหล่านี้:
- คลิกไอคอนโปรไฟล์ที่มุมบนขวาของหน้าต่างและเลือก “ ประวัติโดยย่อ ”.
- คลิก " แก้ไขโปรไฟล์ ” ที่มุมขวาบนของรายการทวีต
-
คลิกช่องประวัติที่คุณต้องการเพิ่มอีโมจิ จากนั้นเลือกไอคอนอีโมจิเพื่อดูและเลือกอักขระอีโมจิ
หากต้องการเพิ่มอีโมจิลงในช่อง "ชื่อ" ให้คัดลอกอักขระและช่องประวัติโดยกด Ctrl+X (PC) หรือ Command+X (Mac) จากนั้นวางอีโมจิในช่องชื่อโดยกด Ctrl+V (PC) หรือ Command +V (Mac)
- คลิก " บันทึกการเปลี่ยนแปลง ” ที่มุมบนขวาของหน้าโปรไฟล์เพื่อบันทึกการเปลี่ยนแปลง






