บทความวิกิฮาวนี้จะแนะนำวิธีการตรวจสอบว่า iPhone ของคุณติดไวรัส อุปกรณ์เฝ้าระวัง หรือแอปพลิเคชันที่เป็นอันตรายอื่นๆ หรือไม่
ขั้นตอน
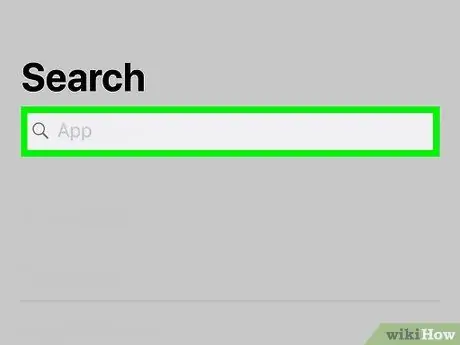
ขั้นตอนที่ 1 ตรวจสอบว่า iPhone ของคุณเป็นอุปกรณ์เจลเบรกหรือไม่
กระบวนการเจลเบรกสามารถลบข้อจำกัดต่าง ๆ ในตัว ทำให้อุปกรณ์เสี่ยงต่อการติดตั้งแอพที่ไม่ได้รับอนุญาต หากคุณซื้อ iPhone จากบุคคลอื่น อาจเป็นไปได้ว่าผู้ใช้รุ่นเก่าของอุปกรณ์นั้นได้ทำการเจลเบรกเพื่อติดตั้งโปรแกรมที่เป็นอันตราย วิธีตรวจสอบว่า iPhone เคยเจลเบรกหรือไม่:
- ปัดลงจากกึ่งกลางของหน้าจอหลักเพื่อเปิดแถบค้นหา
- พิมพ์ cydia ลงในแถบค้นหา
- แตะปุ่ม “ ค้นหา ' บนแป้นพิมพ์
- หากแอพชื่อ “Cydia” ปรากฏในผลการค้นหา แสดงว่า iPhone ของคุณผ่านการเจลเบรกมาก่อน หากต้องการยกเลิกการเจลเบรคอุปกรณ์ โปรดอ่านบทความเกี่ยวกับวิธีปลดล็อก iPhone ของคุณ
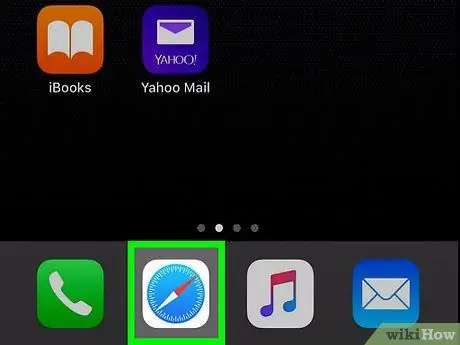
ขั้นตอนที่ 2 ค้นหาโฆษณาป๊อปอัปบน Safari
หากคุณถูกขัดจังหวะโดยกะทันหันโดยโฆษณาแบบผุดขึ้น นี่อาจบ่งบอกว่ามีไวรัสโจมตีอุปกรณ์ของคุณ
อย่าคลิกลิงก์บนโฆษณาป๊อปอัป นี้สามารถนำไปสู่การโจมตีของไวรัสเพิ่มเติม
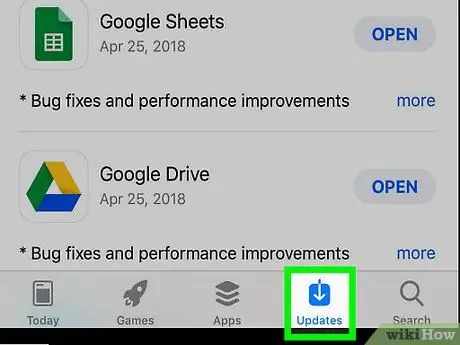
ขั้นตอนที่ 3 สังเกตว่าแอพขัดข้องบ่อยหรือไม่
หากแอปพลิเคชันที่คุณใช้ตามปกติหยุดทำงานกะทันหัน แสดงว่าอาจมีผู้อื่นทำให้แอปพลิเคชันเสียหาย
อัปเดตแอปบน iPhone ของคุณเป็นประจำ เพื่อให้คุณใช้เวอร์ชันที่ปลอดภัยที่สุดเสมอ
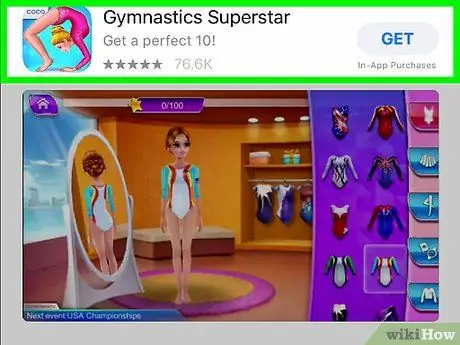
ขั้นตอนที่ 4 ดูแอพที่ไม่รู้จักบนอุปกรณ์
แอปโทรจันถูกสร้างให้ดูเหมือนแอป "ของจริง" ดังนั้นคุณจึงต้องระมัดระวังเป็นพิเศษและระมัดระวังเป็นพิเศษเมื่อค้นหา
- ปัดผ่านหน้าจอหลักและโฟลเดอร์เพื่อค้นหาแอพที่คุณไม่รู้จักหรือไม่เคยติดตั้งโดยตั้งใจ
- หากคุณเห็นแอปที่ดูคุ้นเคยแต่ไม่คิดว่าคุณเคยติดตั้ง อาจเป็นอันตรายได้ เป็นความคิดที่ดีที่จะลบออกหากคุณไม่รู้จักแอป
- เพื่อดูรายการของแต่ละแอพพลิเคชั่นที่ติดตั้งจาก แอพสโตร์, แตะไอคอน “ แอพ ” ที่ด้านล่างของหน้าแอพสโตร์ ให้แตะรูปโปรไฟล์ แล้วแตะแท็บ “ ซื้อแล้ว " หากมีแอพในโทรศัพท์ของคุณที่ไม่ปรากฏในรายการนี้ (และไม่ได้ดาวน์โหลดจาก Apple) เป็นไปได้ว่าแอพนั้นเป็นอันตราย
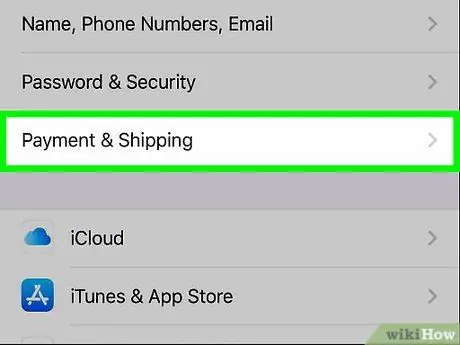
ขั้นตอนที่ 5. ตรวจสอบค่าธรรมเนียมเพิ่มเติมที่ไม่รู้จักซึ่งเรียกเก็บจากคุณ
ไวรัสทำงานในพื้นหลังและใช้แพ็กเก็ตข้อมูลเพื่อเชื่อมต่ออินเทอร์เน็ต ตรวจสอบบิลบัตรมือถือของคุณเพื่อให้แน่ใจว่าคุณไม่มีการใช้ข้อมูลเพิ่มขึ้นหรือจำเป็นต้องจ่ายค่าธรรมเนียมการส่งข้อความ SMS ไปยังหมายเลขพิเศษในทันที
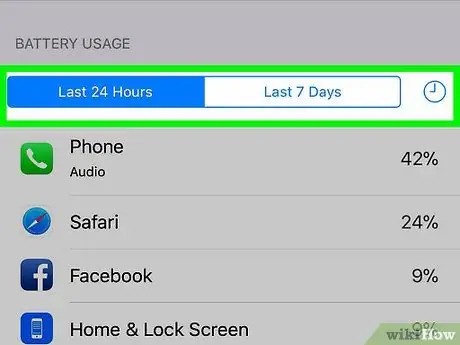
ขั้นตอนที่ 6. ตรวจสอบประสิทธิภาพของแบตเตอรี่
เนื่องจากทำงานในพื้นหลัง ไวรัสจึงสามารถระบายแบตเตอรี่ได้เร็วกว่าที่คุณคิด
- หากต้องการตรวจสอบการใช้งานแบตเตอรี่ โปรดอ่านบทความเกี่ยวกับวิธีตรวจสอบการใช้งานแบตเตอรี่ บทความนี้จะสอนวิธีค้นหาแอปที่ใช้พลังงานแบตเตอรี่มากที่สุดในอุปกรณ์ของคุณ
- หากคุณเห็นแอปพลิเคชันที่ไม่รู้จัก ให้ลบแอปพลิเคชันนั้นทันที
เคล็ดลับ
- เพื่อให้แน่ใจว่าคุณจะได้รับการป้องกันไวรัสล่าสุด ตรวจสอบให้แน่ใจว่า iPhone ของคุณใช้ iOS เวอร์ชันล่าสุด
- หาก iPhone ของคุณมีไวรัส จะเป็นความคิดที่ดีที่จะกู้คืนอุปกรณ์กลับเป็นการตั้งค่าดั้งเดิม/จากโรงงาน






