บทความวิกิฮาวนี้จะแนะนำวิธีการเชื่อมต่อลำโพง Bluetooth ภายนอกกับ iPhone ของคุณ เพื่อให้คุณเล่นเพลงและเสียงอื่นๆ ผ่านลำโพงได้
ขั้นตอน
ส่วนที่ 1 จาก 2: การเชื่อมต่อลำโพง

ขั้นตอนที่ 1. วางลำโพง Bluetooth ไว้ใกล้กับ iPhone
เพื่อให้ Bluetooth ทำงานได้อย่างถูกต้อง คุณต้องวางอุปกรณ์ทั้งสองไว้ใกล้กัน
หากลำโพงและ iPhone อยู่ห่างกัน คุณอาจต้องเชื่อมต่อใหม่
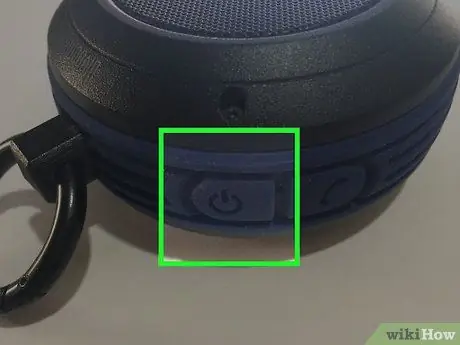
ขั้นตอนที่ 2. เปิดลำโพงและเปิดใช้งานโหมด "จับคู่"
เมื่อเปิดลำโพงแล้ว ให้ตั้งค่าเป็นโหมด "จับคู่" หรือ "ค้นพบได้" ซึ่งมักจะทำได้โดยการกดปุ่มที่อยู่ด้านนอกของลำโพงค้างไว้
ตรวจสอบคู่มือของลำโพงสำหรับวิธีเปิดใช้งานโหมด "จับคู่"
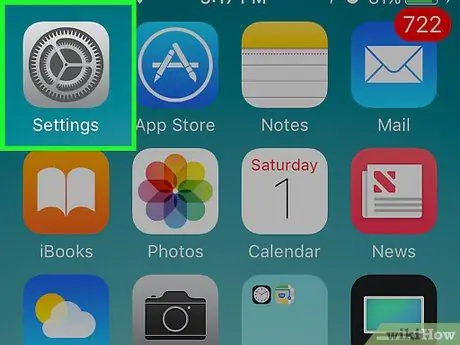
ขั้นตอนที่ 3 เปิดการตั้งค่าบน iPhone
แอพรูปฟันเฟืองสีเทานี้มักจะอยู่บนหน้าจอหลัก
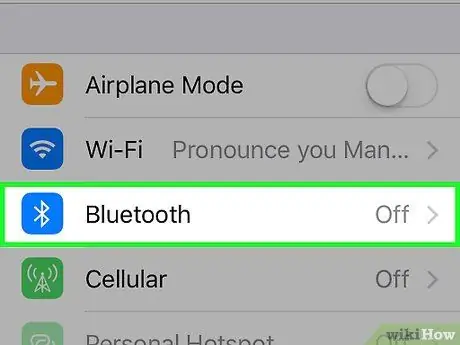
ขั้นตอนที่ 4 แตะ Bluetooth
ที่เป็นตัวเลือกทางด้านบนของหน้า " Settings"
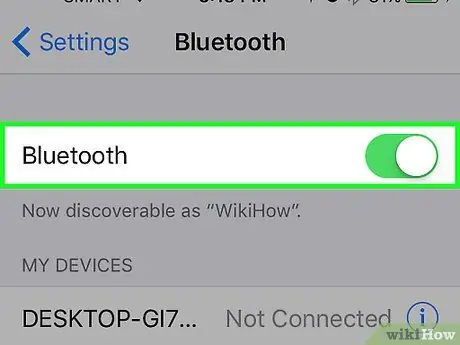
ขั้นตอนที่ 5. เลื่อน “บลูทูธ” ไปที่ตำแหน่ง “เปิด” (ทางขวา)
เมื่อทำเช่นนั้น คุณสมบัติ Bluetooth บน iPhone จะเปิดใช้งาน หน้าจออุปกรณ์จะแสดงรายชื่ออุปกรณ์ที่สามารถจับคู่กับ iPhone ได้ภายใต้หัวข้อ " อุปกรณ์"
วิทยากรจะแสดงที่นี่ ชื่อส่วนใหญ่จะเป็นชื่อแบรนด์ หมายเลขรุ่น หรือทั้งสองอย่างรวมกัน
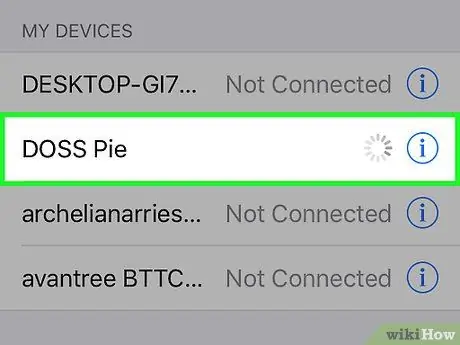
ขั้นตอนที่ 6 แตะชื่อผู้พูด
เพื่อจับคู่ iPhone กับลำโพงของคุณ กระบวนการจับคู่อาจใช้เวลาสักครู่
- หากชื่อลำโพงไม่อยู่ในรายการอุปกรณ์บลูทูธ ให้ปิดบลูทูธแล้วเปิดใหม่อีกครั้งบน iPhone เพื่อรีเซ็ตรายการอุปกรณ์
- ลำโพงบางตัวมีรหัสผ่านในตัว หากคุณได้รับพร้อมท์ให้ใส่รหัสผ่านหลังจากจับคู่ ให้ค้นหารหัสผ่านในคู่มือของลำโพง
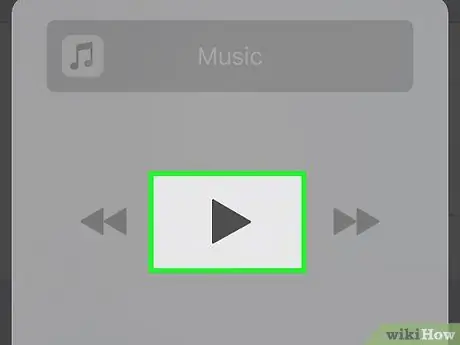
ขั้นตอนที่ 7 เล่นเสียงบนลำโพง Bluetooth
เสียงใดๆ ที่คุณเล่นจะเล่นบนลำโพง Bluetooth
ส่วนที่ 2 จาก 2: การแก้ไขปัญหา
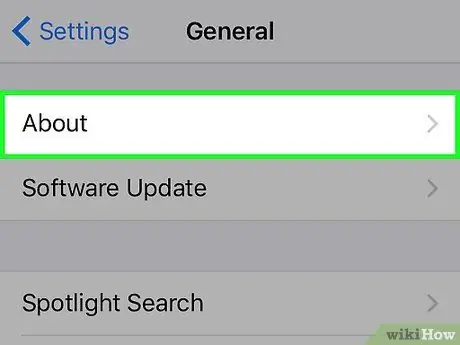
ขั้นตอนที่ 1 ตรวจสอบให้แน่ใจว่าคุณใช้ iPhone ที่ค่อนข้างใหม่
iPhone 4S หรือใหม่กว่านั้นมาพร้อมกับเทคโนโลยีบลูทูธ คุณจะใช้ iPhone 4 (และรุ่นก่อนหน้า) ไม่ได้
คุณยังใช้ลำโพงรุ่นเก่าเพื่อจับคู่กับ iPhone เครื่องใหม่ไม่ได้ (เช่น 6S หรือ 7) เนื่องจากจะทำให้เกิดปัญหาในการซิงค์
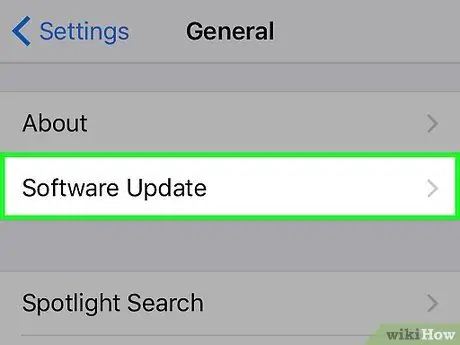
ขั้นตอนที่ 2 ตรวจสอบให้แน่ใจว่า iPhone ของคุณอัปเดตแล้ว
หาก iPhone ของคุณไม่ได้อัปเดตเป็น iOS เวอร์ชันล่าสุด คุณอาจมีปัญหาในการจับคู่กับลำโพง Bluetooth ใหม่
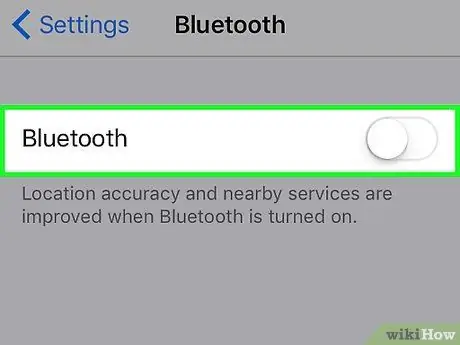
ขั้นตอนที่ 3 รีสตาร์ทลำโพง Bluetooth
บางทีคุณอาจเปิดฮาร์ดแวร์ช้าเกินไปในขณะที่ iPhone กำลังมองหาอุปกรณ์ที่พร้อมใช้งาน หรืออาจมีข้อบกพร่องในการทำงาน ลองรีสตาร์ทลำโพงเพื่อดูว่าสามารถแก้ไขปัญหาได้หรือไม่
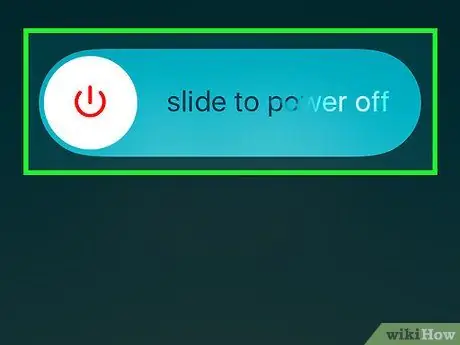
ขั้นตอนที่ 4. รีสตาร์ท iPhone
มีจุดมุ่งหมายเพื่อรีเซ็ตการตั้งค่า Bluetooth บนโทรศัพท์และเชื่อมต่อใหม่ วิธีรีสตาร์ทโทรศัพท์ของคุณ:
- กดปุ่ม Power ที่ด้านข้าง (หรือด้านบน) ของ iPhone ค้างไว้จนกว่าจะขึ้นว่า เลื่อนเพื่อปิดเครื่อง.
- ปัดไอคอนพลังงานที่ด้านบนขวาของหน้าจอ
- รอสักครู่ จากนั้นกดปุ่มเปิด/ปิดค้างไว้จนกระทั่งไอคอน Apple ปรากฏขึ้น
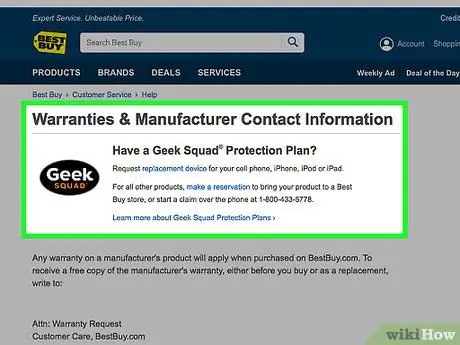
ขั้นตอนที่ 5. นำลำโพงกลับไปที่ร้านเพื่อทำการทดสอบ
หากวิธีการทั้งหมดข้างต้นไม่ได้ผล ให้นำ iPhone และลำโพงบลูทูธไปที่ร้านตัวแทนจำหน่ายเพื่อให้พนักงานตรวจสอบและแก้ไขปัญหา






