บทความวิกิฮาวนี้จะแนะนำวิธีการสร้างบล็อกบนแพลตฟอร์มบล็อกยอดนิยมที่ใช้งานง่ายของ Google
ขั้นตอน
วิธีที่ 1 จาก 2: การสร้างบล็อก
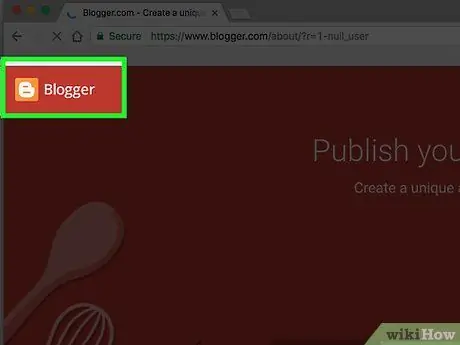
ขั้นตอนที่ 1. ไปที่เว็บไซต์ Blogger
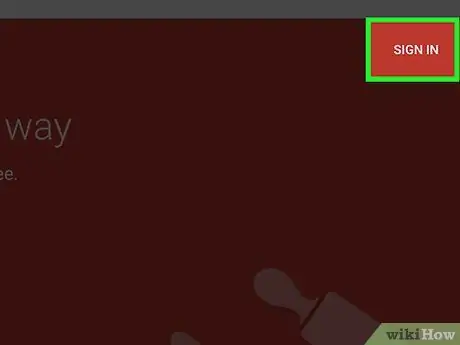
ขั้นตอนที่ 2 คลิกปุ่มลงชื่อเข้าใช้
ที่มุมขวาบนของหน้าต่าง หลังจากนั้น ป้อนชื่อผู้ใช้และรหัสผ่านบัญชี Google ของคุณ
-
หากคุณไม่มีบัญชี Google ให้คลิก “ สร้างบล็อกของคุณ หลังจากนั้น คุณจะถูกนำไปที่หน้าการสร้างบัญชี ซึ่งสามารถใช้ในบล็อกเกอร์ได้ในภายหลัง
- เลือกประเภทโปรไฟล์ คลิก " สร้างโปรไฟล์ Google+ ” เพื่อสร้างบัญชีเดียวที่ใช้ได้กับผลิตภัณฑ์และบริการของ Google ทั้งหมด หากคุณต้องการใช้นามแฝงหรือจำกัดการเปิดเผยของคุณบน Google ให้คลิก “ สร้างโปรไฟล์ Blogger แบบจำกัด ”.
- ทำตามคำแนะนำที่แสดงเพื่อสร้างโปรไฟล์ Google+ หรือโปรไฟล์ Blogger ที่จำกัดให้เสร็จสิ้น
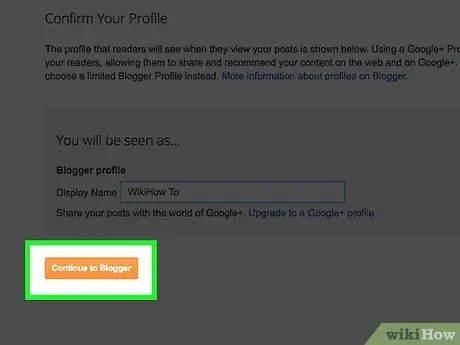
ขั้นที่ 3. ป้อนชื่อที่แสดง และคลิก Continue to Blogger
ชื่อที่แสดงของคุณคือชื่อที่ผู้อ่านเห็นเพื่อระบุตัวคุณ
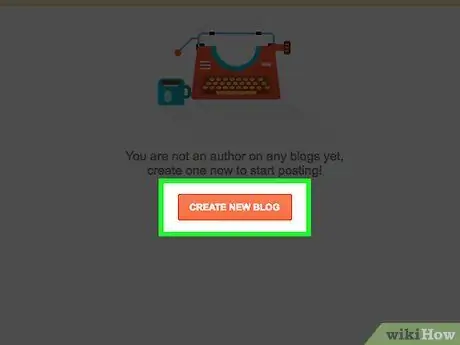
ขั้นตอนที่ 4 คลิกสร้างบล็อกใหม่
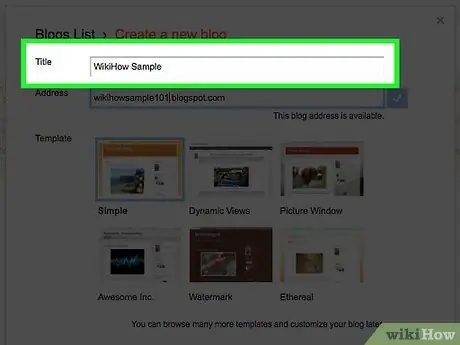
ขั้นตอนที่ 5. พิมพ์ชื่อบล็อก
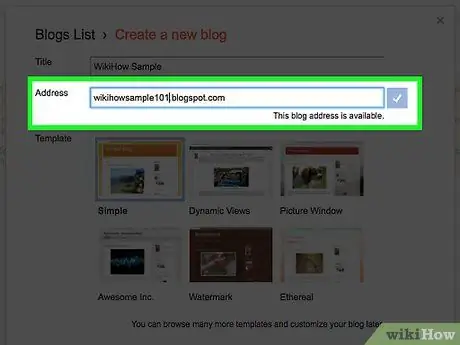
ขั้นตอนที่ 6 พิมพ์ URL ของบล็อก
หากไม่มี ให้ลองใช้ชื่อ/URL อื่นที่คุณต้องการใช้ อย่างไรก็ตาม อย่าใช้สัญลักษณ์ เช่น ขีดกลาง ขีดล่าง หรือทวิภาค
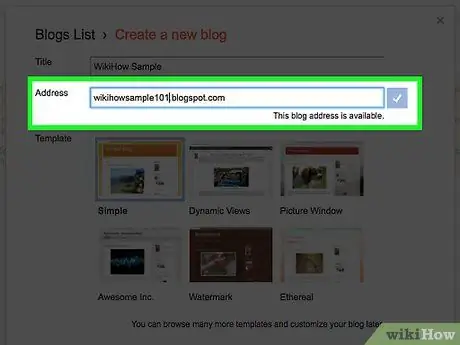
ขั้นตอนที่ 7 ป้อนการยืนยันคำแล้วคลิกดำเนินการต่อ
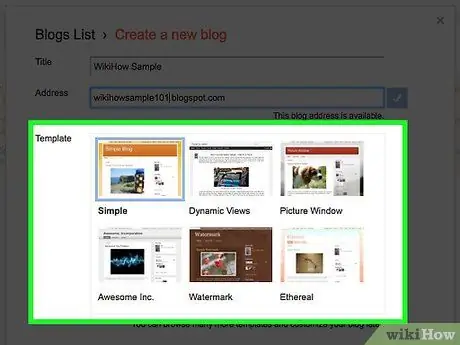
ขั้นตอนที่ 8 เลือกเทมเพลตเริ่มต้น
นี่คือการออกแบบและเลย์เอาต์พื้นฐานสำหรับบล็อกของคุณ
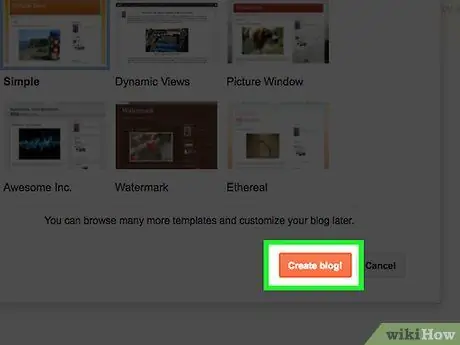
ขั้นตอนที่ 9 คลิกสร้างบล็อก
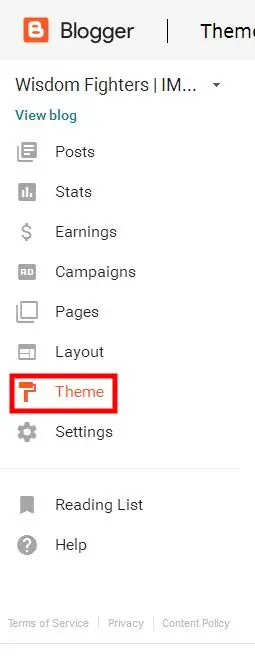
ขั้นตอนที่ 10 คลิก ธีม
ทางด้านล่างของเมนู ทางซ้ายของหน้า ด้วยตัวเลือกนี้ คุณสามารถแก้ไขลักษณะที่ปรากฏของบล็อกได้มากกว่าองค์ประกอบที่แสดงในเทมเพลตดั้งเดิม
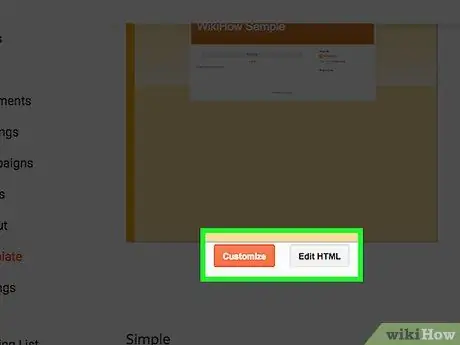
ขั้นตอนที่ 11 เลือกวิธีการแก้ไขการออกแบบ
คลิก ปรับแต่ง ” หากคุณต้องการรับตัวเลือกพร้อมไกด์ คุณยังสามารถคลิก “ แก้ไข HTML ” หากคุณเป็นผู้ใช้ขั้นสูง
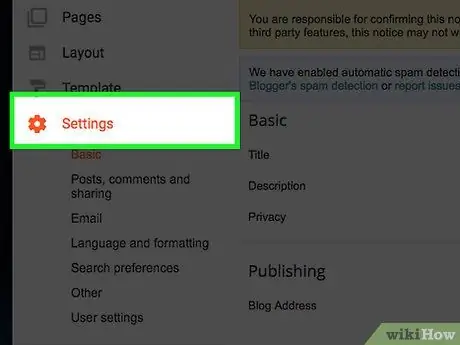
ขั้นตอนที่ 12. คลิกการตั้งค่า
กลางเมนูทางซ้าย จากที่นี่ คุณสามารถปรับการตั้งค่าอื่นๆ เช่น ภาษา คุณยังสามารถระบุได้ว่าบล็อกของคุณสามารถปรากฏในผลลัพธ์ของเครื่องมือค้นหาหรือไม่ และคุณต้องการรับอีเมลหรือไม่
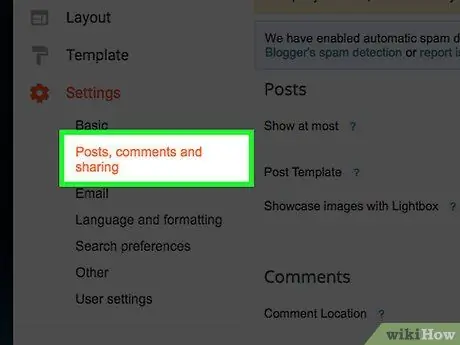
ขั้นตอนที่ 13 คลิก โพสต์ ความคิดเห็นและการแบ่งปัน
ในเมนูนี้ คุณสามารถปรับแต่งวิธีการเผยแพร่ แสดงความคิดเห็น และแบ่งปันเนื้อหา/บล็อกภายนอกแพลตฟอร์ม Blogger
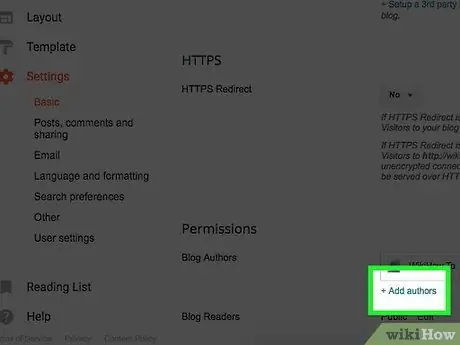
ขั้นตอนที่ 14. คลิก พื้นฐาน แล้วเลือก +เพิ่มผู้เขียน
ลิงก์ถัดไปอยู่ที่มุมล่างขวาของหน้าจอ ใต้ส่วนเมนู "สิทธิ์" การตั้งค่านี้อนุญาตให้คุณเพิ่มผู้ร่วมให้ข้อมูลคนอื่นๆ ในบล็อก เพื่อไม่ให้ "ความรับผิดชอบ" ในการเขียนไม่อยู่กับคุณทั้งหมด
วิธีที่ 2 จาก 2: การสร้างโพสต์
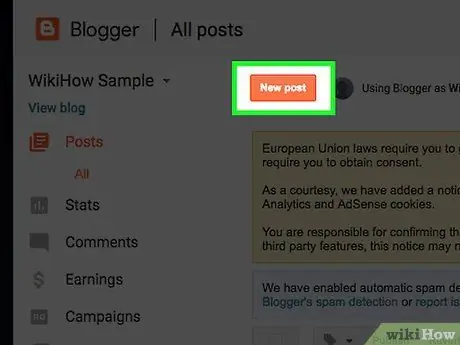
ขั้นตอนที่ 1 คลิก โพสต์ใหม่
ที่ด้านบนของหน้าจอ
คุณสามารถสร้างโพสต์ แก้ไขโพสต์ และเปลี่ยนหน้าได้ใน “ กระทู้ ” ในเมนูด้านซ้ายของหน้าจอ
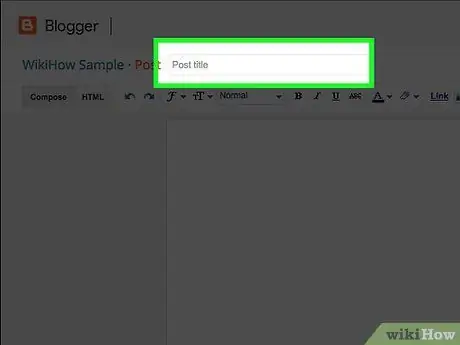
ขั้นตอนที่ 2 ป้อนชื่อโพสต์
พิมพ์ชื่อเรื่องในกล่องข้อความทางด้านขวาของ โพสต์ ”.
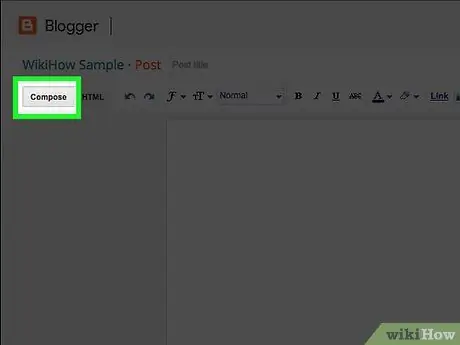
ขั้นตอนที่ 3 เขียนโพสต์
คลิก เขียน ” เพื่อพิมพ์โพสต์ เช่นเดียวกับที่คุณทำเมื่อคุณใช้ฟิลด์แก้ไขข้อความธรรมดา ช่องนี้มีฟังก์ชันหลายอย่าง เช่น การเลือกแบบอักษรและขนาดข้อความ สี และคุณลักษณะสำหรับการแทรกลิงก์
-
หากคุณต้องการใช้ HTML คลิก “ HTML ”.

เริ่มบล็อกบนบล็อกเกอร์ ขั้นตอนที่ 17Bullet1
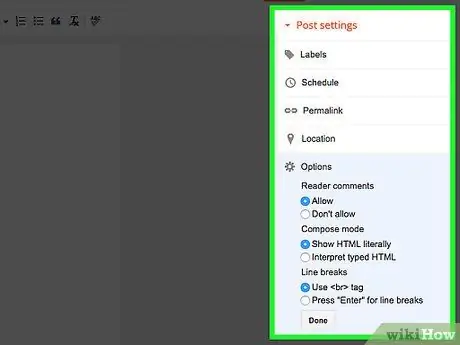
ขั้นตอนที่ 4 คลิกการตั้งค่าโพสต์
ที่มุมขวาบนของหน้าต่าง จากเมนูนี้ คุณสามารถเปิดใช้งานความคิดเห็นของผู้อ่าน เลือกการตั้งค่า HTML และอัปโหลดเวลาและวันที่ คลิก เสร็จแล้ว หลังจากเสร็จสิ้นการเปลี่ยนแปลง
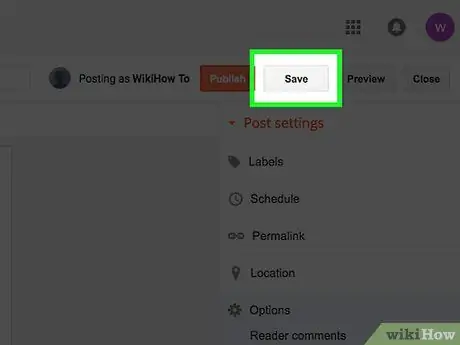
ขั้นตอนที่ 5. คลิกบันทึก
เมื่อคลิกแล้ว การเปลี่ยนแปลง/งานจะถูกบันทึก คลิก " ดูตัวอย่าง ” เพื่อดูว่าโพสต์จะหน้าตาเป็นอย่างไรเมื่อเสร็จแล้ว คลิก " เผยแพร่ ” เพื่อเผยแพร่และนำเสนอต่อผู้อ่าน
เคล็ดลับ
- รับแอปพลิเคชัน Blogger บนอุปกรณ์มือถือของคุณ เพื่อให้คุณสามารถเข้าถึงบล็อกของคุณได้ตลอดเวลา (เช่น เมื่อคุณไม่สามารถใช้คอมพิวเตอร์ของคุณได้)
- คุณสามารถตรวจสอบรูปลักษณ์ปัจจุบันของบล็อกของคุณได้ตลอดเวลาโดยคลิกปุ่ม " ดูบล็อก " ที่ด้านบนของหน้า
- คุณสามารถเพิ่มเนื้อหาเพิ่มเติมในบล็อกของคุณหลังจากเผยแพร่ อย่าลืมคลิกที่ปุ่ม '” อัปเดต” เมื่อเสร็จแล้ว






