บทความวิกิฮาวนี้จะแนะนำวิธีการบล็อกคำศัพท์ของเนื้อหาบน YouTube โดยการเพิ่มคีย์เวิร์ดในรายการคำที่ถูกบล็อก ด้วยรายการนี้ คุณสามารถบล็อกคำในส่วนความคิดเห็นของวิดีโอได้ การบล็อกนี้มีประโยชน์สำหรับการบล็อกความคิดเห็นหรือสแปมที่โจ่งแจ้ง คุณสามารถตรวจสอบความคิดเห็นที่ถูกบล็อกและเลือกที่จะเก็บไว้หรือลบออก
ขั้นตอน
วิธีที่ 1 จาก 2: การเพิ่มคำใน "รายการที่ถูกบล็อก"
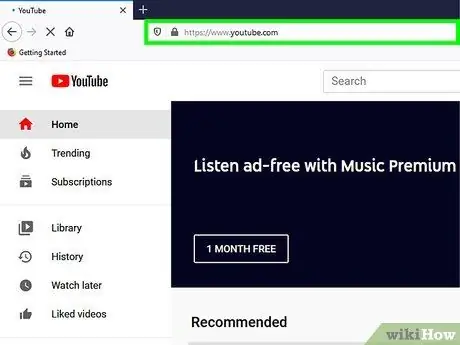
ขั้นตอนที่ 1. ไปที่ https://www.youtube.com ผ่านเว็บเบราว์เซอร์
คุณจะเข้าสู่ระบบบัญชี YouTube ของคุณโดยอัตโนมัติ
หากคุณไม่ได้ลงชื่อเข้าใช้บัญชี YouTube ของคุณโดยอัตโนมัติ ให้คลิก “ เข้าสู่ระบบ ” ที่มุมบนขวาของหน้าจอ แล้วพิมพ์ที่อยู่อีเมลและรหัสผ่านของบัญชี YouTube/Google ของคุณ
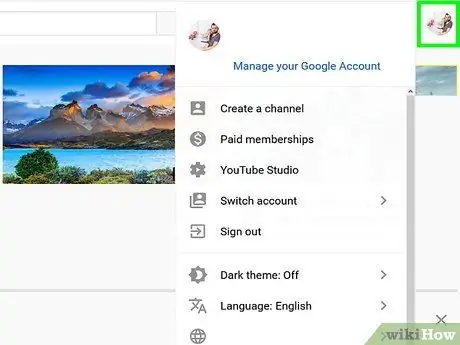
ขั้นตอนที่ 2. คลิกรูปโปรไฟล์
ที่มุมขวาบนของหน้าจอ เมนูบัญชีจะปรากฏขึ้นหลังจากนั้น
หากคุณยังไม่ได้เพิ่มรูปโปรไฟล์ในบัญชี YouTube ของคุณ ส่วนนี้จะแสดงชื่อย่อของคุณ
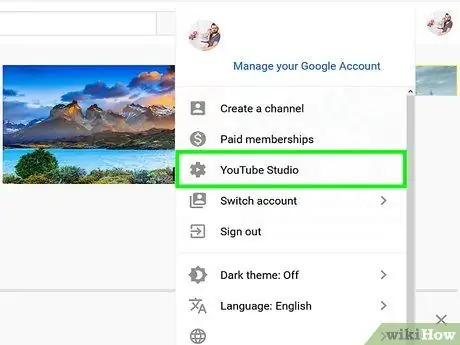
ขั้นตอนที่ 3 คลิก YouTube Studio
ทางด้านบนของเมนู หน้า YouTube Studio จะเปิดขึ้น
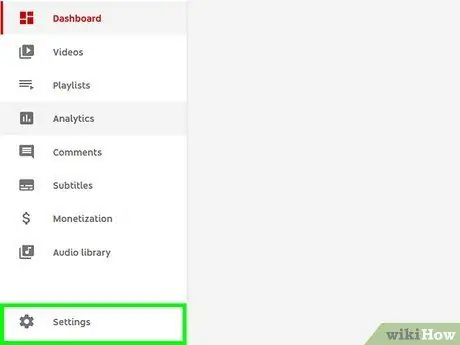
ขั้นตอนที่ 4 คลิกการตั้งค่า
ในแถบด้านข้างทางซ้ายของอินเทอร์เฟซเว็บ YouTube Studio ข้างไอคอนรูปเฟือง เมนูการตั้งค่าหรือ “การตั้งค่า” จะปรากฏขึ้นหลังจากนั้น
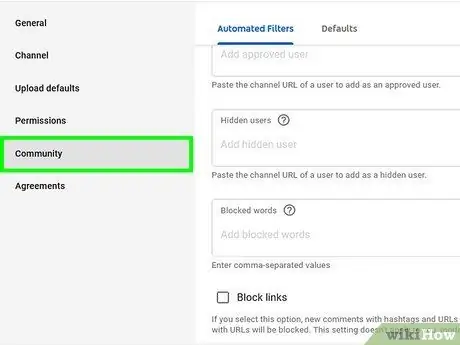
ขั้นตอนที่ 5. คลิกชุมชน
ตัวเลือกนี้เป็นตัวเลือกสุดท้ายในเมนู "การตั้งค่า" เมนู "การตั้งค่าชุมชน" จะโหลดหลังจากนั้น
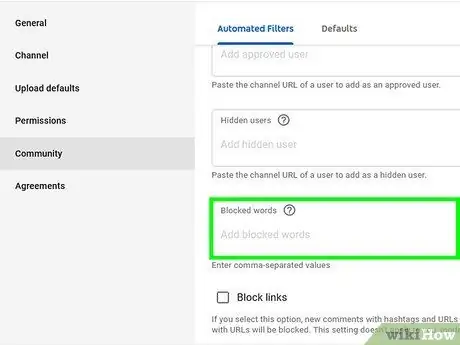
ขั้นตอนที่ 6 เลื่อนไปที่ส่วน "คำที่ถูกบล็อก"
ส่วนนี้เป็นช่องสุดท้ายในเมนู "การตั้งค่าชุมชน"
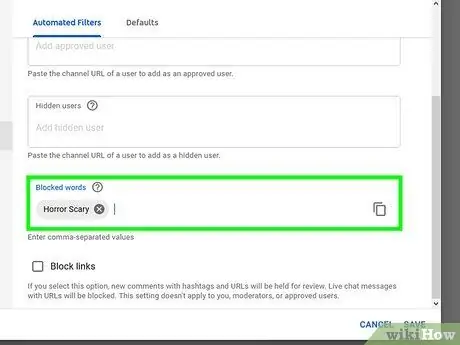
ขั้นตอนที่ 7 ป้อนคำหรือวลีที่คุณต้องการบล็อก
พิมพ์คำที่คุณต้องการบล็อกลงในฟิลด์ภายใต้ " Blocked Words " คุณสามารถป้อนคำหรือวลีได้มากเท่าที่คุณต้องการ คั่นแต่ละคำด้วยเครื่องหมายจุลภาค (“,”)
นอกจากนี้ คุณสามารถเลือกช่อง "Block Links" ด้านล่างรายการคำที่ถูกบล็อกได้ ด้วยตัวเลือกนี้ ความคิดเห็นที่มีลิงก์จะต้องได้รับการตรวจสอบและอนุมัติจากคุณก่อนจึงจะสามารถแสดงได้
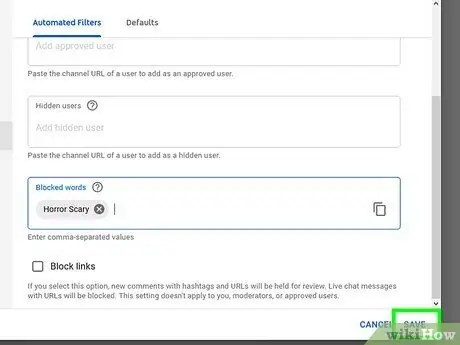
ขั้นตอนที่ 8 คลิกบันทึก
การเปลี่ยนแปลงที่คุณทำกับการตั้งค่าจะถูกบันทึก รวมถึงคำที่เพิ่มเพื่อบล็อก ความคิดเห็นที่มีคำหรือวลีในรายการบล็อกจะต้องได้รับการตรวจสอบและอนุมัติก่อนจึงจะสามารถโพสต์ได้
วิธีที่ 2 จาก 2: การตรวจสอบความคิดเห็นที่ถูกบล็อก
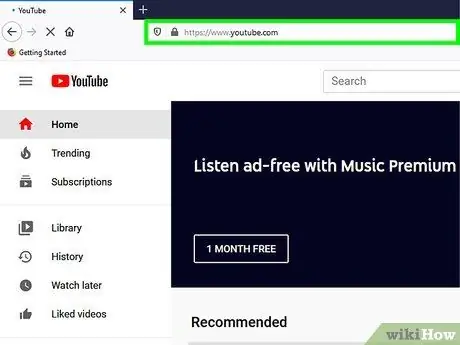
ขั้นตอนที่ 1. ไปที่ https://www.youtube.com ผ่านเว็บเบราว์เซอร์
โดยปกติ คุณจะเข้าสู่ระบบบัญชี YouTube ของคุณโดยอัตโนมัติ
หากคุณไม่ได้ลงชื่อเข้าใช้บัญชี YouTube ของคุณโดยอัตโนมัติ ให้คลิก “ เข้าสู่ระบบ ” ที่มุมบนขวาของหน้าจอ แล้วพิมพ์ที่อยู่อีเมลและรหัสผ่านของบัญชี YouTube/Google ของคุณ

ขั้นตอนที่ 2. คลิกรูปโปรไฟล์
ที่มุมขวาบนของหน้าจอ เมนูบัญชีจะปรากฏขึ้นหลังจากนั้น
หากคุณยังไม่ได้เพิ่มรูปโปรไฟล์ในบัญชี YouTube ของคุณ ส่วนนี้จะแสดงชื่อย่อของคุณ
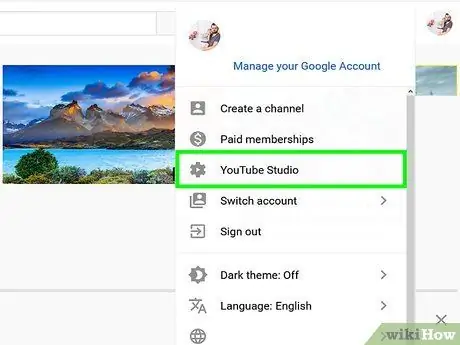
ขั้นตอนที่ 3 คลิก YouTube Studio
ทางด้านบนของเมนู หน้า YouTube Studio จะเปิดขึ้น
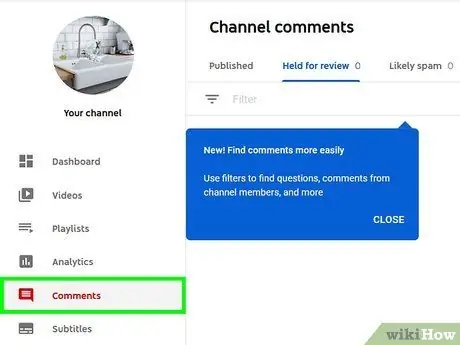
ขั้นตอนที่ 4 คลิกความคิดเห็น
ในแถบด้านข้างทางซ้ายของอินเทอร์เฟซ YouTube Studio
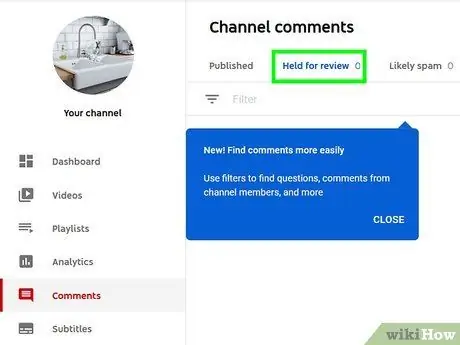
ขั้นตอนที่ 5. คลิก ระงับเพื่อตรวจทาน หรือ น่าจะเป็นสแปม
ความคิดเห็นที่รอการตรวจสอบจะปรากฏขึ้น แท็บ "ระงับเพื่อรอตรวจสอบ" มีความคิดเห็นที่ถูกบล็อกซึ่งมีเฉพาะคำที่คุณบล็อกเท่านั้น
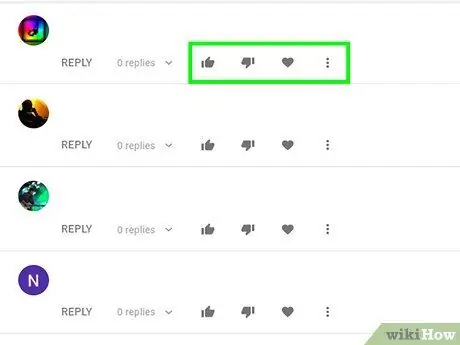
ขั้นตอนที่ 6 เลือกตัวเลือกสำหรับแต่ละความคิดเห็น
มีสี่ตัวเลือกสำหรับความคิดเห็นแต่ละข้อที่ต้องตรวจสอบ ตัวเลือกเหล่านี้จะแสดงในแต่ละความคิดเห็น คุณสามารถทำตามขั้นตอนต่อไปนี้:
- คลิกไอคอนกาเครื่องหมายเพื่ออนุมัติความคิดเห็นและอัปโหลดไปยังส่วนความคิดเห็น
- คลิกไอคอนถังขยะเพื่อลบความคิดเห็น
- คลิกไอคอนรูปธงเพื่อรายงานผู้ใช้ไปยัง YouTube
- คลิกไอคอนวงกลมที่ขีดเส้นเพื่อบล็อกผู้ใช้






