แล็ปท็อปมอบความสะดวกสบายในแง่ของประสิทธิภาพการทำงาน ไม่ว่าคุณจะอยู่ที่ไหน อย่างไรก็ตาม การใช้แล็ปท็อปเป็นเวลานานที่โต๊ะทำงานอาจทำให้รู้สึกไม่สบายใจ ไม่เหมือนกับการใช้คอมพิวเตอร์เดสก์ท็อปและจอภาพ อย่างไรก็ตาม ด้วยความช่วยเหลือของแท่นวาง คุณสามารถเชื่อมต่อแล็ปท็อปของคุณกับแท่นวางเพื่อให้คุณสามารถใช้จอภาพ แป้นพิมพ์ เมาส์ และอุปกรณ์ต่อพ่วงที่คุณต้องการใช้กับแล็ปท็อปของคุณ มีแท่นวางหลายประเภท แต่การเชื่อมต่อกับแล็ปท็อปนั้นง่ายมาก!
ขั้นตอน
ส่วนที่ 1 จาก 2: การเชื่อมต่อแล็ปท็อปกับ Docking Station

ขั้นตอนที่ 1. ปิดแล็ปท็อปของคุณ
ก่อนเชื่อมต่อแล็ปท็อปกับแท่นวาง ตรวจสอบให้แน่ใจว่าคุณได้บันทึกงานของคุณแล้ว จากนั้นปิดแล็ปท็อป (หรือวางไว้ในโหมดสลีป) และปิดแล็ปท็อป
- แท่นวางบางรุ่นช่วยให้คุณสามารถเชื่อมต่อแล็ปท็อปได้โดยไม่ต้องปิดหรือปิดเครื่อง อย่างไรก็ตาม อาจสร้างความรำคาญได้หากคุณเชื่อมต่อกับจอภาพ หากจำเป็น ให้หันแล็ปท็อปกลับเพื่อไม่ให้มองเห็นหน้าจอ แท่นวางมีสองประเภท: แท่นวางแนวนอนที่ดูเหมือนบล็อกขนาดเล็ก และแท่นวางแบบเอียงที่ดูเหมือนชั้นวางหนังสือ อุปกรณ์ประเภทแรกจะเชื่อมต่อกับด้านล่างของด้านหลังของแล็ปท็อปเสมอ ดังนั้นหากคุณใช้แท่นวางประเภทนี้ ให้ตรวจสอบที่ด้านหลังของแล็ปท็อปเพื่อให้แน่ใจว่าช่องเสียบที่จำเป็นนั้นเปิดอยู่
- ควรสังเกตว่าแท่นเสียบแบบ bookrest มักจะมีการเชื่อมต่อสายเคเบิล ดังนั้นคุณจึงไม่ต้องตรวจสอบช่องบนแล็ปท็อปของคุณ

ขั้นตอนที่ 2 ต่อแล็ปท็อปเข้ากับแท่นวาง
จากนั้น ตรวจสอบให้แน่ใจว่าได้ติดตั้งแล็ปท็อปอย่างถูกต้องในพื้นที่ที่จัดไว้ให้ ดูข้อมูลเพิ่มเติมด้านล่าง:
- สำหรับแท่นวาง "บีม" ให้จัดพอร์ตบนแล็ปท็อปให้ตรงกับปลั๊กบนที่วางเทียบ ใส่แล็ปท็อปเพื่อให้ปลั๊กเชื่อมต่อกับไฟล์.
- สำหรับแท่นวางแบบ "ที่วางหนังสือ" ให้วางแล็ปท็อปโดยหันหลังไปข้างหน้า โดยปกติแล้วจะไม่มีปลั๊กหรือพอร์ตให้เชื่อมต่อเนื่องจากแล็ปท็อปมีสาย

ขั้นตอนที่ 3 หากจำเป็น ให้ใช้สายเคเบิลเชื่อมต่อแล็ปท็อป
หากคุณกำลังใช้ชุดเชื่อมต่ออุปกรณ์ที่ต้องใช้สายเคเบิล (หรือพอร์ตแล็ปท็อปไม่ตรงกับปลั๊กของแท่นวาง) การเชื่อมต่อสายเคเบิลจากแล็ปท็อปไปยังที่วางเทียบจะเหมือนกับการเชื่อมต่ออุปกรณ์ต่อพ่วงกับแล็ปท็อปผ่านสายเคเบิล
แท่นวางที่ทันสมัยส่วนใหญ่ใช้สายเคเบิล USB 3.0 หรือ USB 2.0 อย่างไรก็ตาม มีข้อยกเว้นบางประการ ดูคู่มือการใช้งานของคุณเมื่อมีข้อสงสัย
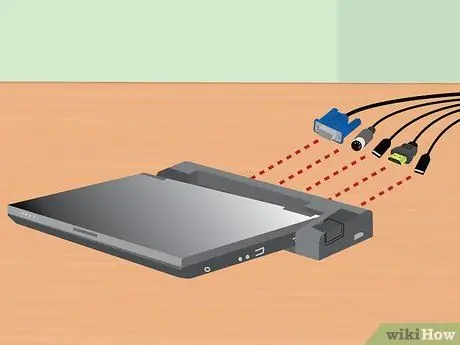
ขั้นตอนที่ 4. เชื่อมต่ออุปกรณ์ต่อพ่วงกับชุดเชื่อมต่ออุปกรณ์
เมื่อคุณเชื่อมต่อแล็ปท็อปของคุณเข้ากับชุดเชื่อมต่ออุปกรณ์แล้ว การเชื่อมต่ออุปกรณ์ต่อพ่วงกับชุดเชื่อมต่ออุปกรณ์จะค่อนข้างง่าย เชื่อมต่ออุปกรณ์ต่อพ่วงกับ Docking Station โดยตรง เช่นเดียวกับที่คุณต่ออุปกรณ์ต่อพ่วงกับแล็ปท็อปหรือคอมพิวเตอร์เดสก์ท็อป อุปกรณ์ต่อพ่วงที่รองรับโดยสถานีเชื่อมต่อส่วนใหญ่มีดังนี้:
- จอภาพ (ผ่านพอร์ตพินมาตรฐานหรือสาย HDMI)
- แป้นพิมพ์ (ผ่าน USB)
- เมาส์ (ผ่าน USB)
- โมเด็ม/เราเตอร์ (ผ่านสายอีเทอร์เน็ต)
- เครื่องพิมพ์ (ขึ้นอยู่กับรุ่น)
- หมายเหตุ: หากคุณไม่ได้ใช้จอภาพ แป้นพิมพ์ หรือเมาส์ ให้ใช้แล็ปท็อปในตำแหน่งเปิดและใช้หน้าจอ/แป้นพิมพ์/ทัชแพดตามปกติ
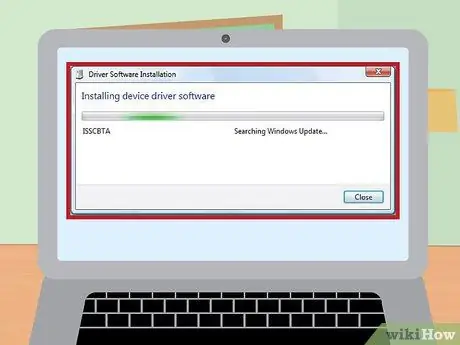
ขั้นตอนที่ 5. ติดตั้งไดรเวอร์อุปกรณ์ที่จำเป็นก่อนใช้งาน
หลังจากที่แล็ปท็อปและอุปกรณ์ต่อพ่วงทั้งหมดเชื่อมต่อกับชุดเชื่อมต่ออุปกรณ์แล้ว คุณจะใช้แล็ปท็อปได้ทันที อย่างไรก็ตาม เมื่อคุณใช้ชุดเชื่อมต่ออุปกรณ์ในครั้งแรก คุณอาจต้องติดตั้งไดรเวอร์ที่จำเป็นบางอย่างเพื่อให้อุปกรณ์ทำงานได้อย่างถูกต้อง กระบวนการนี้เกิดขึ้นโดยอัตโนมัติ ก่อนใช้แล็ปท็อป ให้คอมพิวเตอร์ติดตั้งไดรเวอร์จนกว่าจะเสร็จสิ้น
ส่วนที่ 2 จาก 2: การแก้ปัญหาทั่วไป
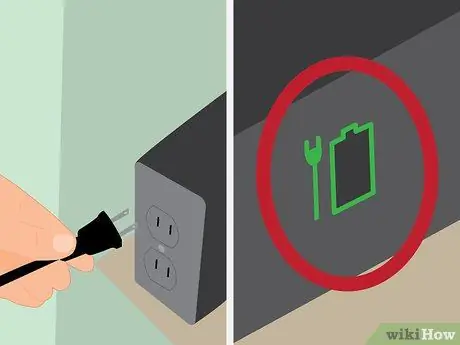
ขั้นตอนที่ 1. ตรวจสอบให้แน่ใจว่าสถานีเชื่อมต่อได้รับพลังงาน
บางครั้งเราลืมไปว่าสถานีเชื่อมต่อก็ต้องการพลังงานเช่นกัน หากชุดเชื่อมต่ออุปกรณ์ไม่เปิดขึ้น ให้ตรวจสอบว่าสายไฟของชุดเชื่อมต่ออุปกรณ์เชื่อมต่อกับเต้ารับที่ผนังอย่างถูกต้อง
แท่นวางที่ทันสมัยหลายแห่งมีไฟแสดงสถานะขนาดเล็กเพื่อแสดงว่าอุปกรณ์ชาร์จอยู่หรือไม่

ขั้นตอนที่ 2 หากอุปกรณ์ต่อพ่วงใช้งานไม่ได้ ให้ตรวจสอบสายต่อกับชุดเชื่อมต่ออุปกรณ์
หากอุปกรณ์ต่อพ่วงที่เชื่อมต่อบางตัวทำงานในขณะที่บางตัวไม่ทำงาน อาจเป็นไปได้ว่าการเชื่อมต่ออุปกรณ์ทำงานผิดปกติ ตรวจสอบให้แน่ใจว่าอุปกรณ์ต่อพ่วงทั้งหมดเชื่อมต่ออย่างถูกต้องในพอร์ตที่เหมาะสม
- แม้ว่าจะหายาก แต่ก็เป็นไปได้ที่ฝุ่นจะเกาะติดกับปลั๊กเพื่อไม่ให้อ่านอุปกรณ์บนพอร์ตของชุดเชื่อมต่ออุปกรณ์ ทำความสะอาดปลั๊กจากฝุ่นด้วยแรงดันอากาศหรือผ้าพิเศษสำหรับอุปกรณ์คอมพิวเตอร์ แล้วเสียบปลั๊กกลับเข้าไปใหม่
- คุณยังสามารถทำความสะอาดด้านนอกของปลั๊กโดยใช้ผ้าชุบแอลกอฮอล์หรือน้ำยาทำความสะอาดเครื่องใช้ไฟฟ้า
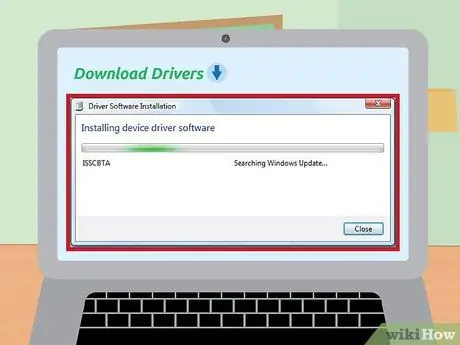
ขั้นตอนที่ 3 ตรวจสอบให้แน่ใจว่าคุณได้ติดตั้งไดรเวอร์สถานีเชื่อมต่อล่าสุด
โดยปกติคอมพิวเตอร์จะตรวจพบอุปกรณ์ใหม่ที่ติดตั้งแล้วติดตั้งไดรเวอร์ (ไฟล์ที่จำเป็นสำหรับอุปกรณ์ทำงานอย่างถูกต้อง) อย่างไรก็ตาม บางครั้งคอมพิวเตอร์ไม่พบและติดตั้งไดรเวอร์โดยอัตโนมัติ หากเกิดเหตุการณ์นี้ สถานีเชื่อมต่อจะไม่ทำงาน ดังนั้น คุณจะต้องดาวน์โหลดและติดตั้งไดรเวอร์ที่จำเป็นด้วยตนเอง
โดยปกติแล้ว ไดรเวอร์จะพร้อมให้ดาวน์โหลดฟรีบนเว็บไซต์ของผู้ผลิตอุปกรณ์ คอมพิวเตอร์สมัยใหม่ส่วนใหญ่สามารถค้นหาไดรเวอร์ทางอินเทอร์เน็ตได้โดยอัตโนมัติ

ขั้นตอนที่ 4 ตรวจสอบกับผู้ผลิตอุปกรณ์เพื่อให้แน่ใจว่าคุณกำลังใช้อุปกรณ์ที่เข้ากันได้
โดยทั่วไป หากปลั๊กสถานีเชื่อมต่อเข้ากับพอร์ตแล็ปท็อปได้พอดี อุปกรณ์ก็มักจะเข้ากันได้กับแล็ปท็อปของคุณ อย่างไรก็ตาม เคล็ดลับเหล่านี้ไม่น่าเชื่อถือเสมอไป หากแท่นวางเชื่อมต่อกับแล็ปท็อปแต่ใช้งานไม่ได้ อาจเป็นไปได้ว่าอุปกรณ์ไม่รองรับ ข้อมูลความเข้ากันได้สำหรับรุ่นแท่นวางของคุณมีอยู่ในเว็บไซต์ของผู้ผลิตอุปกรณ์
หากคุณไม่พบชื่อรุ่นของชุดเชื่อมต่ออุปกรณ์ที่คุณมี ให้ลองดูหมายเลขผลิตภัณฑ์บนอุปกรณ์ หมายเลขผลิตภัณฑ์มักจะอยู่บนฉลากสติกเกอร์ที่ด้านล่างหรือด้านหลังของอุปกรณ์
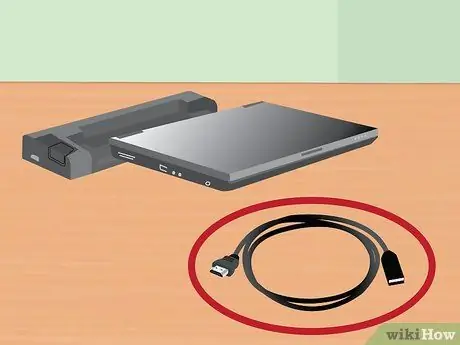
ขั้นตอนที่ 5. ใช้สายชาร์จในตัวของแท่นวางเท่านั้น
สายชาร์จบางสายอาจพอดีเมื่อเชื่อมต่อกับแท่นวาง แต่ไม่แนะนำให้ใช้ สายเคเบิลที่ต่างกันจะมีค่าแอมแปร์ต่างกัน ดังนั้นการใช้สายชาร์จที่ไม่ถูกต้องอาจทำให้วงจรของชุดเชื่อมต่ออุปกรณ์เสียหายได้ (โดยตรงหรือโดยอ้อม)
หากสายชาร์จเดิมสูญหาย ให้ปรึกษากับเจ้าหน้าที่ร้านขายอุปกรณ์อิเล็กทรอนิกส์ในพื้นที่ของคุณก่อนซื้อสายชาร์จสำรอง ผู้เชี่ยวชาญด้านอิเล็กทรอนิกส์ที่ได้รับการฝึกอบรมส่วนใหญ่สามารถช่วยคุณค้นหาที่ชาร์จที่ปลอดภัยต่อการใช้งานกับอุปกรณ์ของคุณ
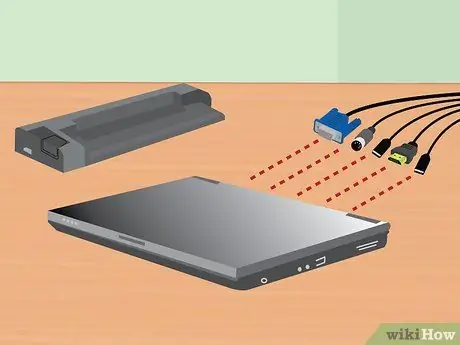
ขั้นตอนที่ 6 หากแท่นวางไม่ทำงาน ให้เชื่อมต่ออุปกรณ์ต่อพ่วงกับแล็ปท็อปโดยตรง
วิธีนี้จะได้ผลเหมือนกับที่คุณใช้สถานีเชื่อมต่อ อย่างไรก็ตาม วิธีนี้มีข้อเสียสองประการ:
- จะมีสายเคเบิลจำนวนมากที่เชื่อมต่อกับแล็ปท็อปของคุณ เพื่อให้สามารถพันกันได้เมื่อคุณเชื่อมต่อหรือถอดออกจากแล็ปท็อป (ด้วยเหตุนี้จึงสร้างแท่นวางอุปกรณ์ขึ้น)
- แล็ปท็อปบางรุ่นไม่มีพอร์ตที่จำเป็นสำหรับการเชื่อมต่ออุปกรณ์ต่อพ่วง






