บทความวิกิฮาวนี้จะแนะนำวิธีการใช้แป้นพิมพ์อีโมจิของ Windows เพื่อพิมพ์อิโมจิในพีซี
ขั้นตอน
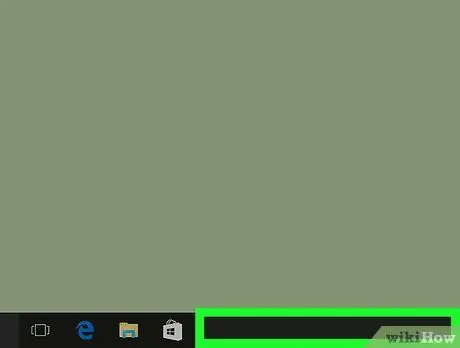
ขั้นตอนที่ 1. คลิกขวาที่ทาสก์บาร์ของ Windows
แถบนี้แสดงแอปพลิเคชันที่เปิดอยู่และเมนู "เริ่ม" และมักจะอยู่ที่ด้านล่างของหน้าจอ
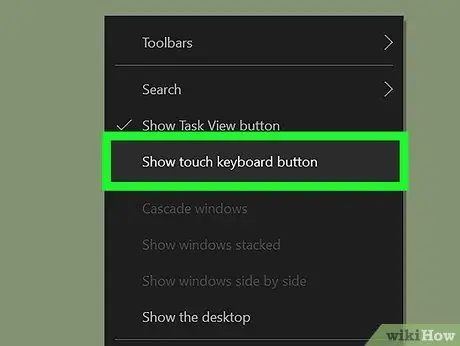
ขั้นตอนที่ 2. เลือกแสดงปุ่มแป้นพิมพ์สัมผัส
หากมีเครื่องหมายถูกข้างตัวเลือก ให้ข้ามขั้นตอนนี้ ไอคอนแป้นพิมพ์จะปรากฏบนแถบงานทางด้านซ้ายของนาฬิกา
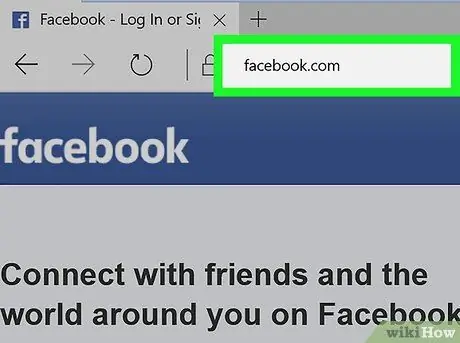
ขั้นตอนที่ 3 เปิดแอพที่คุณต้องการใช้พิมพ์อิโมจิ
ตัวอย่างเช่น หากคุณต้องการแทรกอิโมจิบน Facebook ให้เปิดเว็บเบราว์เซอร์และไปที่ https://www.facebook.com ทำการอัปโหลดใหม่และหรือคลิกช่องแสดงความคิดเห็นเพื่อพิมพ์ข้อความ
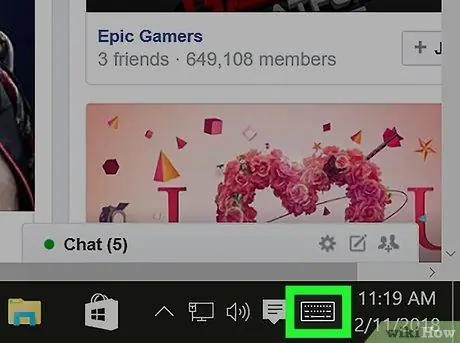
ขั้นตอนที่ 4 คลิกไอคอนแป้นพิมพ์บนแถบงาน
แป้นพิมพ์จะแสดงบนหน้าจอหลังจากนั้น
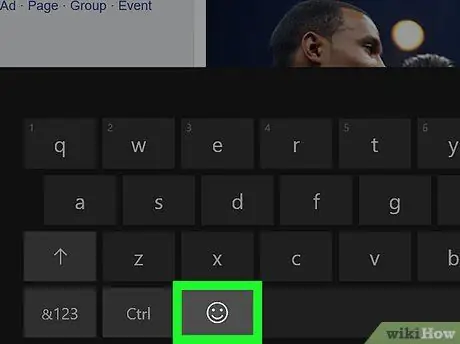
ขั้นตอนที่ 5. คลิกปุ่มอีโมจิ
ที่เป็นไอคอนหน้ายิ้ม มุมซ้ายล่างของแป้นพิมพ์ มุมมองแป้นพิมพ์เริ่มต้นจะเปลี่ยนเป็นแป้นพิมพ์อีโมจิ
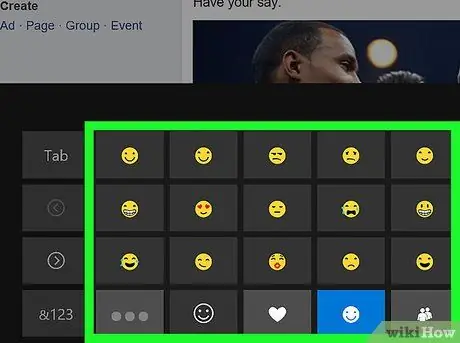
ขั้นตอนที่ 6 เรียกดูอีโมจิที่คุณต้องการใช้
ตัวเลือกอีโมจิจะจัดเรียงตามหมวดหมู่ คลิกปุ่มสีเทาที่ด้านล่างของหน้าจอเพื่อย้ายจากหมวดหมู่หนึ่งไปยังอีกหมวดหมู่หนึ่ง จากนั้นเลื่อนหรือเรียกดูตัวเลือกที่มี
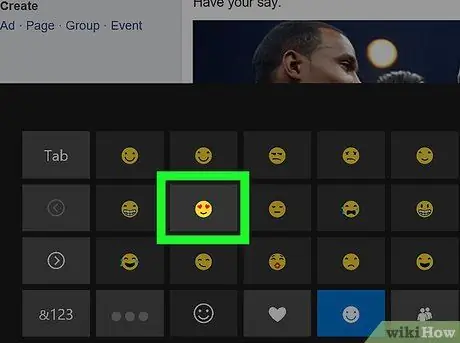
ขั้นตอนที่ 7 คลิกที่ตัวเลือกอีโมจิ
หลังจากนั้น อักขระอิโมจิจะถูกเพิ่มลงในแอปที่เลือก






