แฟลชไดรฟ์ USB ที่สามารถบู๊ตได้นั้นมีประโยชน์มากสำหรับการวินิจฉัยคอมพิวเตอร์ การทำให้แฟลชไดรฟ์สามารถบู๊ตได้นั้นทำได้ง่ายอย่างน่าประหลาดใจ ดูคำแนะนำต่อไปนี้สำหรับคำอธิบายที่สมบูรณ์
ขั้นตอน
วิธีที่ 1 จาก 2: การทำให้ Flash Driver สามารถบู๊ตได้

ขั้นตอนที่ 1 กำหนดวัตถุประสงค์ของแฟลชไดรฟ์
จุดประสงค์ที่พบบ่อยที่สุดคือการทำให้เป็นฟลอปปีสำหรับบูต MS-DOS ด้วยการบูต MS-DOS คุณสามารถแก้ไขปัญหาการติดตั้ง Windows แบบเดิม รวมทั้งเรียกใช้เครื่องมือวินิจฉัยและซ่อมแซม ในการสร้างแฟลชไดรฟ์สำหรับบูต MS-DOS คุณจะต้องมีแฟลชไดรฟ์เปล่า รวมทั้งเครื่องมือฟอร์แมตที่เก็บข้อมูลดิสก์ USB ของ HP และระบบไฟล์ Windows 98 MS-DOS
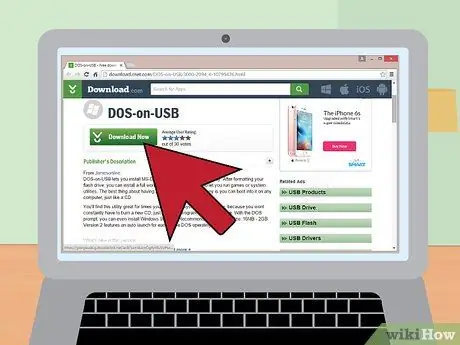
ขั้นตอนที่ 2. ดาวน์โหลดไฟล์ระบบ
ไฟล์ระบบ Windows 98 MS-DOS สามารถพบได้ฟรีบนอินเทอร์เน็ต คุณสามารถดาวน์โหลดได้อย่างถูกกฎหมาย
ไฟล์นี้มักจะถูกดาวน์โหลดเป็นไฟล์.zip แตกไฟล์ไปยังโฟลเดอร์ที่หาง่าย เช่น บนเดสก์ท็อป คุณสามารถลบโฟลเดอร์นี้ได้หลังจากสร้าง USB เสร็จแล้ว
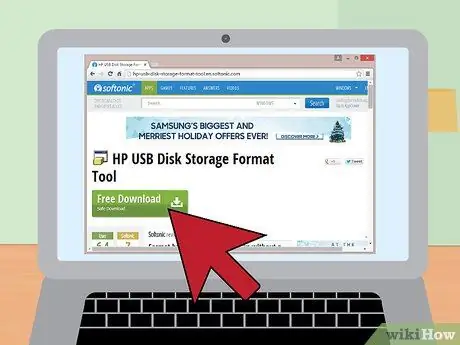
ขั้นตอนที่ 3 ดาวน์โหลดและติดตั้ง HP USB Disk Storage Format Tool
นี่เป็นยูทิลิตี้ฟรีที่สร้างโดย Hewlett-Packard เพื่อฟอร์แมตแฟลชไดรฟ์อย่างรวดเร็ว คุณจะต้องใช้มันเพื่อสร้างแฟลชไดรฟ์ที่มีบูตเซกเตอร์ ใส่แฟลชไดรฟ์ลงในคอมพิวเตอร์และเรียกใช้เครื่องมือฟอร์แมต
- เลือกแฟลชไดรฟ์จากช่องแบบเลื่อนลง "อุปกรณ์" ตรวจสอบให้แน่ใจว่าคุณเลือกไดรฟ์ที่ถูกต้อง
- ในช่องแบบเลื่อนลงที่สอง "ระบบไฟล์" ควรเปลี่ยนเป็น FAT32
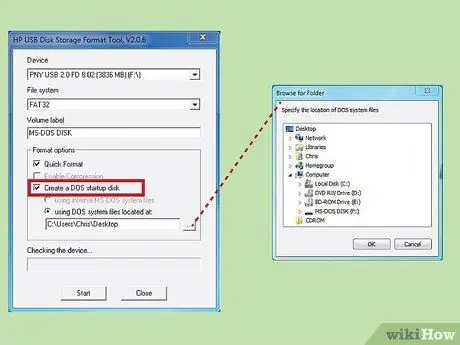
ขั้นตอนที่ 4 ภายใต้ "ตัวเลือกรูปแบบ" ให้ทำเครื่องหมายในช่องที่ระบุว่า "สร้างดิสก์เริ่มต้นระบบ DOS
” จากนั้นคลิกปุ่ม “…” ใต้ “using DOS system files at:”
ไปที่ตำแหน่งที่คุณดาวน์โหลดไฟล์ระบบ Windows 98 MS-DOS เลือกโฟลเดอร์แล้วกด "ตกลง"
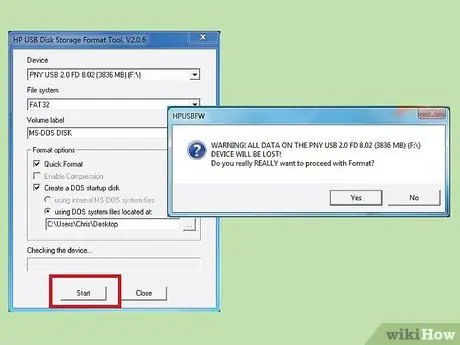
ขั้นตอนที่ 5. คลิกปุ่ม "เริ่ม"
โปรแกรมจะแจ้งให้คุณดำเนินการต่อและเตือนว่าข้อมูลทั้งหมดในไดรฟ์จะสูญหาย แฟลชไดรฟ์พร้อมใช้งาน
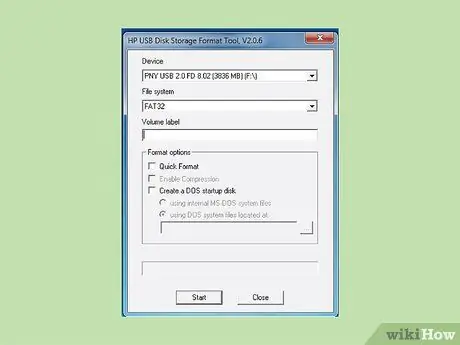
ขั้นตอนที่ 6 ดูวิธีใช้แฟลชไดรฟ์ที่สามารถบู๊ตได้
การใช้งานทั่วไปคือการติดตั้ง Windows บนคอมพิวเตอร์ที่ไม่มีซีดี เช่น เน็ตบุ๊ก
วิธีที่ 2 จาก 2: บูตจากแฟลชไดรฟ์

ขั้นตอนที่ 1. เสียบแฟลชไดรฟ์
ตรวจสอบให้แน่ใจว่าได้เสียบไดรฟ์เข้ากับคอมพิวเตอร์โดยตรง ไม่ใช่ผ่านฮับ USB

ขั้นตอนที่ 2. เปิดเครื่องคอมพิวเตอร์
ผู้ผลิตคอมพิวเตอร์แต่ละรายมีหน้าจอบูตที่แตกต่างกัน ทันทีที่คุณเห็นโลโก้ ให้กดปุ่ม F2, F10 หรือ Del เพื่อเข้าสู่เมนู BIOS นี่คือคีย์ทั่วไปในการเข้าสู่เมนู BIOS ปุ่มที่กดจะแสดงอยู่ใต้โลโก้
กระบวนการบูตส่วนนี้เกิดขึ้นอย่างรวดเร็ว และคุณอาจต้องรีสตาร์ทคอมพิวเตอร์หากคุณพลาดการเข้าสู่ BIOS
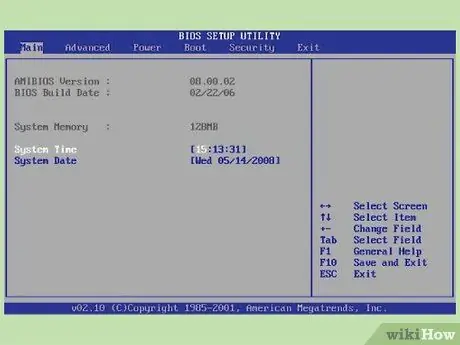
ขั้นตอนที่ 3 ค้นหาเมนู Boot
หากคุณกดปุ่มถูกเวลา คุณจะอยู่ในเมนู BIOS ของคอมพิวเตอร์ นี่คือตำแหน่งที่ฟังก์ชันพื้นฐานของคอมพิวเตอร์ได้รับการตั้งค่าก่อนที่ระบบปฏิบัติการ (ระบบปฏิบัติการ) จะโหลด ไปที่เมนู Boot ผู้ผลิตแต่ละรายมีการตั้งค่า BIOS ที่แตกต่างกัน BIOS บางตัวมีเมนูในคอลัมน์ BIOS อื่น ๆ บางตัวมีแท็บที่ด้านบน นี่คือตัวอย่างของ BIOS:
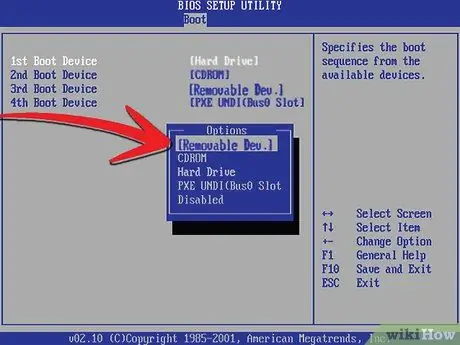
ขั้นตอนที่ 4 เปลี่ยนลำดับการบู๊ต
เมื่ออยู่ในเมนู Boot คุณจะเห็นรายการอุปกรณ์ นี่คือลำดับของอุปกรณ์ที่คอมพิวเตอร์ค้นหาสำหรับระบบปฏิบัติการ โดยปกติ อุปกรณ์แรกในรายการคือฮาร์ดดิสก์ของคอมพิวเตอร์ ตามด้วยไดรฟ์ซีดี/ดีวีดี
เลือกอุปกรณ์บู๊ตก่อนแล้วเปลี่ยนเป็นแฟลชไดรฟ์ เมนูนี้มีคำว่า "Removable Device" หรือจะแสดงชื่อรุ่นของแฟลชไดรฟ์ของคุณ วิธีนี้จะทำให้คอมพิวเตอร์ตรวจสอบแฟลชไดรฟ์ก่อนเมื่อบูทขึ้น ไม่ใช่ฮาร์ดไดรฟ์
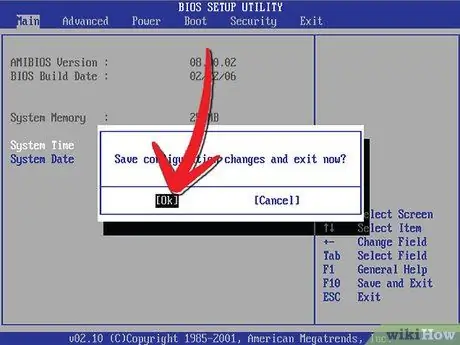
ขั้นตอนที่ 5. บันทึกและออก
ไปที่เมนู Exit ใน BIOS เลือก "ออกและบันทึกการเปลี่ยนแปลง" อีกทางหนึ่ง BIOS จำนวนมากมีปุ่มลัดแสดงอยู่ที่ด้านล่างสำหรับบันทึกการเปลี่ยนแปลงและออกจาก BIOS
การบันทึกและการออกจะรีสตาร์ทคอมพิวเตอร์พร้อมกัน

ขั้นตอนที่ 6 รอให้แฟลชไดรฟ์โหลดโดยอัตโนมัติหลังจากรีสตาร์ท
หลังจากนั้นไม่กี่วินาที คุณจะได้รับการควบคุม ทั้งนี้ขึ้นอยู่กับวัตถุประสงค์ของแฟลชไดรฟ์ หากคุณสร้างแฟลชไดรฟ์ MS-DOS พร้อมท์คำสั่งจะปรากฏขึ้นหลังจากการบู๊ต หากคุณสร้างแฟลชไดรฟ์สำหรับติดตั้ง Windows 7 กระบวนการติดตั้งจะเริ่มขึ้นโดยอัตโนมัติ






