บทความนี้จะสอนวิธีลบตัวกรองข้อมูลออกจากคอลัมน์หรือเวิร์กชีต Microsoft Excel ทั้งหมด
ขั้นตอน
วิธีที่ 1 จาก 2: การลบตัวกรองในหนึ่งคอลัมน์
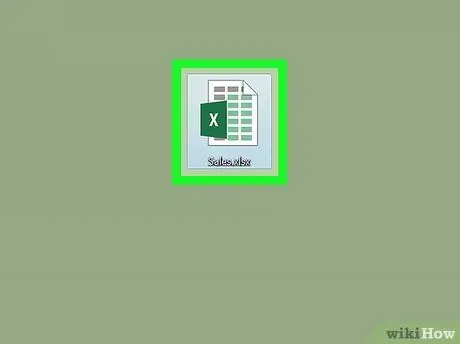
ขั้นตอนที่ 1 เปิดสเปรดชีตใน Excel
คลิกสองครั้งที่ชื่อไฟล์บนคอมพิวเตอร์ของคุณ
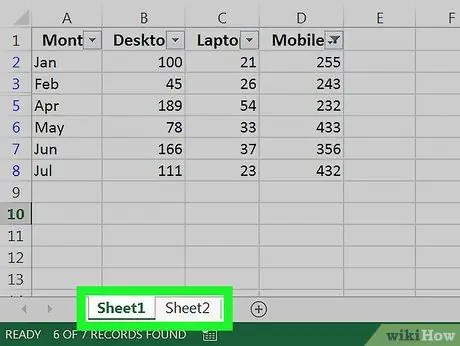
ขั้นตอนที่ 2 ไปที่แผ่นงานที่มีตัวกรองที่คุณต้องการลบ
แท็บแผ่นงานอยู่ที่ด้านล่างของแผ่นงานที่แสดงอยู่ในปัจจุบัน
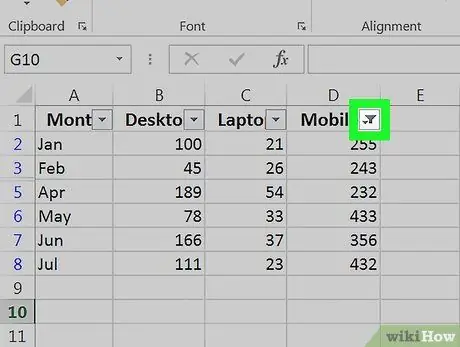
ขั้นตอนที่ 3 คลิกลูกศรลงที่ส่วนหัวของคอลัมน์
ใน Excel บางเวอร์ชัน คุณจะเห็นสัญลักษณ์กรวยเล็กๆ ถัดจากลูกศร
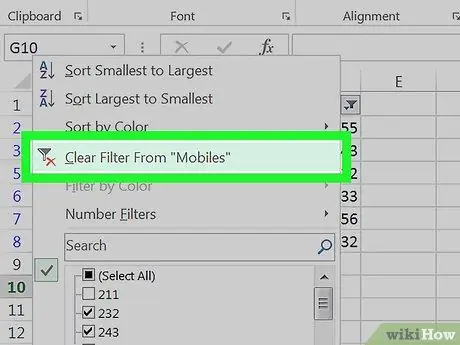
ขั้นตอนที่ 4 คลิกลบตัวกรองจาก "ชื่อคอลัมน์" หรือ ล้างตัวกรองจาก "ชื่อคอลัมน์"
ตัวกรองจะถูกลบออกจากคอลัมน์นั้น
วิธีที่ 2 จาก 2: การลบตัวกรองในแผ่นงาน
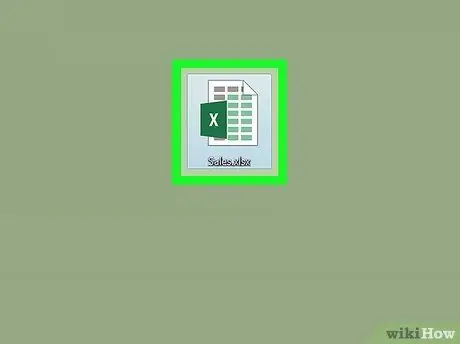
ขั้นตอนที่ 1 เปิดสเปรดชีตใน Excel
คลิกสองครั้งที่ชื่อไฟล์บนคอมพิวเตอร์
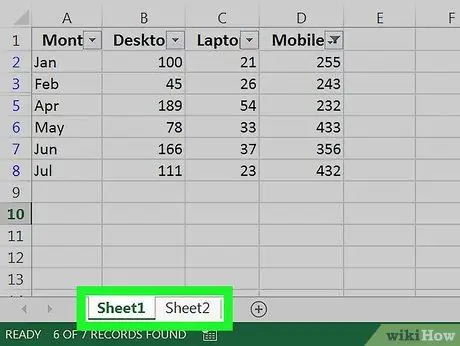
ขั้นตอนที่ 2 ไปที่แผ่นงานที่มีตัวกรองที่คุณต้องการลบ
แท็บแผ่นงานอยู่ที่ด้านล่างของแผ่นงานที่แสดงอยู่ในปัจจุบัน
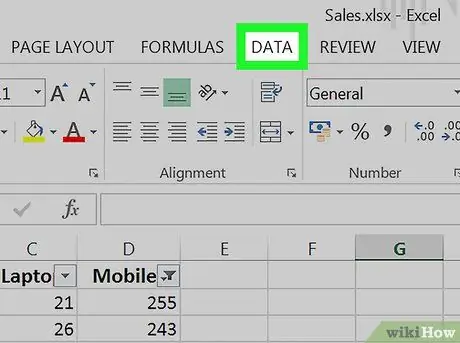
ขั้นตอนที่ 3 คลิกแท็บข้อมูล
ที่ด้านบนของหน้าจอ
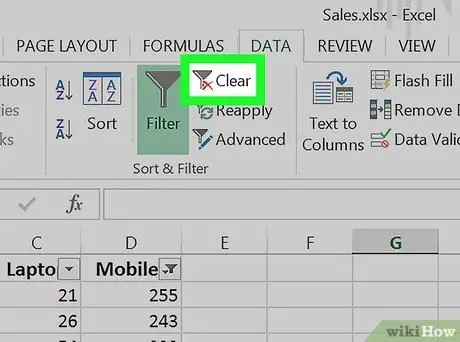
ขั้นตอนที่ 4. คลิก ล้าง หรือ ล้างในส่วน "จัดเรียงและกรอง" หรือ "จัดเรียงและกรอง"
เมนูนี้อยู่ตรงกลางของแถบเครื่องมือที่ด้านบนของหน้าจอ ตัวกรองทั้งหมดในแผ่นงานจะถูกล้าง






