บทความวิกิฮาวนี้จะแนะนำวิธีการดาวน์โหลด Minecraft ลงคอม อุปกรณ์มือถือ หรือเครื่องเล่นเกม
ขั้นตอน
วิธีที่ 1 จาก 5: บนคอมพิวเตอร์เดสก์ท็อป
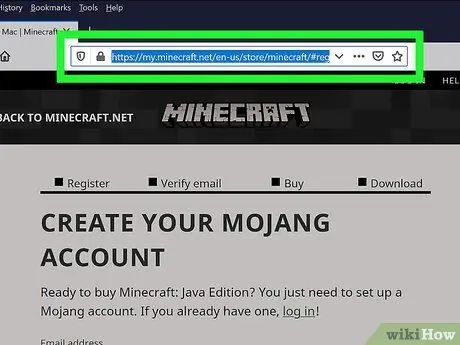
ขั้นตอนที่ 1. เปิดไซต์ Minecraft
เข้าไปที่ https://minecraft.net/ หลังจากนั้นหน้าหลักของ Minecraft จะเปิดขึ้น
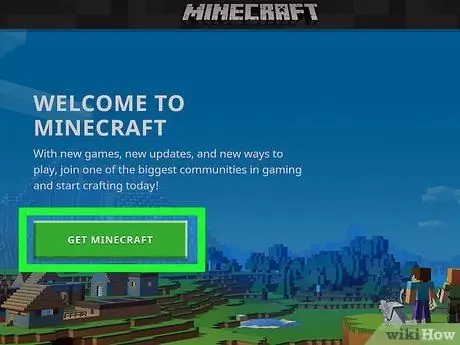
ขั้นตอนที่ 2 คลิกดาวน์โหลด
ที่มุมซ้ายบนของหน้า จากนั้นคุณจะถูกนำไปที่หน้าการสร้างบัญชี
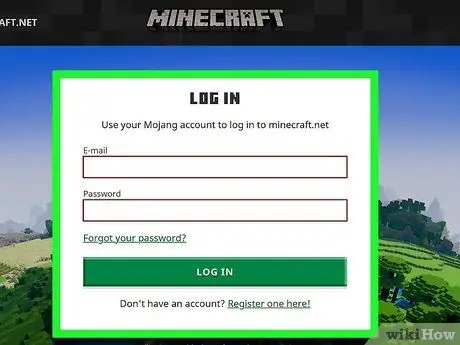
ขั้นตอนที่ 3 ลงชื่อเข้าใช้บัญชี
คลิกที่ลิงค์ เข้าสู่ระบบ ” ในย่อหน้าที่ด้านบนของหน้า จากนั้นป้อนที่อยู่อีเมลและรหัสผ่านของคุณ แล้วคลิกปุ่ม “ เข้าสู่ระบบ ”.
หากคุณไม่มีบัญชี Minecraft ให้สร้างในหน้านี้ก่อนดำเนินการต่อ
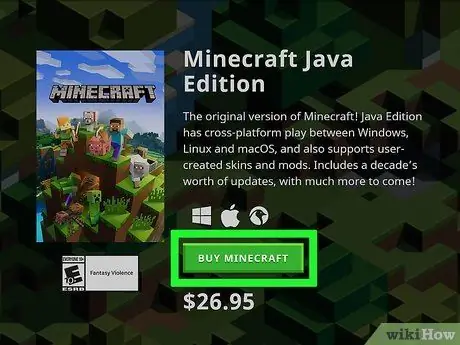
ขั้นตอนที่ 4 คลิก ซื้อ MINECRAFT
ที่เป็นปุ่มสีเขียวกลางหน้า หลังจากนั้นคุณจะถูกนำไปที่หน้าซื้อ
Minecraft ขายในราคา 26.95 ดอลลาร์สหรัฐ (ประมาณ 370,000 รูเปียห์)
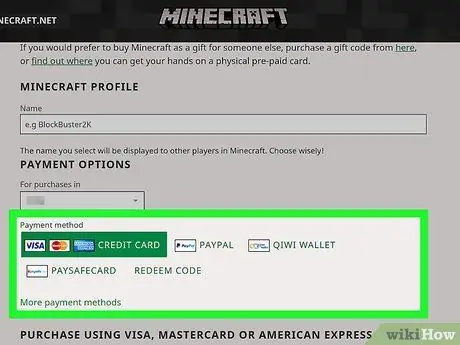
ขั้นตอนที่ 5. เลือกประเภทการชำระเงิน
คุณสามารถใช้บัตรเครดิตหรือบัตรเดบิตเป็นตัวเลือกหลักได้ คุณยังสามารถเลือก PayPal ” เพื่อชำระเงินผ่าน PayPal
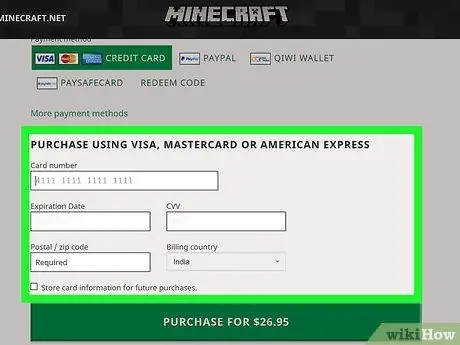
ขั้นตอนที่ 6 ปัดหน้าจอและป้อนรายละเอียดการชำระเงิน
พิมพ์ชื่อ หมายเลขบัตร วันหมดอายุ และรหัสความปลอดภัย
เมื่อชำระเงินผ่าน PayPal คุณจะต้องป้อนที่อยู่อีเมลและรหัสผ่านของบัญชี PayPal ของคุณ
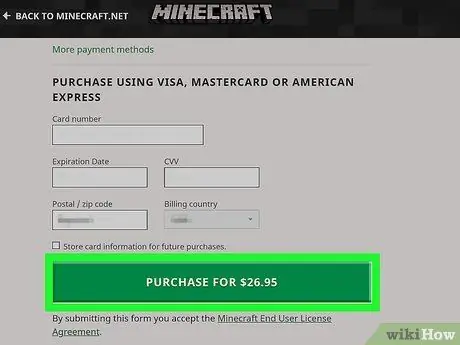
ขั้นตอนที่ 7 คลิกซื้อ
ที่ด้านล่างของหน้า
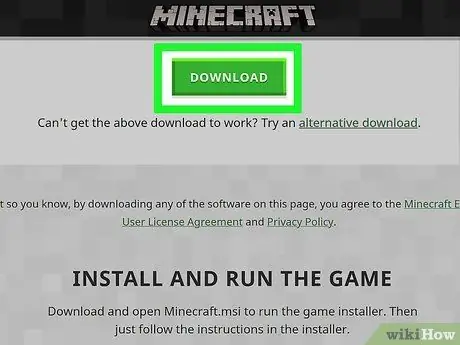
ขั้นตอนที่ 8 คลิกดาวน์โหลดสำหรับ WINDOWS หรือ ดาวน์โหลดสำหรับ MAC
ปุ่มที่แสดงที่นี่สอดคล้องกับระบบปฏิบัติการของคอมพิวเตอร์ของคุณ หลังจากนั้น ไฟล์การติดตั้ง Minecraft จะถูกดาวน์โหลดลงในคอมพิวเตอร์ของคุณ หลังจากนั้น คุณสามารถเริ่มการติดตั้งได้
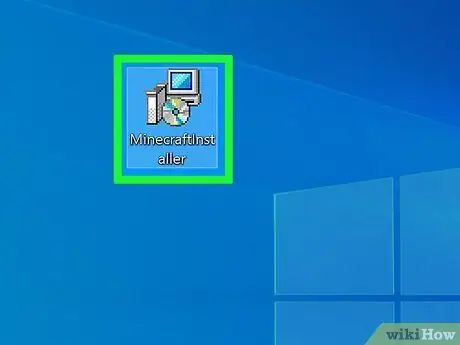
ขั้นตอนที่ 9 ดับเบิลคลิกไฟล์การติดตั้ง Minecraft
บนพีซี ไฟล์นี้มีนามสกุล EXE; สำหรับ Mac ไฟล์นี้มีนามสกุล DMG
คอมพิวเตอร์ของคุณอาจแจ้งเตือนว่าไฟล์การติดตั้งอาจทำให้คอมพิวเตอร์เสียหาย คำเตือนปรากฏขึ้นเพียงเพราะมัลแวร์มักจะ "แทรกซึม" ไฟล์เช่นนี้ แต่ Minecraft สามารถเปิดได้อย่างปลอดภัย
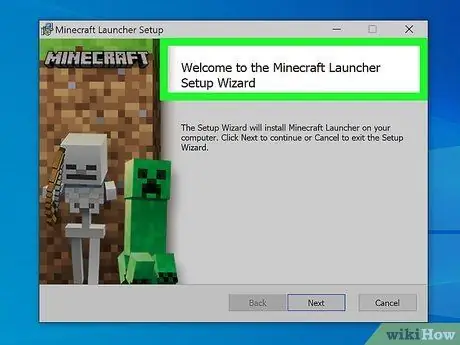
ขั้นตอนที่ 10. ทำตามคำแนะนำการติดตั้งที่แสดงบนหน้าจอ
คำแนะนำอาจแตกต่างกันไปตามเวอร์ชั่นของ Minecraft ที่คุณติดตั้ง
ถ้าใช้ Mac คุณจะต้องยืนยันการดาวน์โหลดก่อนจึงจะทำตามขั้นตอนการติดตั้งได้
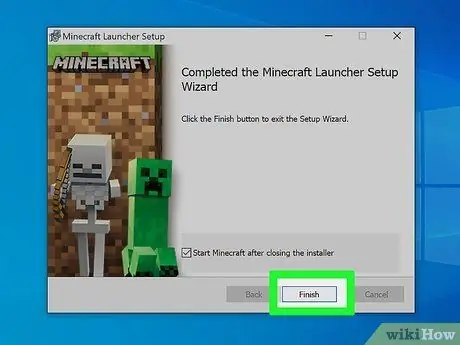
ขั้นตอนที่ 11 รอให้กระบวนการติดตั้งเสร็จสมบูรณ์
หลังจากนั้น คุณสามารถเปิด Minecraft ได้โดยดับเบิลคลิกที่ไอคอน
วิธีที่ 2 จาก 5: บน iPhone
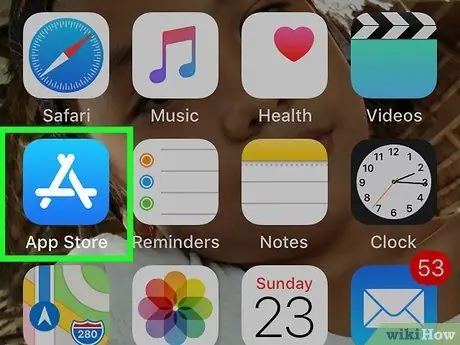
ขั้นตอนที่ 1. เปิดแอพ App Store บน iPhone
แตะไอคอนแอพ App Store ซึ่งเป็นสีฟ้าอ่อนพร้อมตัว “A” ที่ทำจากเครื่องเขียน
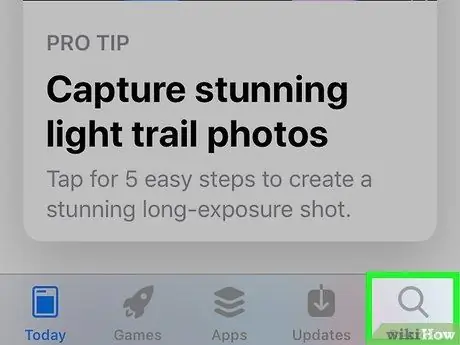
ขั้นตอนที่ 2 เปิดคุณสมบัติ "ค้นหา"
แตะไอคอนรูปแว่นขยายที่ด้านล่างของหน้าจอ จากนั้นเลือกแถบค้นหาที่ด้านบนของหน้าจอ
บน iPad ให้แตะแถบค้นหาที่มุมบนขวาของหน้าจอ
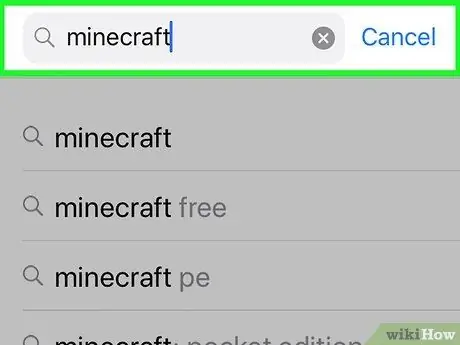
ขั้นตอนที่ 3 พิมพ์ minecraft ลงในแถบค้นหา
ตรวจสอบให้แน่ใจว่าคุณสะกดถูกต้อง
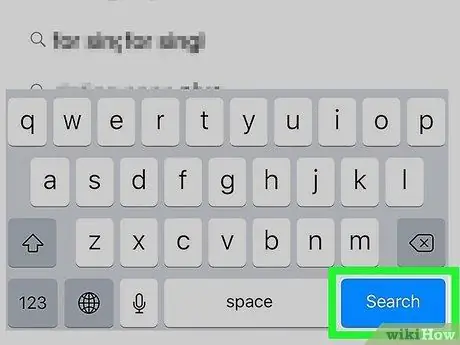
ขั้นตอนที่ 4 แตะค้นหา
ที่เป็นปุ่มสีฟ้ามุมขวาล่างของคีย์บอร์ด
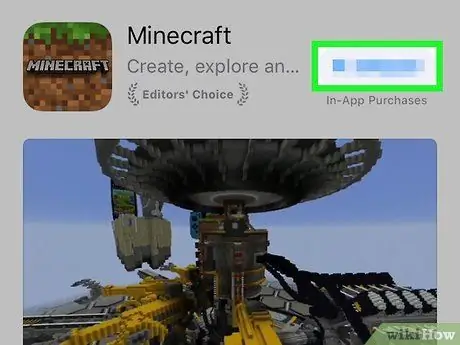
ขั้นตอนที่ 5. แตะ $6.99
ทางขวาของหัวข้อ "Minecraft: Pocket Edition"
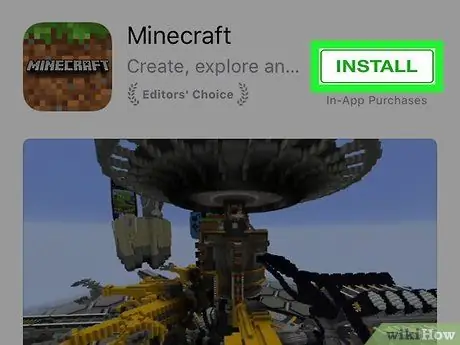
ขั้นตอนที่ 6 แตะปุ่ม INSTALL เมื่อได้รับแจ้ง
ปุ่มนี้จะแสดงในตำแหน่งเดียวกับปุ่ม/ไอคอน “ $6.99 ก่อนหน้านี้.
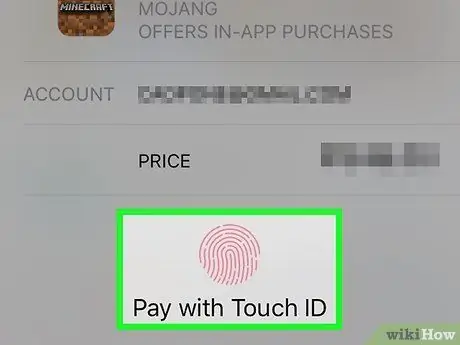
ขั้นตอนที่ 7 ป้อนรหัสผ่าน Apple ID ของคุณเมื่อได้รับแจ้ง
หลังจากนั้น App Store จะเข้าถึงข้อมูลการชำระเงินและกรอกข้อมูล จากนั้น Minecraft จะถูกดาวน์โหลดลงในอุปกรณ์
- หากคุณเปิดใช้งาน Touch ID บน iPhone คุณสามารถสแกนลายนิ้วมือได้
- เมื่อดาวน์โหลด Minecraft เสร็จแล้ว คุณสามารถแตะที่ “ เปิด ” ซึ่งอยู่ในตำแหน่งเดียวกับปุ่มราคาก่อนหน้าเพื่อเปิด Minecraft
วิธีที่ 3 จาก 5: บนอุปกรณ์ Android
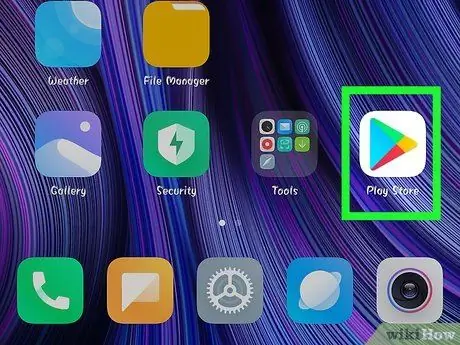
ขั้นตอนที่ 1. เปิดแอพ Play Store
บนอุปกรณ์ Android
ไอคอนแอปนี้แสดงอยู่ในลิ้นชักแอป/หน้าของอุปกรณ์
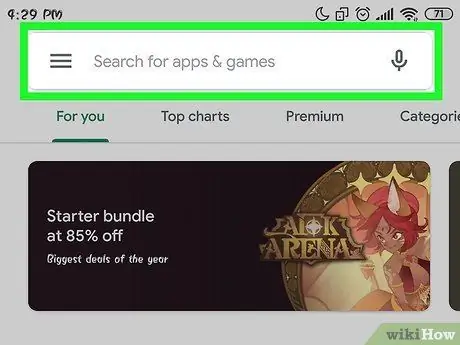
ขั้นตอนที่ 2 แตะแถบค้นหา
แถบนี้อยู่ที่ด้านบนของหน้าจอ
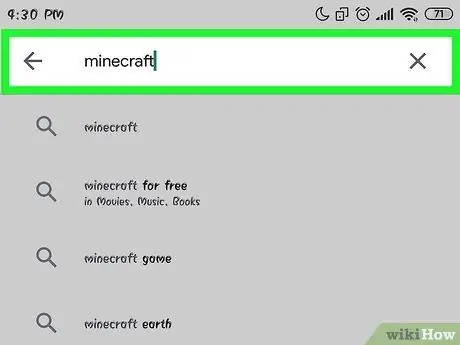
ขั้นตอนที่ 3 พิมพ์ minecraft ลงในแถบค้นหา
ขณะที่คุณพิมพ์รายการ คุณจะเห็นแอพที่แนะนำใต้แถบค้นหา
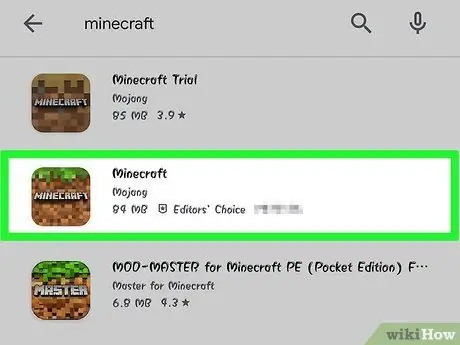
ขั้นตอนที่ 4 แตะไอคอน Minecraft
ไอคอนบล็อกสีน้ำตาลที่มีชั้นบนสุดสีเขียวอยู่ด้านล่างแถบค้นหา หลังจากนั้น หน้าแอปพลิเคชัน Minecraft จะเปิดขึ้น
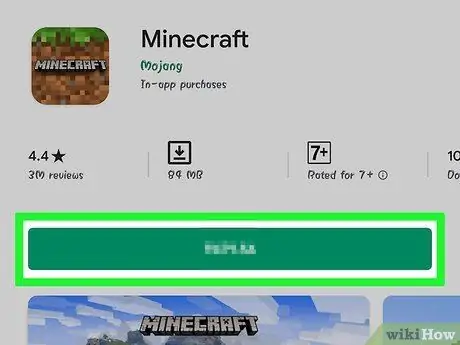
ขั้นตอนที่ 5. แตะ $6.99
ตัวเลือกนี้จะอยู่ทางขวาสุดของหน้า ตามที่ระบุไว้ในปุ่ม คุณจะถูกเรียกเก็บเงิน 6.99 ดอลลาร์สหรัฐ (ประมาณ 91,000 รูเปียห์) เพื่อดาวน์โหลด Minecraft
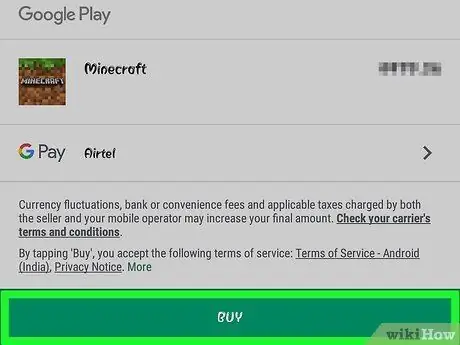
ขั้นตอนที่ 6 แตะ ACCEPT เมื่อได้รับแจ้ง
หลังจากนั้น Minecraft จะถูกซื้อและดาวน์โหลดไปยังอุปกรณ์ Android ของคุณ
- ระบบอาจขอให้คุณป้อนข้อมูลการชำระเงิน (เช่น รายละเอียดบัตร) ก่อนดาวน์โหลดแอป ทั้งนี้ขึ้นอยู่กับการตั้งค่าอุปกรณ์ของคุณ
- เมื่อดาวน์โหลด Minecraft เสร็จแล้ว คุณสามารถแตะที่ “ เปิด ” ในการเปิดมัน
วิธีที่ 4 จาก 5: บน Xbox One
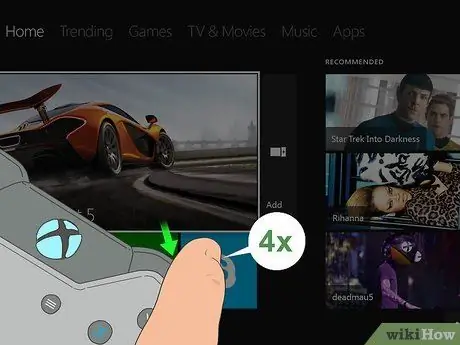
ขั้นตอนที่ 1 เลือกแท็บร้านค้า
ขณะที่อยู่ในหน้าหลัก ให้กดปุ่ม “ RB ” บนคอนโทรลเลอร์สี่ครั้ง
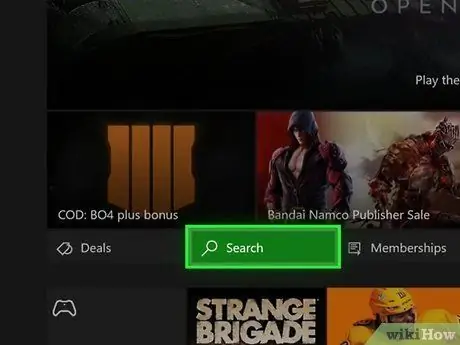
ขั้นตอนที่ 2. เลือก ค้นหา แล้วกดปุ่ม NS.
ตัวเลือกการค้นหานี้ระบุด้วยไอคอนรูปแว่นขยายตรงกลางหน้า
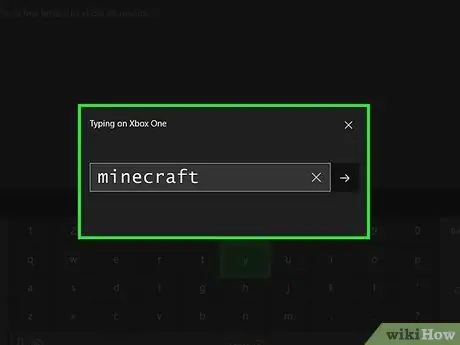
ขั้นตอนที่ 3 พิมพ์ minecraft ลงในแถบค้นหา
ใช้แป้นพิมพ์ที่แสดงบนหน้าจอเพื่อป้อนรายการ
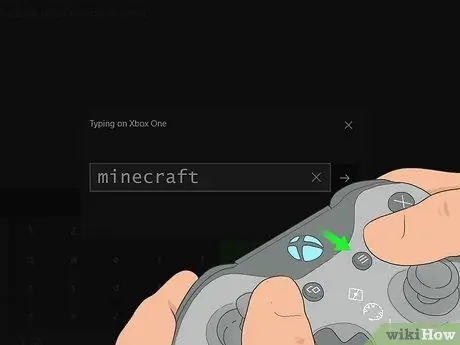
ขั้นตอนที่ 4. กดปุ่มบนตัวควบคุม
ทางขวาของปุ่ม " Guide " หลังจากนั้น Minecraft จะถูกค้นหา
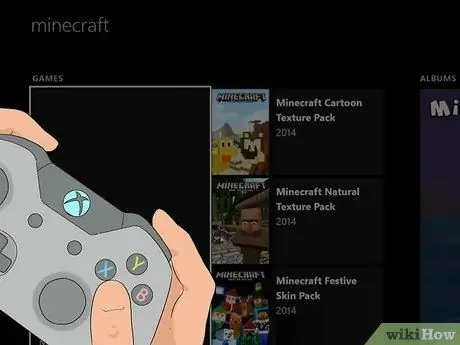
ขั้นตอนที่ 5. เลือก Minecraft แล้วกดปุ่ม A
หน้า Minecraft จะปรากฏขึ้นด้วย
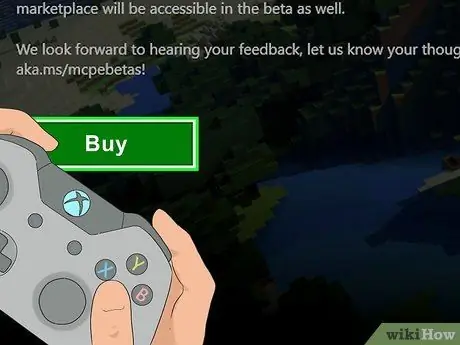
ขั้นตอนที่ 6 เลือก ซื้อ แล้วกดปุ่ม NS.
อยู่กลางหน้าเกม หลังจากนั้น หน้าต่างการชำระเงินจะปรากฏขึ้น
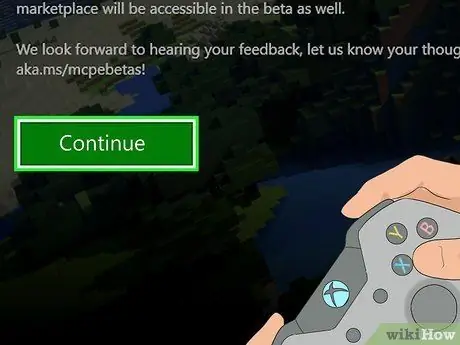
ขั้นตอนที่ 7 เลือก ดำเนินการต่อ แล้วกดปุ่ม NS.
หน้าต่างการซื้อจะเปิดขึ้น
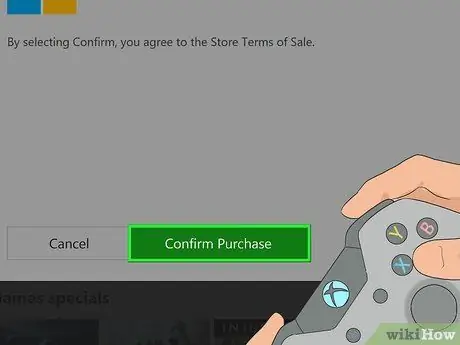
ขั้นตอนที่ 8 เลือก ยืนยันการซื้อ แล้วกดปุ่ม NS.
หลังจากนั้น การซื้อจะได้รับการยืนยันและ Minecraft จะถูกดาวน์โหลดไปยังคอนโซล Xbox One
- หากไม่มีตัวเลือกการชำระเงิน คุณจะต้องเพิ่มข้อมูลบัตรเครดิต บัตรเดบิต หรือ PayPal ก่อน
- หากคุณมีรหัสดาวน์โหลด Minecraft ให้เลือกตัวเลือก “ แลกรหัส ” ในหน้านี้และป้อนรหัส
วิธีที่ 5 จาก 5: บน PlayStation 4
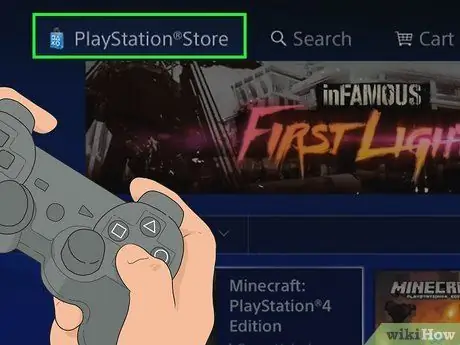
ขั้นตอนที่ 1. เปิดแอพ Store
ปัดหน้าจอไปทางซ้ายเพื่อเลือกแท็บ "ร้านค้า" จากนั้นกดปุ่ม " NS ”.
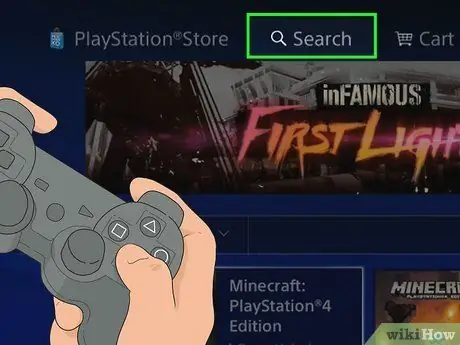
ขั้นตอนที่ 2. เลือก ค้นหา แล้วกดปุ่ม NS.
ที่ด้านบนของหน้าจอ
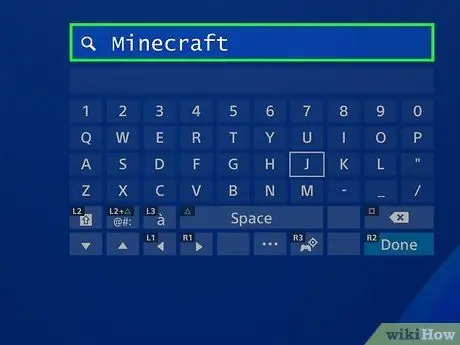
ขั้นตอนที่ 3 ค้นหาเกม Minecraft
เลือก " NS ” และปัดหน้าจอไปทางขวา เลือก “ ผม ” แล้วปัดหน้าจอไปทางขวา ทำซ้ำขั้นตอนนี้จนกว่าคุณจะพิมพ์ "Minecraft" สำเร็จ
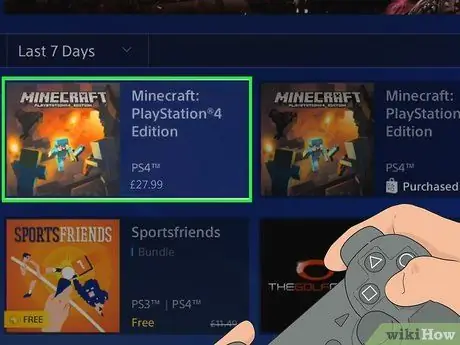
ขั้นตอนที่ 4. ปัดหน้าจอลงเพื่อเลือก Minecraft PlayStation 4 Edition แล้วกดปุ่ม NS.
ตัวเลือกนี้อยู่ที่ประมาณ 2 ใน 3 ด้านล่างของหน้า เนื่องจากมี Add-on หรือ Add-on สำหรับ Minecraft หลายตัวที่โผล่มาก่อนหน้านี้
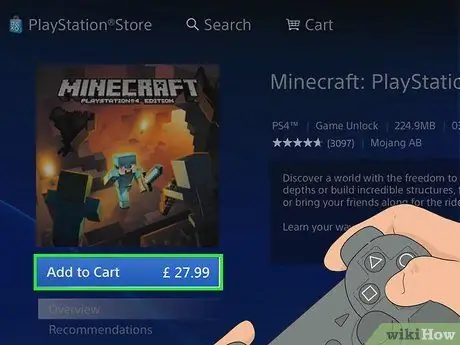
ขั้นตอนที่ 5. เลือก Add to Cart แล้วกดปุ่ม NS.
ตัวเลือกนี้จะอยู่ที่ด้านล่างของหน้าจอ
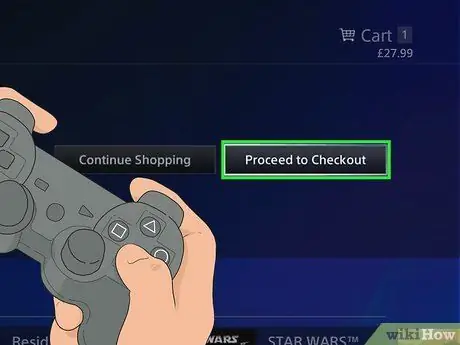
ขั้นตอนที่ 6. เลือกดำเนินการชำระเงิน กลับไปแล้วกดปุ่ม NS.
หลังจากนั้นคุณจะถูกนำไปที่หน้าวิธีการชำระเงิน
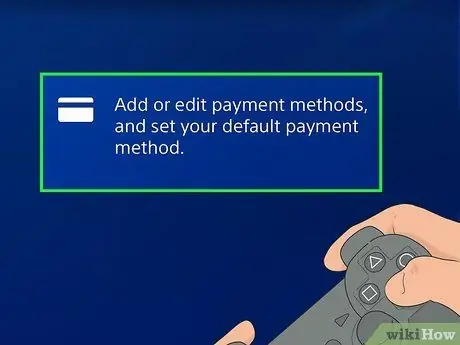
ขั้นตอนที่ 7 เลือกวิธีการชำระเงินแล้วกดปุ่ม X
หากคุณไม่มีวิธีการชำระเงิน คุณต้องเลือก “ เพิ่มวิธีการชำระเงิน ” และป้อนรายละเอียดวิธีการชำระเงิน (เช่น หมายเลขบัตรหรือข้อมูลการเข้าสู่ระบบ PayPal)
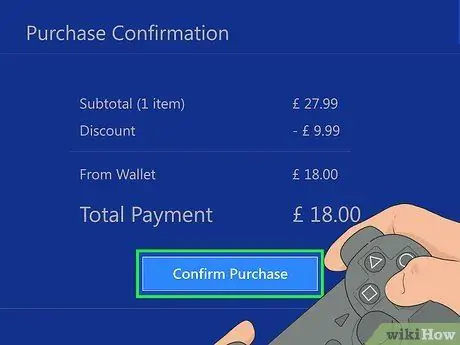
ขั้นตอนที่ 8 เลือก ยืนยันการซื้อ แล้วกดปุ่ม NS.
ตอนนี้คุณทำการสั่งซื้อสำเร็จแล้ว และ Minecraft ก็พร้อมที่จะดาวน์โหลดไปยังคอนโซล PS4 แล้ว
เคล็ดลับ
- Minecraft เวอร์ชั่นคอนโซลขายปลีกในราคา USD 19.99 (ประมาณ IDR 260,000) ในขณะที่เวอร์ชั่นมือถือขายปลีกในราคา USD 6.99 (ประมาณ USD 91,000) และรุ่นเดสก์ท็อปราคา USD 26.95 (ประมาณ USD 26) 370,000 รูเปียห์)
- ในบรรดาเวอร์ชั่น Minecraft ทั้งหมด เวอร์ชั่นคอนโซลนั้นง่ายที่สุดสำหรับผู้เริ่มต้นที่จะเข้าใจ






