บทความวิกิฮาวนี้จะแนะนำวิธีการติดตั้งไฟล์ดัดแปลง (หรือม็อด) สำหรับ Minecraft ทั้งเวอร์ชั่นเดสก์ท็อปและมือถือ โปรดทราบว่า Windows 10 และ Minecraft รุ่นคอนโซลไม่สามารถดัดแปลงได้
ขั้นตอน
วิธีที่ 1 จาก 3: บนคอมพิวเตอร์เดสก์ท็อป
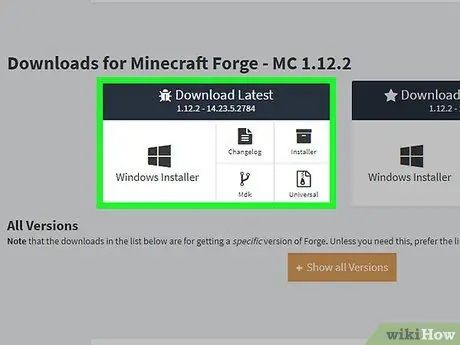
ขั้นตอนที่ 1. ติดตั้ง Minecraft Forge
Minecraft Forge เป็นโปรแกรมเสริมฟรีสำหรับ Minecraft รุ่น Java ด้วย Minecraft Forge คุณสามารถเรียกใช้ม็อด
คุณไม่สามารถติดตั้ง Minecraft Forge ได้ หากคุณใช้ Minecraft รุ่นพิเศษเฉพาะ Windows 10
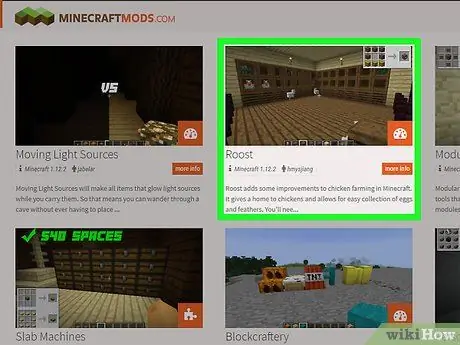
ขั้นตอนที่ 2 ดาวน์โหลดไฟล์ mod
หากคุณยังไม่มีไฟล์มอดที่จะติดตั้ง ให้ไปที่เว็บไซต์ Minecraft mod และดาวน์โหลดไฟล์ที่คุณต้องการใช้ ไซต์ mod บางไซต์ที่ใช้กันทั่วไป ได้แก่:
- https://www.minecraftmods.com/
- https://mods.curse.com/mc-mods/minecraft
- https://www.minecraftforum.net/forums/mapping-and-modding/minecraft-mods
- https://minecraftsix.com/category/minecraft-mods/
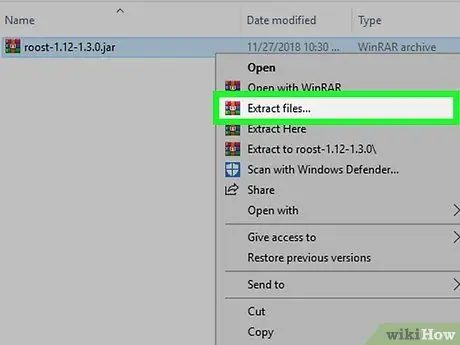
ขั้นตอนที่ 3 แตกไฟล์ mod หากจำเป็น
หากดาวน์โหลดไฟล์ในรูปแบบโฟลเดอร์ ZIP ให้เปิดโฟลเดอร์ จากนั้นคลิกปุ่ม “ สารสกัด " เลือก " แตกออก จากนั้นคลิก " สารสกัด ' เมื่อได้รับแจ้ง
ในคอมพิวเตอร์ Mac ให้ดับเบิลคลิกที่โฟลเดอร์ ZIP เพื่อแตกไฟล์และเปิดโฟลเดอร์ mod
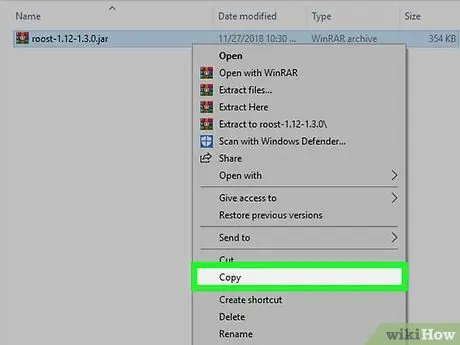
ขั้นตอนที่ 4 คัดลอกไฟล์ mod
เปิดโฟลเดอร์ม็อดแต่ละโฟลเดอร์จนกว่าคุณจะพบไฟล์ ".jar" สำหรับมอด จากนั้นกด Ctrl+C (Windows) หรือ Command+C (Mac)
ในคอมพิวเตอร์ Mac ไอคอนไฟล์ ".jar" จะดูเหมือนกาแฟหนึ่งถ้วยบนพื้นหลังสีขาว
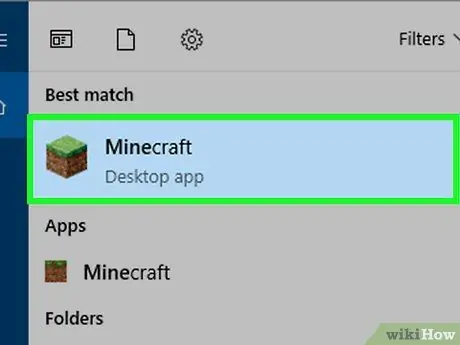
ขั้นตอนที่ 5. เปิดตัวเรียกใช้ Minecraft
ดับเบิลคลิกไอคอนของแอพ Minecraft ที่ดูเหมือนพื้นหญ้า
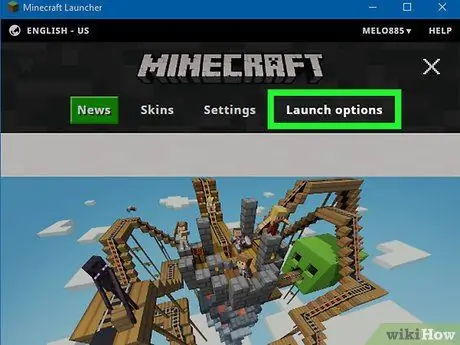
ขั้นตอนที่ 6 คลิกเปิดตัวเลือก
ที่เป็น tab มุมขวาบนของหน้าต่าง
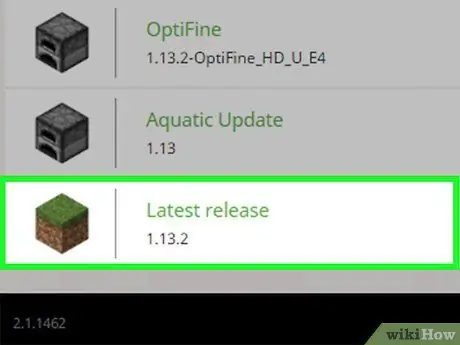
ขั้นตอนที่ 7 คลิกที่ รีลีสล่าสุด
มันอยู่กลางหน้าต่าง
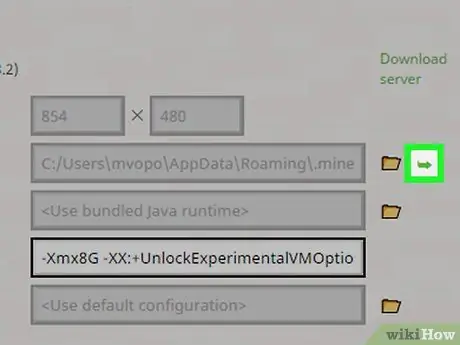
ขั้นตอนที่ 8 เปิดโฟลเดอร์การติดตั้ง Minecraft
คลิกลูกศรสีเขียวที่ชี้ไปทางขวาที่ด้านขวาสุดของส่วน " ไดเรกทอรีเกม " เพื่อเปิด โฟลเดอร์การติดตั้งที่มีไฟล์ Minecraft จะปรากฏขึ้น
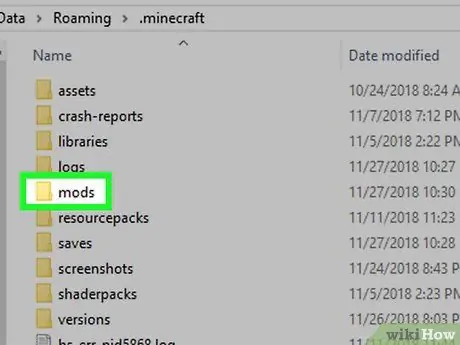
ขั้นตอนที่ 9 เปิดโฟลเดอร์ "mods"
ค้นหาและดับเบิลคลิกโฟลเดอร์ "mods" กลางหน้าต่าง หากคุณไม่เห็นโฟลเดอร์ " mods " ให้สร้างโฟลเดอร์ใหม่โดยทำตามขั้นตอนเหล่านี้:
- Windows - คลิกขวาที่พื้นที่ว่างในโฟลเดอร์ เลือก “ ใหม่ ", คลิก" โฟลเดอร์ ” พิมพ์ mods แล้วกด Enter
- Mac - คลิกพื้นที่ว่างในโฟลเดอร์ คลิกเมนู “ ไฟล์ ", คลิก" แฟ้มใหม่ ” พิมพ์ mods แล้วกด Return
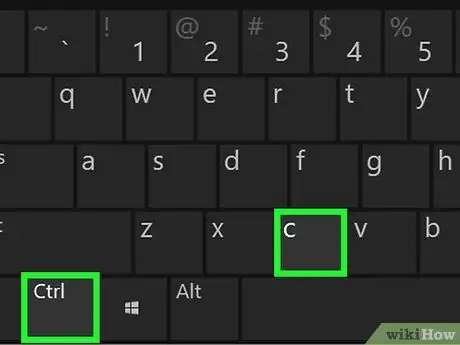
ขั้นตอนที่ 10. วางตัวดัดแปลง
คลิกพื้นที่ว่างในโฟลเดอร์ จากนั้นกด Ctrl+V (Windows) หรือ Command+V (Mac) หลังจากนั้น ไฟล์ม็อดที่คัดลอกไว้ก่อนหน้านี้จะปรากฏในโฟลเดอร์ " mods"
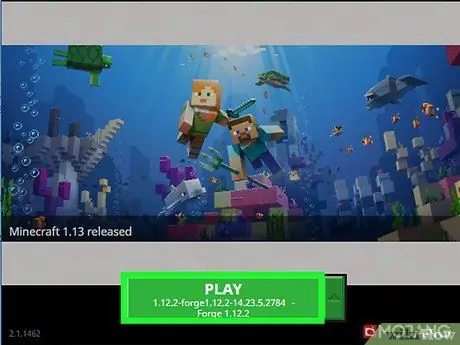
ขั้นตอนที่ 11 เล่น mod
เมื่อไฟล์มอดแสดงอยู่ในโฟลเดอร์ "mods" คุณสามารถโหลดมันใน Minecraft แบบเล่นคนเดียวได้:
- เปลี่ยนจาก Minecraft เป็น Minecraft Forge โดยคลิกลูกศรถัดจากข้อความ “ เล่น " และคลิก " ปลอม ” ในเมนูป๊อปอัป
- คลิก " เล่น ”.
- รอให้ Forge โหลด
- คลิก " เล่นคนเดียว ”.
- เลือกโลก.
- คลิก " เล่น Selected World ”.
วิธีที่ 2 จาก 3: บน iPhone
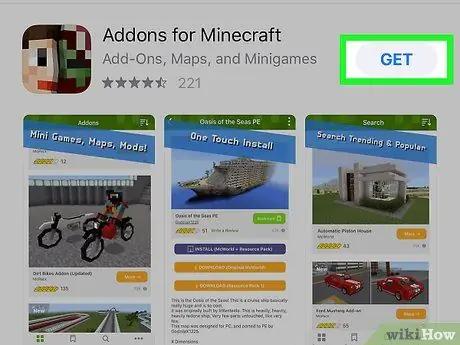
ขั้นตอนที่ 1. ดาวน์โหลดโปรแกรมเสริม MCPE
เปิด
แอพสโตร์ จากนั้นทำตามขั้นตอนเหล่านี้:
- สัมผัส " ค้นหา ”.
- แตะแถบค้นหาที่ปรากฏที่ด้านบนของหน้าจอ
- พิมพ์ mcpe addons ลงในแถบค้นหา
- สัมผัส " ค้นหา ”.
- แตะปุ่ม “ รับ ” ทางขวาของแอปพลิเคชั่น " MCPE Addons for Minecraft"
- ป้อนรหัสผ่านหรือ Touch ID เมื่อได้รับแจ้ง
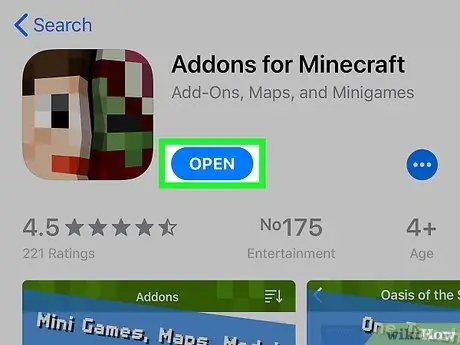
ขั้นตอนที่ 2 เปิดส่วนเสริม MCPE
แตะปุ่ม “ เปิด ” ในหน้าต่าง App Store หรือแตะไอคอนแอป MCPE Addons บนหน้าจอหลักของอุปกรณ์
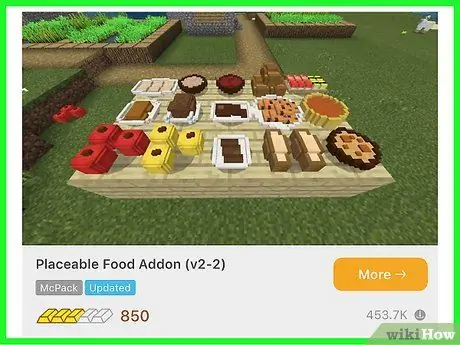
ขั้นตอนที่ 3 เลือกตัวดัดแปลง
เรียกดูรายการม็อดที่มีอยู่ หรือแตะไอคอนแว่นขยาย "ค้นหา" ที่ด้านล่างของหน้าจอ แล้วพิมพ์คำค้นหาม็อด เมื่อคุณพบม็อดที่คุณต้องการติดตั้งแล้ว ให้แตะที่ชื่อของม็อดเพื่อเปิดหน้าของมัน
โปรดทราบว่าม็อดที่ทำงานบน iPhone นั้น "เรียบง่าย" มากกว่าม็อดที่คุณพบในคอมพิวเตอร์เดสก์ท็อปหรือ Android
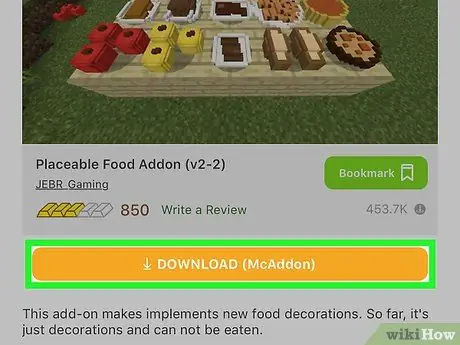
ขั้นตอนที่ 4 แตะปุ่มดาวน์โหลด
ที่เป็นปุ่มสีส้มท้ายหน้า หลังจากนั้นโฆษณาจะปรากฏขึ้น
หากมีมากกว่าหนึ่งปุ่ม " ดาวน์โหลด ” แตะปุ่มด้านบน คุณจะต้องกลับมาหลังจากติดตั้งไฟล์แรกเพื่อติดตั้งไฟล์เพิ่มเติม
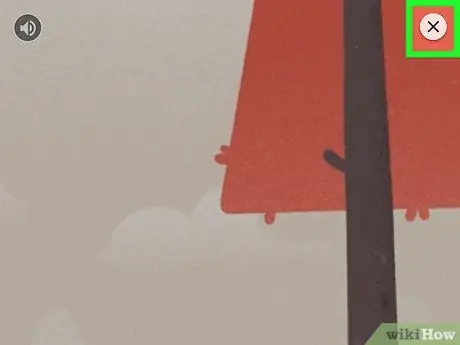
ขั้นตอนที่ 5. ปิดโฆษณา
แตะปุ่ม “ NS ” ที่มุมบนซ้ายหรือมุมขวาบนของหน้าจอหลังจากที่โฆษณาแสดง หลังจากนั้นคุณจะถูกนำกลับไปที่หน้าม็อด
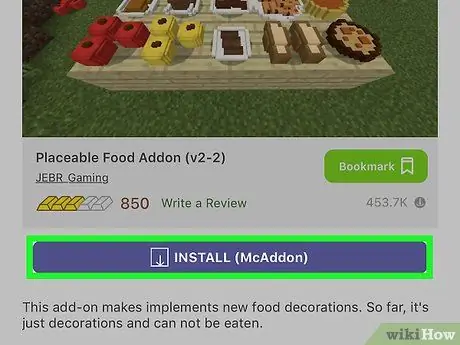
ขั้นตอนที่ 6 แตะปุ่ม INSTALL
ที่เป็นปุ่มสีม่วงกลางหน้า
หากคุณเห็นเมนูป๊อปอัปที่ด้านล่างของหน้าจอ iPhone ให้ข้ามขั้นตอนนี้
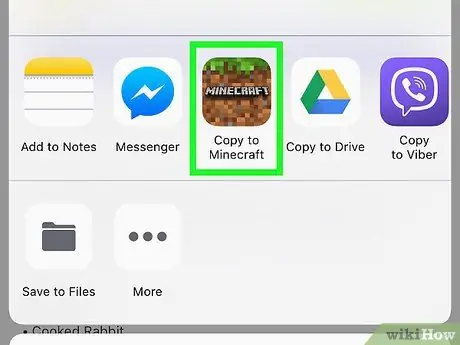
ขั้นตอนที่ 7 เลื่อนลงมาแล้วแตะ Copy to Minecraft
ตัวเลือกนี้อยู่ในแถวตัวเลือกด้านบน หลังจากนั้น Minecraft PE จะปรากฏขึ้น
หากไม่เห็นตัวเลือก Minecraft ในเมนู ให้ปัดจากขวาไปซ้าย แตะ “ มากกว่า ” แล้วแตะสวิตช์สีขาวทางขวาของตัวเลือก Minecraft
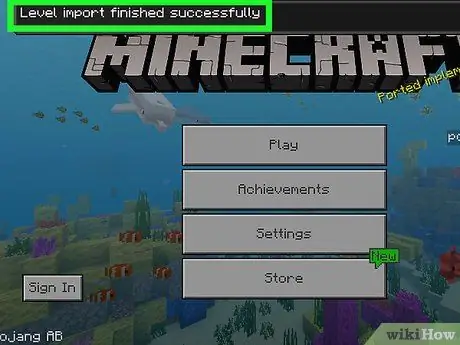
ขั้นตอนที่ 8 รอให้ตัวดัดแปลงติดตั้ง
พอเห็นข้อความยืนยันที่ด้านบนของหน้าต่าง Minecraft PE ก็ไปขั้นตอนต่อไปได้เลย
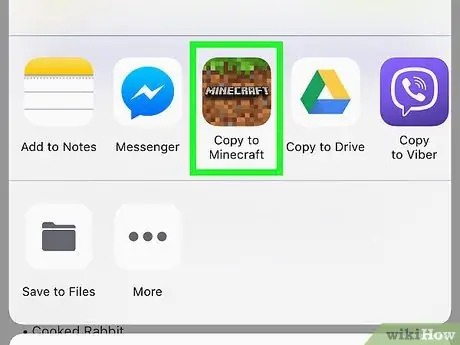
ขั้นตอนที่ 9 ทำซ้ำขั้นตอนเดียวกันสำหรับการดาวน์โหลดอื่น ๆ บนหน้า mod
หากมีปุ่ม " ดาวน์โหลด ” อื่นๆ ในหน้า MCPE Addons ให้เปิดแอปอีกครั้ง แตะปุ่ม “ ดาวน์โหลด “ถัดไป ปิดโฆษณา ปุ่มสัมผัส” ติดตั้ง ", เลือก " คัดลอกไปที่ Minecraft ” และทำซ้ำขั้นตอนจนกว่าคุณจะติดตั้งแต่ละไฟล์ที่แสดงบนหน้าเสร็จแล้ว
ม็อดส่วนใหญ่ไม่มีไฟล์การติดตั้งมากกว่าสองไฟล์
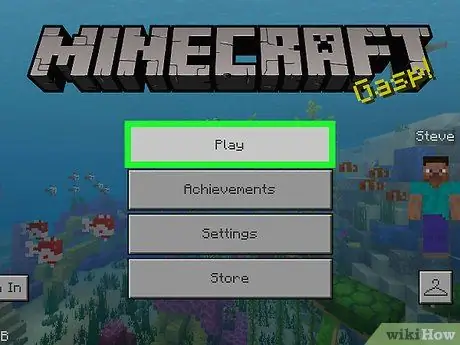
ขั้นตอนที่ 10. เล่นม็อดที่ติดตั้ง
คุณสามารถใช้ mod ในโลกใหม่ได้โดยทำตามขั้นตอนเหล่านี้ (เว้นแต่ว่าคุณกำลังเล่นโลกดัดแปลง):
- เปิดมายคราฟพีอี
- แตะปุ่ม “ เล่น ”.
- สัมผัส " สร้างใหม่ ”.
- เลือก " สร้างโลกใหม่ ”.
- เลื่อนไปที่ “ ชุดทรัพยากร " หรือ " ชุดพฤติกรรม ” ที่ด้านซ้ายของหน้าจอ
- เลือก " ชุดทรัพยากร " หรือ " ชุดพฤติกรรม ”.
- เลือกม็อด จากนั้นแตะปุ่ม “ + ” ซึ่งอยู่ด้านล่างนั่นเอง
- แตะปุ่ม “ สร้าง ”.
- หากต้องการเล่นโลกดัดแปลง ให้เลือกตัวเลือกจากเมนูโลก
วิธีที่ 3 จาก 3: บนอุปกรณ์ Android
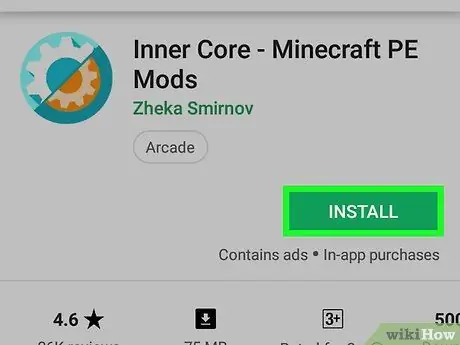
ขั้นตอนที่ 1. ดาวน์โหลด Inner Core
แอพนี้ให้คุณเรียกดูและดาวน์โหลดไฟล์ mod Minecraft เปิด
Google Play Store จากนั้นทำตามขั้นตอนเหล่านี้:
- แตะแถบค้นหา
- พิมพ์แกนใน.
- แตะตัวเลือก “ Inner Core - โหมด Minecraft PE ” จากผลลัพธ์แบบเลื่อนลง
- สัมผัส " ติดตั้ง ”.
- สัมผัส " ยอมรับ ”.
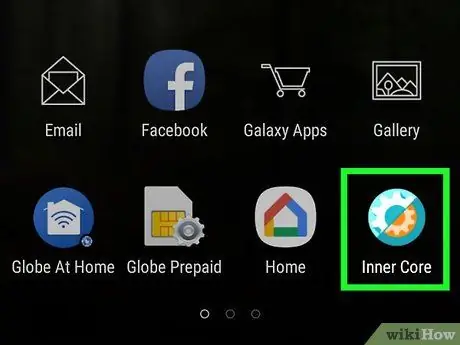
ขั้นตอนที่ 2 เปิดแอป Inner Core
แตะปุ่ม “ เปิด ” ในหน้าต่าง Google Play Store หรือแตะไอคอนแอป Inner Core Minecraft เวอร์ชั่นดัดแปลงจะถูกปลดล็อค
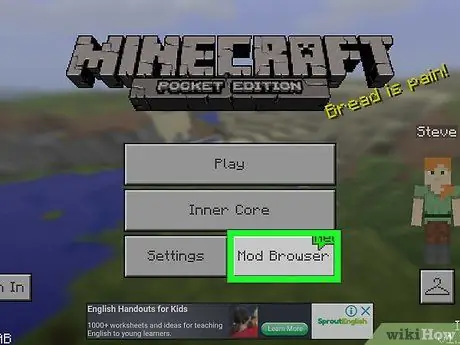
ขั้นตอนที่ 3 แตะ Mod Browser
ที่มุมขวาล่างของเมนู
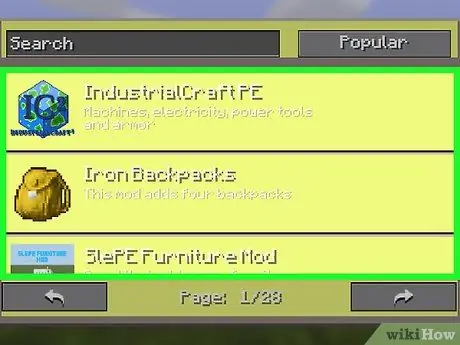
ขั้นตอนที่ 4 เรียกดูตัวเลือก mod ที่มีอยู่
ปัดเพื่อดูหน้าเต็มพร้อมม็อดต่างๆ มากมาย หรือแตะปุ่ม “ ต่อไป >> ” ที่มุมบนขวาของหน้าต่างการเรียกดู mod เพื่อเปิดหน้า mod ถัดไป
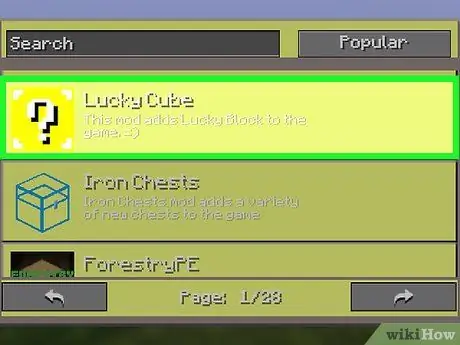
ขั้นตอนที่ 5. เลือกตัวดัดแปลง
เมื่อคุณพบม็อดที่น่าสนใจแล้ว ให้แตะที่ตัวเลือกเพื่อเปิดหน้าของมัน
คำอธิบายม็อดที่มีอยู่ส่วนใหญ่เขียนเป็นภาษารัสเซีย ดังนั้นในกระบวนการนี้ คุณอาจต้องทดลอง
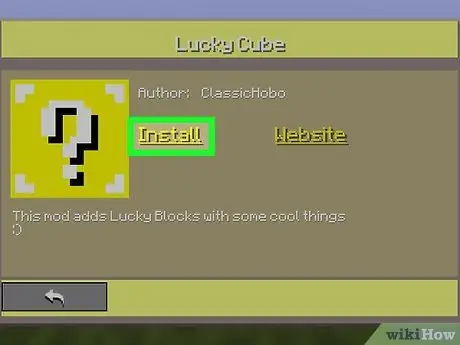
ขั้นตอนที่ 6 แตะติดตั้ง
อยู่ตรงกลางหน้า
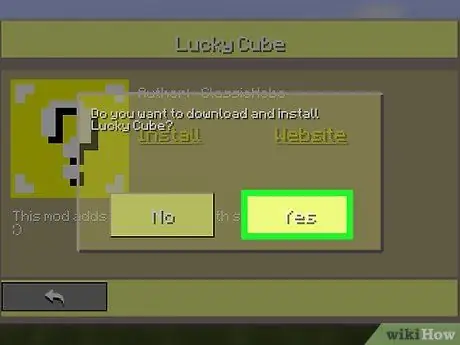
ขั้นตอนที่ 7 แตะใช่เมื่อได้รับแจ้ง
ด้วยตัวเลือกนี้ คุณยืนยันการเลือกดาวน์โหลดตัวดัดแปลง ไฟล์ mod จะถูกติดตั้งในไม่ช้า
ไฟล์ม็อดส่วนใหญ่ใช้เวลาดาวน์โหลดเพียงไม่กี่วินาที
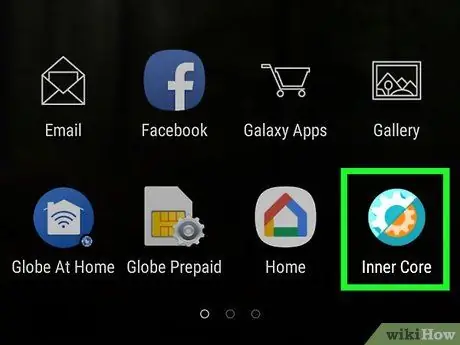
ขั้นตอนที่ 8 รีสตาร์ท Inner Core
หลังจากติดตั้งม็อดแล้ว คุณจะได้รับแจ้งให้รีสตาร์ท Inner Core เพื่อโหลดม็อดทั้งหมด หากต้องการรีสตาร์ทแอป ให้ปิด Inner Core ผ่านเมนูแอปของอุปกรณ์ แล้วเปิดใหม่อีกครั้งโดยแตะไอคอน Inner Core
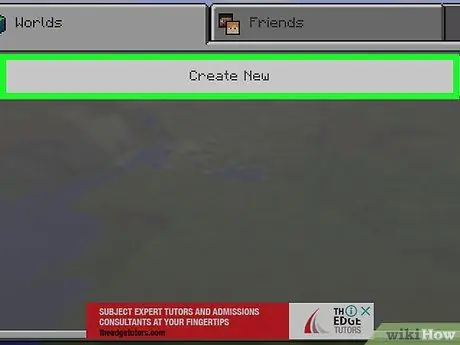
ขั้นตอนที่ 9 สร้างโลกใหม่
เมื่อ Minecraft โหลดเสร็จแล้ว ให้แตะ “ เล่น ", เลือก " สร้างใหม่ ", สัมผัส " สร้างโลกใหม่ และเลือก " เล่น " ม็อดที่ติดตั้งไว้แล้วจะถูกนำไปใช้กับโลกที่เล่นอยู่ในปัจจุบันโดยอัตโนมัติ
คุณสามารถลบ mod ออกจากเมนู " แกนใน ” ในหน้าหลักของ Minecraft PE โดยแตะที่ไอคอนรูปเฟืองทางด้านขวาของ mod และเลือกตัวเลือก “ ลบ ”.
เคล็ดลับ
คุณสามารถสำรองไฟล์เกมที่บันทึกไว้ใน Minecraft เวอร์ชันเดสก์ท็อปก่อนติดตั้ง mods โดยไปที่โฟลเดอร์การติดตั้งของเกม คลิกที่ " ประหยัด ” คัดลอกและวางไปยังตำแหน่งอื่น ขอแนะนำสิ่งนี้ก่อนที่คุณจะรันม็อด เนื่องจากม็อดบางตัวสามารถทำลายโลกที่บันทึกไว้ได้
คำเตือน
- อย่าดาวน์โหลดไฟล์ม็อดจากเว็บไซต์ที่ไม่น่าเชื่อถือ ลองอ่านบทวิจารณ์เว็บไซต์เพื่อเยี่ยมชมหากเป็นไปได้
- ม็อดบางตัวอาจ "ตรงกันข้าม" กับม็อดอื่นๆ ที่ติดตั้งไว้ก่อนหน้านี้ หากต้องการตรวจสอบความเข้ากันได้ โปรดไปที่หน้าฟอรัมม็อดเพื่อดูปัญหาความเข้ากันได้กับม็อดอื่นๆ






