Xbox One เป็นคอนโซลที่ดีที่สุดและล่าสุดจาก Microsoft Xbox One สามารถเข้าถึงเกม อินเทอร์เน็ต เพลง และแม้แต่ทีวีได้ในเวลาเดียวกัน การตั้งค่าเริ่มต้นของ Xbox One สามารถตั้งค่าได้ง่ายมาก
ขั้นตอน
ส่วนที่ 1 จาก 3: การเตรียมการเชื่อมต่อ

ขั้นตอนที่ 1 ค้นหาส่วนการเชื่อมต่อ Xbox One
Xbox One สามารถรับการเชื่อมต่อได้หลายประเภท แต่ต้องตั้งค่าการเชื่อมต่อก่อน การเชื่อมต่อที่รวมเป็นเซ็นเซอร์ Kinect การเชื่อมต่ออินเทอร์เน็ตและกล่องรับสัญญาณหากคุณต้องการดูเคเบิลทีวีผ่าน Xbox One

ขั้นตอนที่ 2 เชื่อมต่อคอนโซลกับอินเทอร์เน็ต
ก่อนที่คุณจะดำเนินการใดๆ ตรวจสอบให้แน่ใจว่าคอนโซลเชื่อมต่อกับอินเทอร์เน็ต คุณสามารถเชื่อมต่อคอนโซลกับอินเทอร์เน็ตผ่านการเชื่อมต่อแบบมีสาย เช่น ใช้สายอีเทอร์เน็ตที่เชื่อมต่อกับแหล่งอินเทอร์เน็ต หรือคุณสามารถเชื่อมต่อกับอินเทอร์เน็ตแบบไร้สายได้หากคุณมีเราเตอร์ Wi-Fi

ขั้นตอนที่ 3 เชื่อมต่อคอนโซลกับทีวี
ใช้สาย HDMI เพื่อเชื่อมต่อ Xbox One กับทีวี เชื่อมต่อสาย HDMI เข้ากับพอร์ต HDMI OUT ที่ด้านหลังของ Xbox One ปลายอีกด้านของสาย HDMI ควรเสียบเข้ากับพอร์ตอินพุต HDMI ของทีวี หากคุณมีเคเบิลทีวีหรือทีวีดาวเทียม คุณสามารถเชื่อมต่อสาย HDMI อีกเส้นเข้ากับพอร์ต HDMI IN ของคอนโซล จากนั้นเชื่อมต่อปลายอีกด้านเข้ากับกล่องรับสัญญาณสำหรับเคเบิลทีวีหรือทีวีดาวเทียม

ขั้นตอนที่ 4. เชื่อมต่อเซ็นเซอร์ Kinect
เชื่อมต่อ Kinect กับพอร์ต Kinect ที่ด้านหลังของ Xbox One พอร์ต Kinect อยู่ระหว่างพอร์ต USB และพอร์ต IR
ความยาวของสายเซ็นเซอร์ Kinect คือ 3 เมตร ดังนั้นตรวจสอบให้แน่ใจว่าเซ็นเซอร์ Kinect อยู่ใกล้กับ Xbox One เพียงพอ
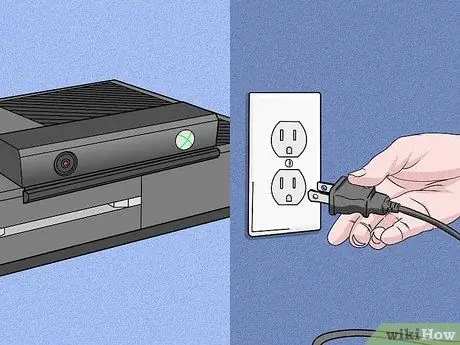
ขั้นตอนที่ 5. เชื่อมต่อ Xbox One กับสายไฟ
เชื่อมต่อแหล่งจ่ายไฟที่ด้านหลังของ Xbox One เข้ากับเต้ารับไฟฟ้า แหล่งจ่ายไฟอยู่ที่ด้านซ้ายสุดของคอนโซลเมื่อมองจากด้านหลัง หลังจากนั้นให้ต่อสายไฟเข้ากับแหล่งจ่ายไฟ สุดท้าย เสียบปลายอีกด้านของสายไฟเข้ากับสายไฟ
ไฟ LED ของ Xbox One บนแหล่งจ่ายไฟควรสว่างขึ้นเพื่อระบุว่ามีพลังงานอยู่
ส่วนที่ 2 จาก 3: การเตรียมการตั้งค่าพื้นฐาน

ขั้นตอนที่ 1. เปิด Xbox One
คุณสามารถเปิด Xbox One ผ่านคอนโทรลเลอร์ได้ เพียงกดปุ่มโฮมบนคอนโทรลเลอร์ Xbox One เพื่อเปิดคอนโซลและคอนโทรลเลอร์พร้อมกัน
- คุณสามารถแตะแผงด้านหน้าของ Xbox One (ซึ่งเป็นที่ตั้งของโลโก้ Xbox One) เพื่อเปิดคอนโซล
- หากคุณกำลังใช้คอนโทรลเลอร์ไร้สาย ตรวจสอบให้แน่ใจว่าคุณใส่แบตเตอรี่ก่อนเพื่อเปิดคอนโทรลเลอร์
- สามารถใช้เซ็นเซอร์ Kinect เพื่อขับเคลื่อนคอนโซลนอกเหนือจากการตั้งค่าเริ่มต้น โดยปกติ คุณสามารถเปิด Xbox One ผ่านเซ็นเซอร์ Kinect โดยพูดว่า "Xbox On" ภายในระยะของเซ็นเซอร์ Kinect

ขั้นตอนที่ 2 ทำตามคำแนะนำที่แสดงบนหน้าจอ
สิ่งแรกที่คุณจะเห็นบนหน้าจอคือโลโก้ Xbox One บนพื้นหลังสีเขียว รอสักครู่ จากนั้นระบบจะแสดงคำแนะนำการตั้งค่าเริ่มต้น
คำแนะนำแรกที่ได้รับคือการกด A เพื่อดำเนินการต่อ คำแนะนำจะได้รับโดยการแสดงคอนโทรลเลอร์ Xbox One บนหน้าจอ หลังจากนั้น Xbox One จะทักทายคุณเป็นครั้งแรก
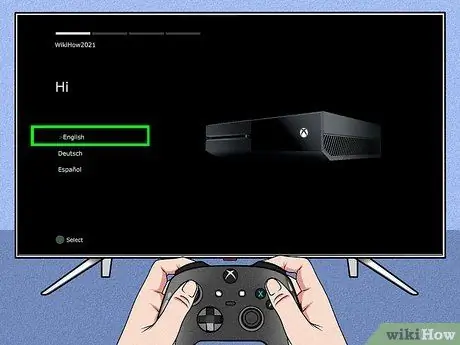
ขั้นตอนที่ 3 เลือกภาษาที่คุณต้องการใช้
มีหลายภาษาให้เลือก รวมถึงอังกฤษ เยอรมัน สเปน และอื่นๆ อีกมากมายหากคุณเลื่อนดูรายการตัวเลือกที่มี เลือกภาษาที่คุณต้องการใช้ จากนั้นกด A
คุณจะสังเกตเห็นว่าข้อความ Xbox One บนหน้าจอจะถูกแปลเป็นภาษาที่คุณเลือกทันทีเพื่อแสดงตัวอย่าง
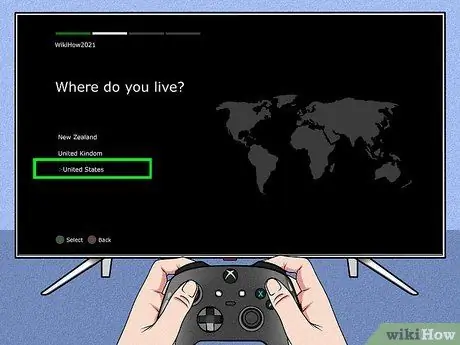
ขั้นตอนที่ 4 เลือกตำแหน่งของคุณ
ขึ้นอยู่กับภาษาที่คุณเลือก Xbox One จะแสดงรายการตัวเลือกประเทศที่คุณอาศัยอยู่
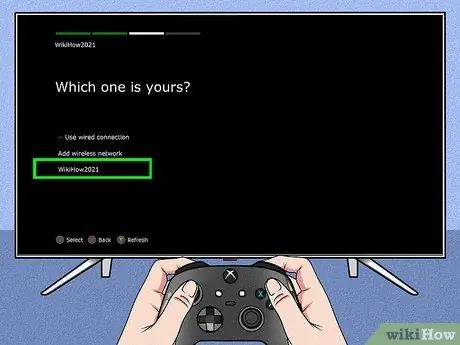
ขั้นตอนที่ 5. กำหนดการตั้งค่าเครือข่ายของคุณ
คุณสามารถเลือกเครือข่ายแบบมีสายหรือเครือข่าย Wi-Fi (ไร้สาย) มันจะดีกว่าถ้าคุณเลือกการเชื่อมต่อแบบมีสายเพื่อให้มีความเสถียรมากขึ้น
- หากคุณเลือกเครือข่ายไร้สาย คุณอาจต้องป้อนรหัสผ่านเราเตอร์เพื่อเข้าใช้งาน
- หาก Xbox One สแกนเราเตอร์ของคุณไม่สำเร็จไม่ว่าด้วยเหตุผลใดก็ตาม คุณสามารถกด Y บนคอนโทรลเลอร์เพื่อสแกนซ้ำ
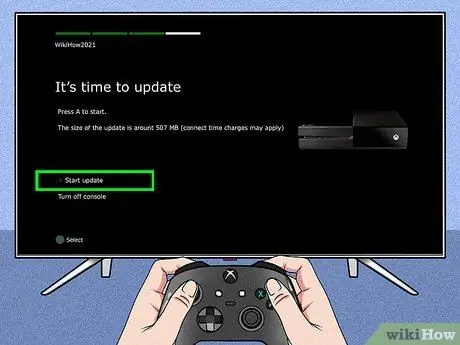
ขั้นตอนที่ 6 อัปเดตคอนโซล
เนื่องจากคุณเพิ่งตั้งค่าเริ่มต้นเสร็จ คุณจะต้องอัปเดต Xbox One ของคุณ พูดได้อย่างปลอดภัยว่าจำเป็นต้องมีการอัปเดตในการตั้งค่าเริ่มต้น โดยไม่คำนึงว่าอุปกรณ์จะใช้เวอร์ชันใด คุณจะต้องเชื่อมต่อคอนโซลกับอินเทอร์เน็ตเพื่อดาวน์โหลดการอัปเดตซึ่งมีขนาดประมาณ 500 MB
คอนโซลจะรีสตาร์ทโดยอัตโนมัติหลังจากการอัปเดตเสร็จสิ้น
ส่วนที่ 3 จาก 3: การตั้งค่าที่สมบูรณ์แบบ
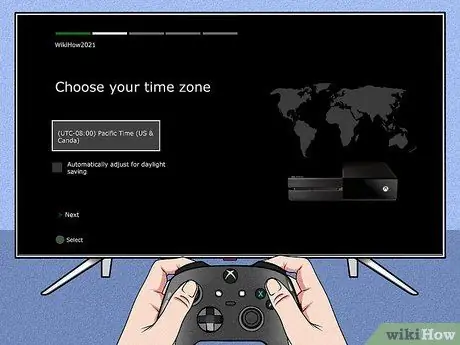
ขั้นตอนที่ 1. เลือกเขตเวลา
หลังจากรีสตาร์ท Xbox One คุณจะได้รับแจ้งให้กดปุ่มโฮมบนคอนโทรลเลอร์เพื่อดำเนินการตั้งค่าที่เหลือต่อไป ก่อนอื่น เลือกเขตเวลาของคุณ นอกจากนี้ ตัวเลือกเริ่มต้นที่มีให้จะขึ้นอยู่กับประเทศที่คุณเลือกไว้ก่อนหน้านี้
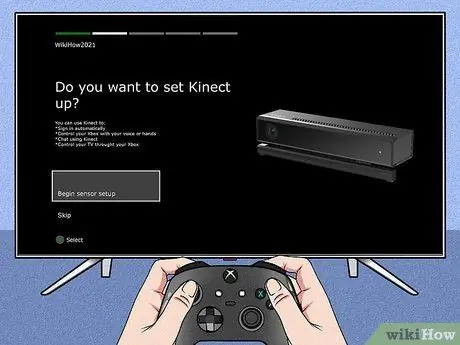
ขั้นตอนที่ 2 เตรียมการตั้งค่าเซ็นเซอร์ Kinect
ด้วยการตั้งค่าเซ็นเซอร์ Kinect คุณสามารถลงชื่อเข้าใช้โดยอัตโนมัติโดยใช้คุณสมบัติการจดจำในตัวของ Kinect ควบคุม Xbox One ของคุณด้วยเสียงและท่าทางมือ สนทนากับผู้ใช้ Kinect คนอื่นๆ และควบคุมทีวี
- ตรวจสอบให้แน่ใจว่าลำโพงเชื่อมต่อกับการตั้งค่า Xbox One สำหรับ Kinect เพื่อให้ปรับระดับเสียงของลำโพงได้อย่างถูกต้อง
- จงเงียบเมื่อได้รับคำสั่งให้ทำเช่นนั้น ซึ่งอาจส่งผลต่อการตั้งค่าเซ็นเซอร์ Kinect
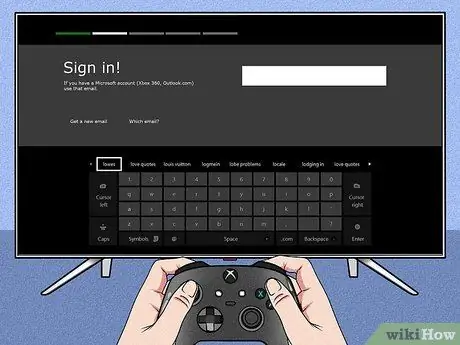
ขั้นตอนที่ 3 ลงชื่อเข้าใช้ด้วยบัญชี Microsoft ของคุณ
คุณสามารถใช้ที่อยู่อีเมลและรหัสผ่านที่เชื่อมโยงกับแท็กนักเล่นเกมของคุณ หากคุณยังไม่มีแท็กนักเล่นเกม คุณสามารถใช้ข้อมูลบัญชี Skype, Outlook.com, Windows 8 หรือ Windows Phone ได้
หากคุณไม่มีบัญชีหรือตัวเลือกอื่นๆ คุณจะต้องสร้างบัญชี Microsoft ใหม่เพื่อดำเนินการต่อ
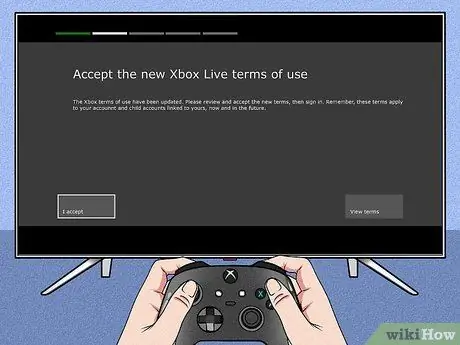
ขั้นตอนที่ 4 ยอมรับข้อกำหนดและเงื่อนไขการใช้งาน Xbox Live
ดูข้อกำหนดในการให้บริการของ Xbox Live และให้ความยินยอมของคุณ หลังจากตกลงแล้ว จะมีการให้คำชี้แจงสิทธิ์ส่วนบุคคลแก่คุณ
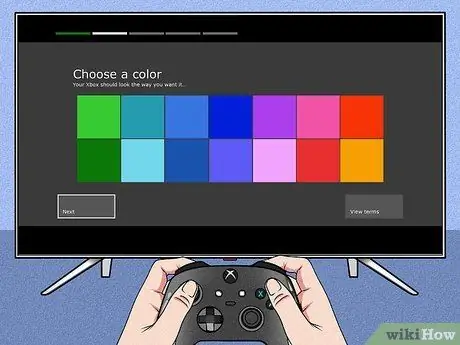
ขั้นตอนที่ 5. ปรับแต่งรูปลักษณ์ของ Xbox One
คุณจะได้รับโอกาสในการเลือกสีที่จะใช้ในธีมสีของ Xbox One หลังจากเลือกแล้ว หน้าแดชบอร์ดจะแสดงตัวอย่าง
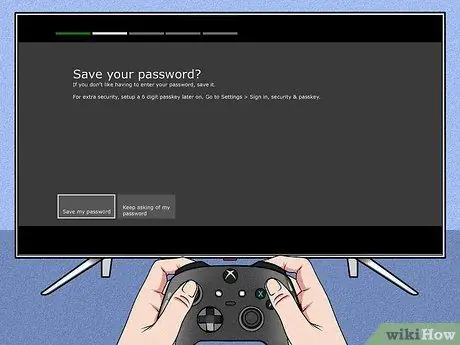
ขั้นตอนที่ 6 บันทึกรหัสผ่าน
ก่อนตั้งค่าให้เสร็จสิ้น Xbox One จะถามว่าคุณต้องการบันทึกรหัสผ่านหรือไม่ ขอแนะนำให้คุณบันทึกไว้เพื่อไม่ให้คอนโซลถามรหัสผ่านทุกครั้งที่เข้าสู่ระบบ แต่ถ้าคุณกังวลเกี่ยวกับผู้ใช้รายอื่น ทางที่ดีที่สุดที่จะไม่บันทึกรหัสผ่าน
คุณจะถูกถามว่าคุณต้องการให้เซ็นเซอร์ Kinect อนุญาตการเข้าถึงโดยอัตโนมัติเมื่อคุณรู้จักหรือไม่

ขั้นตอนที่ 7 เสร็จสิ้นขั้นตอนการตั้งค่า
ตอนนี้ ให้กดปุ่มโฮมบนคอนโทรลเลอร์เพื่อสิ้นสุดการตั้งค่า และไปที่แดชบอร์ด Xbox One ของคุณซึ่งได้รับการตกแต่งด้วยธีมสีที่คุณเลือก สนุกกับ Xbox One ใหม่ของคุณ!
เคล็ดลับ
- เพื่อประสบการณ์ออนไลน์ที่ดีที่สุด ขอแนะนำให้คุณสมัครสมาชิก Xbox Live Gold โดยมีค่าธรรมเนียม ด้วยการสมัครสมาชิก Xbox Live Gold คุณลักษณะออนไลน์ทั้งหมดของ Xbox One จะเปิดใช้งาน ซึ่งรวมถึงการเล่นออนไลน์กับเพื่อน ๆ
- คุณมีโอกาสทดลองใช้ Xbox Live Gold ฟรี 30 วันเมื่อคุณสมัครใช้งานคอนโซลใหม่






