บทความวิกิฮาวนี้จะแนะนำวิธีการเปลี่ยนอิโมจิของอุปกรณ์ Android ให้เป็นอิโมจิแบบ iOS โดยไม่ต้องรูทโทรศัพท์หรือแท็บเล็ต คุณสามารถติดตั้งแป้นพิมพ์อีโมจิของบริษัทอื่นได้ หากคุณไม่สนใจในขณะที่ยังเห็น Android อีโมจิบนหน้าจอ อย่างไรก็ตาม หากคุณต้องการเห็นอิโมจิสไตล์ iOS ในทุกแอป คุณต้องเปลี่ยนแบบอักษรหลักของอุปกรณ์เป็นแบบอักษรที่ชื่อ Emoji Font 3
ขั้นตอน
วิธีที่ 1 จาก 2: การติดตั้ง Emoji Keyboard
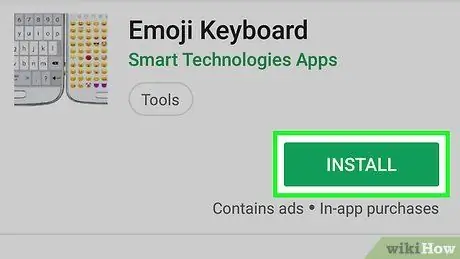
ขั้นตอนที่ 1. ดาวน์โหลด Emoji Keyboard จาก Play Store
แอพนี้มีคีย์บอร์ดอิโมจิที่ดูเหมือนอิโมจิสไตล์ iOS แทนที่จะเป็นอิโมจิที่ติดตั้งมาล่วงหน้าบนอุปกรณ์ Android แม้ว่าแอพจะแสดงอิโมจิสไตล์ iOS บนคีย์บอร์ด คุณยังคงเห็นอิโมจิสไตล์ Android ในชุดข้อความแชท
- แอพนี้พัฒนาโดยแอพ Smart Technologies ไอคอนนี้ดูเหมือนแป้นพิมพ์สองตัวที่อยู่ติดกัน
- Emoji Keyboard เป็นแอพฟรีที่รองรับโฆษณา คุณต้องจ่ายค่าธรรมเนียมบางอย่างเพื่อลบโฆษณา
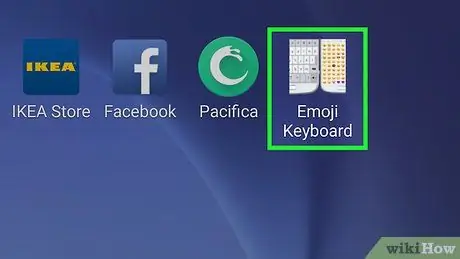
ขั้นตอนที่ 2 เปิดแป้นพิมพ์อีโมจิ
แตะไอคอน “ แป้นพิมพ์อีโมจิ ” (คีย์บอร์ดสองปุ่มเคียงข้างกัน) บนหน้าแอพ/ลิ้นชักเพื่อเรียกใช้แอพ
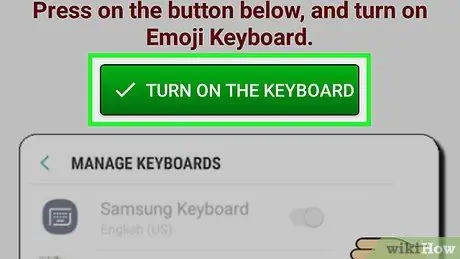
ขั้นตอนที่ 3 แตะเปิดแป้นพิมพ์
ที่เป็นปุ่มสีเขียวตรงกลางด้านบนของหน้าจอ การตั้งค่าแป้นพิมพ์เสมือนของอุปกรณ์จะปรากฏขึ้น
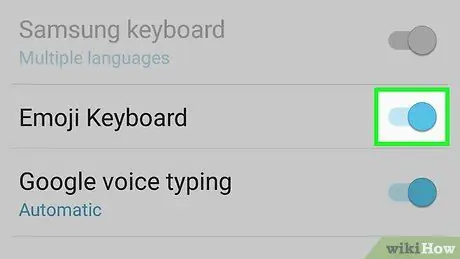
ขั้นตอนที่ 4. เลื่อนสวิตช์ "Emoji Keyboard" ไปที่ตำแหน่งเปิดหรือ "เปิด"
คำเตือนจะปรากฏขึ้นเพื่อแจ้งให้คุณทราบว่าแอปแป้นพิมพ์ของบริษัทอื่นสามารถบันทึกและรวบรวมรายการข้อความทั้งหมดที่คุณพิมพ์ได้
คำเตือนนี้จะปรากฏขึ้นเมื่อคุณติดตั้งแอพคีย์บอร์ด
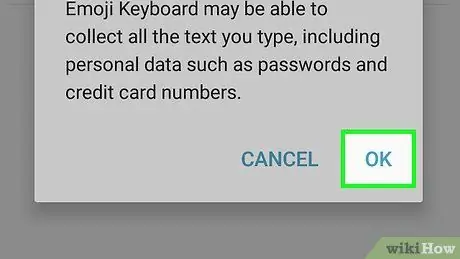
ขั้นตอนที่ 5. แตะตกลงเพื่อยอมรับความเสี่ยง
คุณจะกลับไปที่หน้าต่าง "การตั้งค่าแป้นพิมพ์" ในแอป Emoji Keyboard
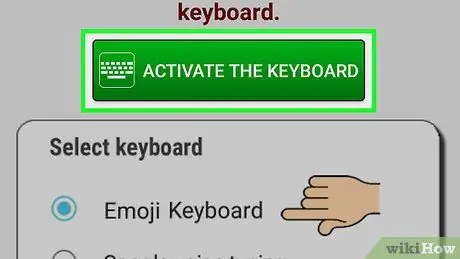
ขั้นตอนที่ 6 แตะเปิดใช้งานแป้นพิมพ์
หน้าต่างป๊อปอัปจะปรากฏขึ้น
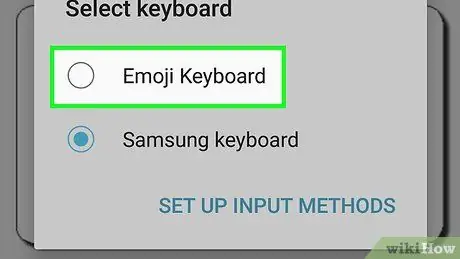
ขั้นตอนที่ 7 แตะแป้นพิมพ์อีโมจิ
รายการภาษาจะปรากฏขึ้น
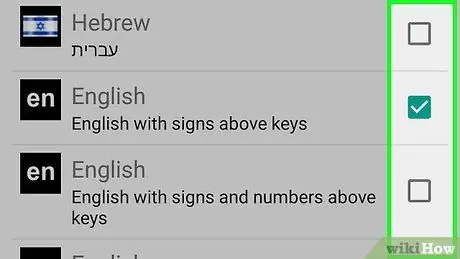
ขั้นตอนที่ 8 แตะภาษาที่ต้องการเพื่อเลือก
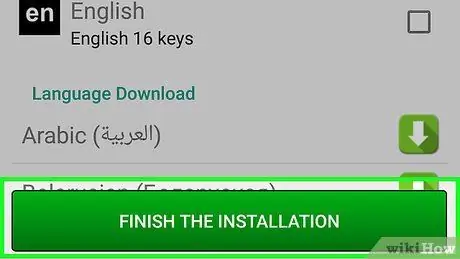
ขั้นตอนที่ 9 แตะเสร็จสิ้นการติดตั้ง
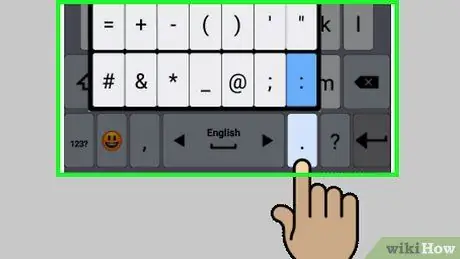
ขั้นตอนที่ 10. ทบทวนบทช่วยสอน
แอปพลิเคชั่นนี้มีบทช่วยสอนเกี่ยวกับวิธีใช้คีย์บอร์ดที่มีอยู่ (7 หน้า) สัมผัส ต่อไป ” ที่มุมล่างขวาของแต่ละหน้าเพื่ออ่านบทแนะนำจนจบ
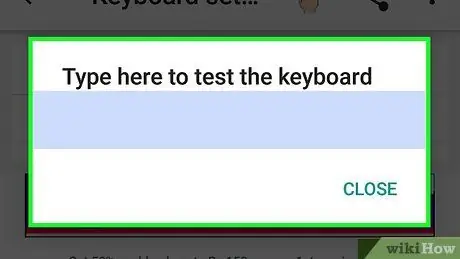
ขั้นตอนที่ 11 ทดสอบอิโมจิสไตล์ iOS ใหม่
เปิดแอพที่ให้คุณพิมพ์ข้อความได้ (เช่น ข้อความ ”) และแตะช่องข้อความเพื่อเปิดแป้นพิมพ์ โปรดทราบว่าแป้นพิมพ์ที่แสดงดูเหมือนแป้นพิมพ์ iOS แตะปุ่มหน้ายิ้มข้างแป้นเว้นวรรคเพื่อดูตัวเลือกอิโมจิสไตล์ iOS แทนอีโมจิ Android ทั่วไป
วิธีที่ 2 จาก 2: การเปลี่ยนแบบอักษรหลักของอุปกรณ์
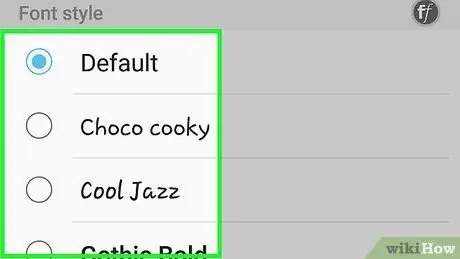
ขั้นตอนที่ 1 ตรวจสอบให้แน่ใจว่าโทรศัพท์ของคุณอนุญาตให้คุณเปลี่ยนแบบอักษร
หากผู้ผลิตอุปกรณ์ของคุณอนุญาตให้คุณติดตั้งและใช้แบบอักษรอื่น คุณสามารถเปลี่ยนแบบอักษรหลักเพื่อให้อิโมจิทั้งหมดที่แสดงบนอุปกรณ์ของคุณเป็นอิโมจิเฉพาะสำหรับ iOS ต่อไปนี้เป็นวิธีตรวจสอบตัวเลือกเหล่านั้น:
-
เปิดเมนูการตั้งค่าอุปกรณ์หรือ “ การตั้งค่า ”
- ปัดหน้าจอแล้วแตะ " แสดง ”.
- ปัดหน้าจอแล้วแตะ " รูปแบบตัวอักษร " หากมีตัวเลือกนี้ คุณสามารถเปลี่ยนแบบอักษรหลักของอุปกรณ์ได้
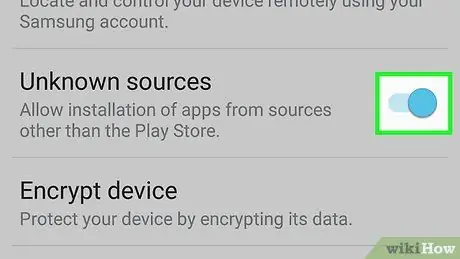
ขั้นตอนที่ 2 อนุญาตให้ดาวน์โหลดจากแหล่งที่ไม่รู้จักหรือ "แหล่งที่ไม่รู้จัก"
แบบอักษรอีโมจิไม่มีใน Play Store แต่คุณสามารถดาวน์โหลดได้อย่างปลอดภัยจากสถานที่หรือแหล่งอื่น ใช้บทความนี้เพื่อเปลี่ยนแปลงแบบอักษร จากนั้นไปยังขั้นตอนถัดไป
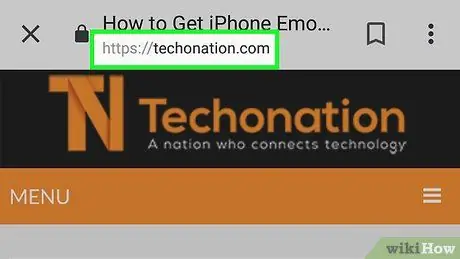
ขั้นตอนที่ 3 ไปที่ https://techonation.com/get-iphone-emojis-for-android-without-root ผ่านเว็บเบราว์เซอร์ของอุปกรณ์
คุณสามารถใช้ได้ โครเมียม หรือบราวเซอร์อื่นๆ ที่ต้องการ
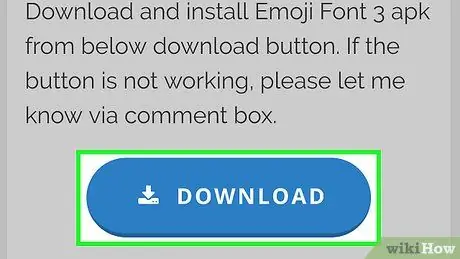
ขั้นตอนที่ 4 ปัดหน้าจอแล้วแตะดาวน์โหลด
ปุ่มวงรีสีน้ำเงินนี้อยู่ด้านล่าง “ขั้นตอนที่ 2” แบบอักษรจะถูกดาวน์โหลดไปยังโทรศัพท์ในภายหลัง
คุณอาจต้องปฏิบัติตามคำแนะนำอื่นๆ บนหน้าจอเพื่อดำเนินการดาวน์โหลดให้เสร็จสิ้น
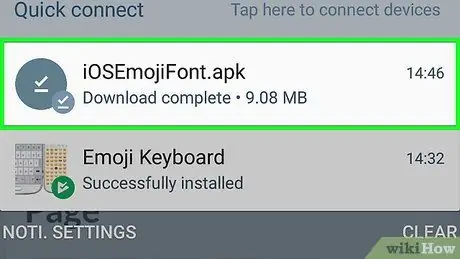
ขั้นตอนที่ 5. เรียกใช้ไฟล์ APK ที่ดาวน์โหลดมา
ดึงแถบการแจ้งเตือนของอุปกรณ์ลง จากนั้นแตะไฟล์ที่ดาวน์โหลดเพื่อเปิดใช้งาน
ปฏิบัติตามคำแนะนำที่ปรากฏบนหน้าจอเพื่อทำการติดตั้งให้เสร็จสิ้น ไม่ต้องกังวล. ไฟล์มีความปลอดภัยในการใช้งาน
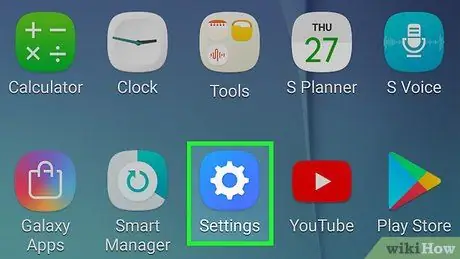
ขั้นตอน 6. เปิดเมนูการตั้งค่าอุปกรณ์หรือ “การตั้งค่า”
เมนูนี้อยู่ในลิ้นชักแอปหรือแถบการแจ้งเตือน
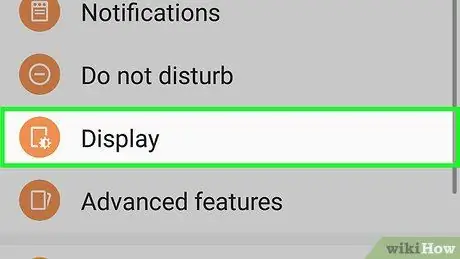
ขั้นตอนที่ 7 ปัดหน้าจอแล้วแตะจอแสดงผล
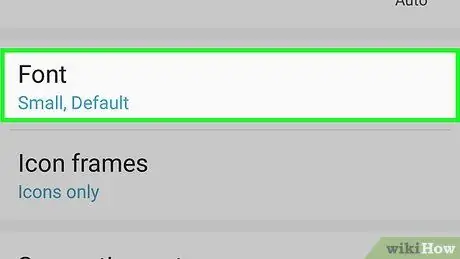
ขั้นตอนที่ 8 เลื่อนลงและเลือกรูปแบบตัวอักษร
รายการแบบอักษรทั้งหมดที่ติดตั้งบนอุปกรณ์จะปรากฏขึ้น
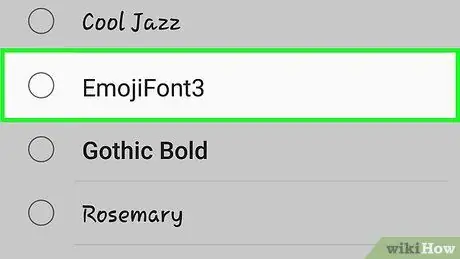
ขั้นตอนที่ 9 เลือก Emoji Font 3
แบบอักษรหลักจะได้รับการอัปเดตและอุปกรณ์จะแสดงข้อความทั้งหมดในแบบอักษรนี้ ซึ่งหมายความว่าเมื่อใดก็ตามที่คุณดูอิโมจิ (รวมถึงเมื่อใช้แป้นพิมพ์) อีโมจิจะปรากฏเหมือนอักขระที่แสดงบนโทรศัพท์และแท็บเล็ตของ Apple
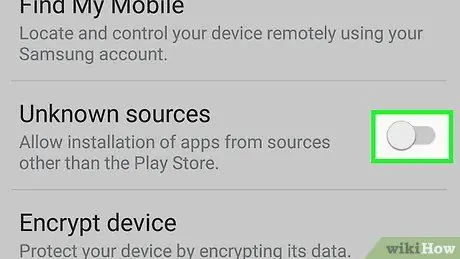
ขั้นตอนที่ 10 ปิดการติดตั้งจากแหล่งที่ไม่รู้จัก
ด้วยเหตุผลด้านความปลอดภัย โปรดอ่านส่วนการติดตั้งแอปซ้ำจากแหล่งที่มาที่ไม่รู้จักในบทความนี้ แต่คราวนี้ ให้เลื่อนสวิตช์ไปที่ตำแหน่งปิดหรือ "ปิด"
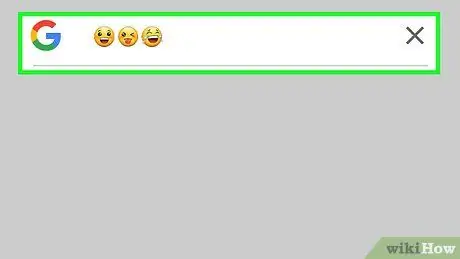
ขั้นตอนที่ 11 ทดสอบอีโมจิใหม่
เปิดแอปที่ให้คุณพิมพ์ข้อความ จากนั้นแตะช่องข้อความเพื่อแสดงแป้นพิมพ์ เปลี่ยนไปใช้แป้นพิมพ์อีโมจิ (โดยแตะปุ่มหน้ายิ้ม) ตอนนี้อิโมจิที่แสดงดูเหมือนอิโมจิ iOS ทั่วไป






