การค้นหาปลอดภัยหรือการค้นหาปลอดภัยเป็นคุณลักษณะของ Google ที่กรองเนื้อหาที่ไม่เหมาะสมหรือโจ่งแจ้งออกจากผลการค้นหา แม้ว่าจะสามารถใช้เป็นการควบคุมโดยผู้ปกครอง แต่ฟีเจอร์นี้อาจทำงานไม่ถูกต้องเสมอไป และบางครั้งก็กรองผลการค้นหา "ปกติ" ออกไป โชคดีที่คุณสามารถปิดการใช้งานคุณสมบัตินี้บนอุปกรณ์ Android ของคุณได้อย่างง่ายดาย การปิดใช้งานแบบลึกทำได้ภายในไม่กี่นาที ไม่ว่าคุณจะใช้แพลตฟอร์มใดก็ตาม
ขั้นตอน
วิธีที่ 1 จาก 4: การใช้ Google Search App
แอพนี้ติดตั้งมาล่วงหน้าในอุปกรณ์ Android ที่ทันสมัยส่วนใหญ่ คุณยังสามารถดาวน์โหลด Google Search ไปยังอุปกรณ์ Apple และ Windows ได้ (คำแนะนำในการติดตั้งอาจแตกต่างกันเล็กน้อยสำหรับระบบปฏิบัติการทั้งสองนี้) คุณอาจไม่เห็นมันในหน้า/รายการแอปหากปิดใช้งาน
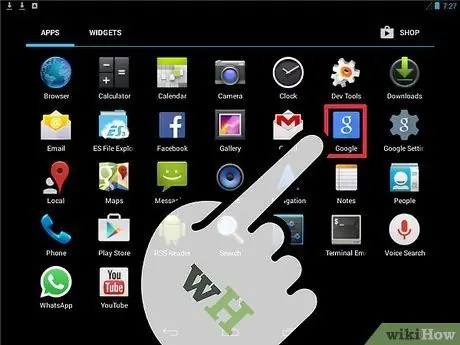
ขั้นตอนที่ 1. เรียกใช้แอปพลิเคชัน
ไปที่หน้า/ลิ้นชักแอป และเลื่อนดูรายการจนกว่าคุณจะพบไอคอน "Google" ไอคอนนี้ดูเหมือนสี่เหลี่ยมสีน้ำเงิน มีตัว “g” สีขาวเล็กๆ อยู่ เปิดแอปพลิเคชัน
อย่าเข้าใจผิดคิดว่าไอคอนนี้เป็นไอคอนแอป Google+ ที่มีลักษณะคล้ายกัน แต่เป็นสีแดง
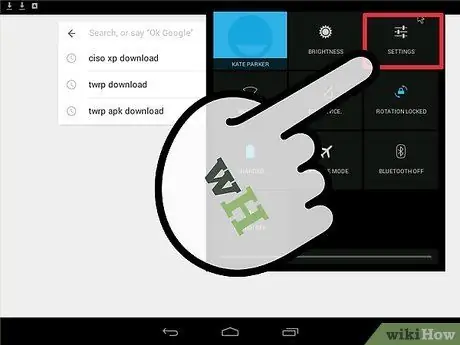
ขั้นตอนที่ 2. เปิดเมนู “การตั้งค่า”
ปัดลงหน้าแอพหลัก แตะไอคอนสามจุดที่มุมล่างขวาของหน้า เลือก "การตั้งค่า" จากเมนูที่แสดง
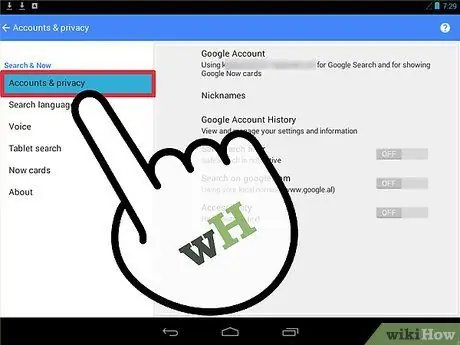
ขั้นตอนที่ 3 เลือก "บัญชีและความเป็นส่วนตัว" จากรายการ
มีหลายตัวเลือกที่แสดงในหน้าถัดไป แตะตัวเลือกนี้ที่มีไอคอนแม่กุญแจเล็กๆ
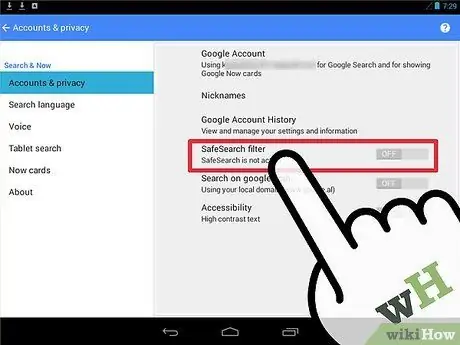
ขั้นตอนที่ 4 ปิดใช้งานตัวกรอง "ค้นหาปลอดภัย"
ปัดเพื่อค้นหาตัวเลือกที่มีข้อความว่า “ตัวกรองค้นหาปลอดภัย” โดยปกติจะมีเครื่องหมายถูกข้างตัวเลือก
- หากทำเครื่องหมายในช่อง ผลการค้นหาของคุณต้องผ่านกระบวนการกรอง แตะช่องเพื่อยกเลิกการเลือกและปิดใช้งานคุณลักษณะค้นหาปลอดภัย คุณไม่ต้องสัมผัสมันถ้ากล่องว่างเปล่า
- เมื่อปิดใช้งาน คุณจะเห็นข้อความ "SafeSearch is not active" ใต้ส่วน "SafeSearch filter"
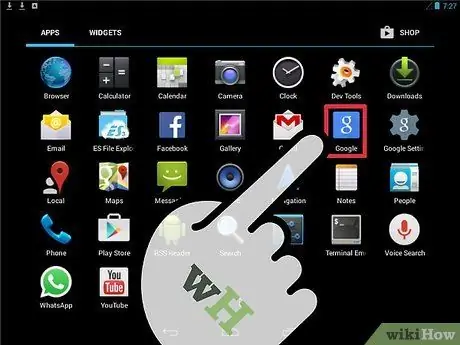
ขั้นตอนที่ 5. ใช้แอป Google Search ตามปกติ
คุณไม่จำเป็นต้องทำตามขั้นตอนพิเศษใดๆ เพื่อบันทึกการตั้งค่าในหน้า ใช้ปุ่มย้อนกลับบนอุปกรณ์เพื่อเข้าถึงเมนูหลักของแอป จากนั้นพิมพ์รายการค้นหาลงในแถบด้านบนของหน้าจอ แล้วคลิกไอคอนรูปแว่นขยาย ตอนนี้ ผลการค้นหาจะไม่ถูกกรอง
หากเปิดใช้งานคุณสมบัติการรู้จำเสียงบนอุปกรณ์ของคุณ คุณยังสามารถพูดว่า "ตกลง Google" ออกมาดังๆ แล้วพูดถึงรายการค้นหา
วิธีที่ 2 จาก 4: การใช้เบราว์เซอร์โทรศัพท์หรือแท็บเล็ต
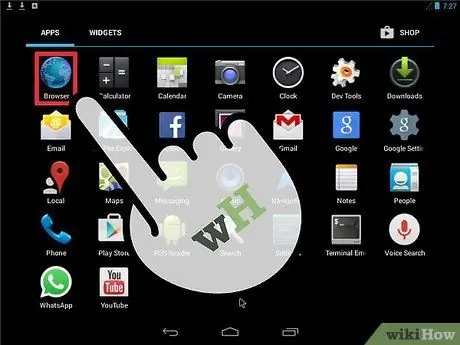
ขั้นตอนที่ 1. เปิดเว็บเบราว์เซอร์ที่คุณต้องการใช้
เรียกดูหน้า/ลิ้นชักแอปของอุปกรณ์ จากนั้นค้นหาและเปิดแอปพลิเคชันเว็บเบราว์เซอร์
อุปกรณ์ Android มักจะมาพร้อมกับเบราว์เซอร์ Chrome ในตัว อย่างไรก็ตาม คุณสามารถใช้เบราว์เซอร์ใดก็ได้สำหรับวิธีนี้
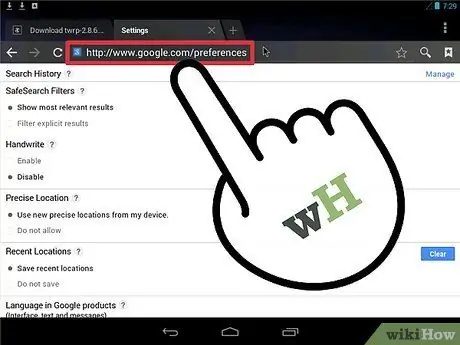
ขั้นตอนที่ 2 เข้าสู่หน้าการตั้งค่า Google
เมื่อเปิดเบราว์เซอร์แล้ว ให้แตะแถบที่อยู่และพิมพ์ " www.google.com/preferences" กด "Enter" เพื่อโหลดหน้า
คุณยังสามารถพิมพ์ "Preferences" ลงใน www.google.com และเลือกผลการค้นหาแรก
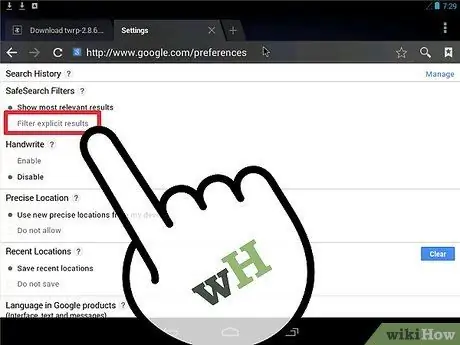
ขั้นตอนที่ 3 ยกเลิกการเลือกช่อง "กรองผลลัพธ์ที่ชัดเจน"
คุณสามารถดูกลุ่มในหน้าถัดไปพร้อมคำบรรยาย "ตัวกรองค้นหาปลอดภัย" ทำเครื่องหมายในช่องที่เหมาะสมในส่วนนี้
- ตั้งค่าสถานะ " แสดงผลลัพธ์ที่เกี่ยวข้องมากที่สุด " สำหรับ ปิดการใช้งาน คุณลักษณะการค้นหาปลอดภัย
- ทำเครื่องหมายตัวเลือก "กรองผลลัพธ์ที่ชัดเจน" สำหรับ เปิดใช้งาน คุณลักษณะการค้นหาปลอดภัย
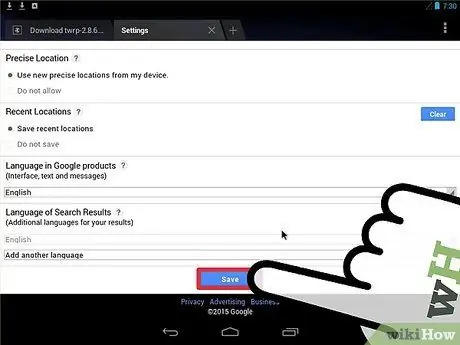
ขั้นตอนที่ 4 บันทึกการเปลี่ยนแปลง
ตรวจสอบให้แน่ใจว่าคุณไม่ได้ปิดหน้านี้ก่อนที่จะเลื่อนลงและแตะปุ่ม "บันทึก" สีฟ้า มิฉะนั้น ค่ากำหนดการค้นหาจะไม่เปลี่ยนแปลงและบันทึก
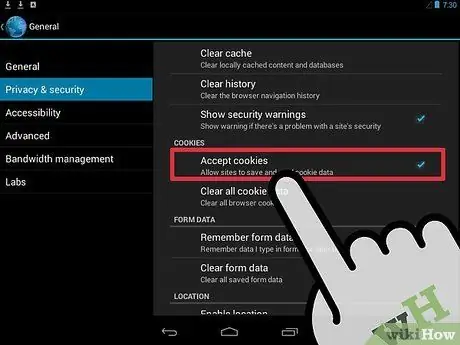
ขั้นตอนที่ 5. ตรวจสอบให้แน่ใจว่าคุณเปิดใช้งานคุกกี้ของเบราว์เซอร์
คุกกี้คือข้อมูลที่ช่วยให้เบราว์เซอร์จดจำข้อมูลเกี่ยวกับคุณ (เช่น การตั้งค่าการค้นหา) หากไม่ได้เปิดใช้งาน เบราว์เซอร์จะไม่บันทึกการตั้งค่าการค้นหาปลอดภัย
หากคุณใช้ Chrome ให้ค้นหาและอ่านบทความเกี่ยวกับวิธีเปิดใช้งานคุกกี้สำหรับขั้นตอนทั้งหมด

ขั้นตอนที่ 6 ทำการค้นหาตามปกติ
ตอนนี้คุณสามารถไปที่ www.google.com ในเบราว์เซอร์ของคุณและป้อนรายการค้นหา เนื้อหาที่โจ่งแจ้งจะไม่ถูกกรองออกจากผลการค้นหา
วิธีที่ 3 จาก 4: การใช้แอปการตั้งค่า Google
โดยปกติแล้ว แอปการตั้งค่า Google จะติดตั้งเป็นแอปเริ่มต้นในอุปกรณ์ Android ส่วนใหญ่ อย่างไรก็ตาม แอปนี้จะไม่แสดงหากคุณเคยปิดใช้งานมาก่อน
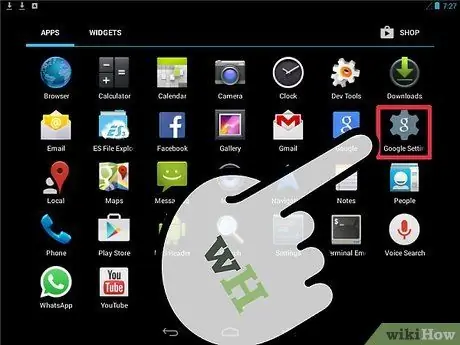
ขั้นตอนที่ 1 เรียกใช้การตั้งค่า Google
เปิดลิ้นชักแอปและเลื่อนดูรายการจนกว่าคุณจะพบไอคอน "การตั้งค่า Google" ไอคอนนี้ดูเหมือนฟันเฟืองสีเทา มีตัว “g” สีขาวเล็กๆ ติดอยู่ แตะไอคอนเพื่อเปิดแอปพลิเคชัน
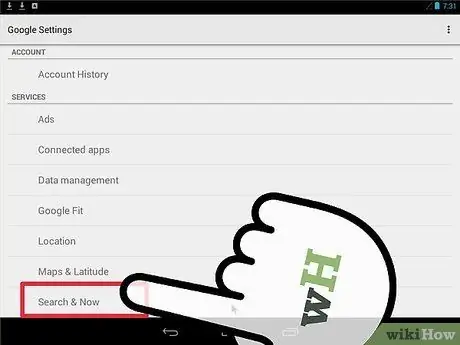
ขั้นตอนที่ 2. เลือก “ค้นหา & ตอนนี้”
ตัวเลือกนี้อยู่ท้ายหน้า "การตั้งค่า Google"
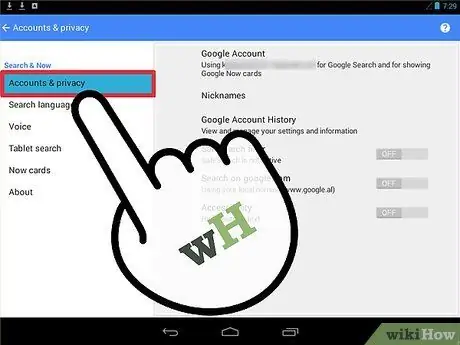
ขั้นตอนที่ 3 เลือก “บัญชีและความเป็นส่วนตัว”
ตัวเลือกนี้ถูกทำเครื่องหมายด้วยไอคอนแม่กุญแจขนาดเล็ก เมนู "บัญชีและความเป็นส่วนตัว" จะเปิดขึ้นและแสดงตัวเลือกทั้งหมดเกี่ยวกับความเป็นส่วนตัวของบัญชี
โปรดทราบว่าจากนี้ไป คุณจะทำตามขั้นตอนเดียวกับวิธีการใช้ Google Search App ด้านบน
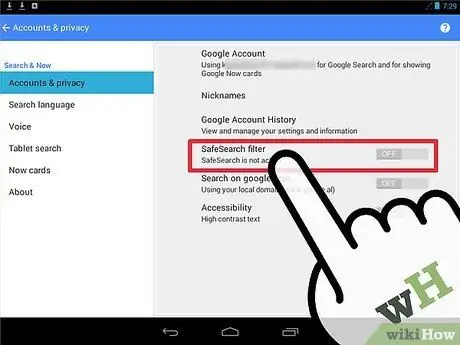
ขั้นตอนที่ 4 ปิดคุณลักษณะ SafeSearch
เลื่อนลงมาจนกว่าคุณจะพบตัวเลือก "ตัวกรองการค้นหาปลอดภัย" พร้อมช่องทำเครื่องหมายข้างๆ ตามที่อธิบายไว้ในวิธีการก่อนหน้านี้:
- หากเลือกช่องนี้ ผลการค้นหาจะถูกกรอง แตะช่องเพื่อยกเลิกการเลือกและปิดใช้งานคุณลักษณะค้นหาปลอดภัย คุณไม่จำเป็นต้องแตะกล่องหากไม่มีการทำเครื่องหมาย
- เมื่อปิดใช้การค้นหาปลอดภัยแล้ว คุณอาจเห็นข้อความ "ค้นหาปลอดภัยไม่ทำงาน" ใต้ข้อความ "ตัวกรองค้นหาปลอดภัย"
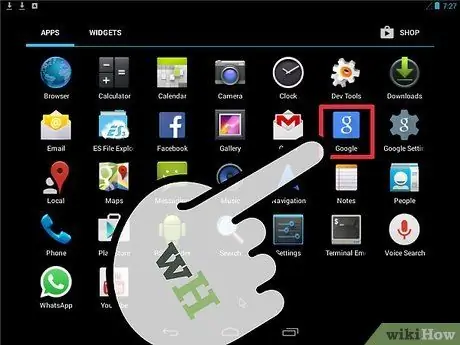
ขั้นตอนที่ 5. ทำการค้นหาตามปกติ
คุณสามารถใช้ปุ่มย้อนกลับของอุปกรณ์เพื่อออกจากแอปการตั้งค่า Google ได้แล้ว ใช้แอปพลิเคชัน Google Search เพื่อค้นหาคำหลักที่ต้องการ ผลการค้นหาจะไม่ถูกกรองอีกต่อไป
วิธีที่ 4 จาก 4: การใช้ Android TV
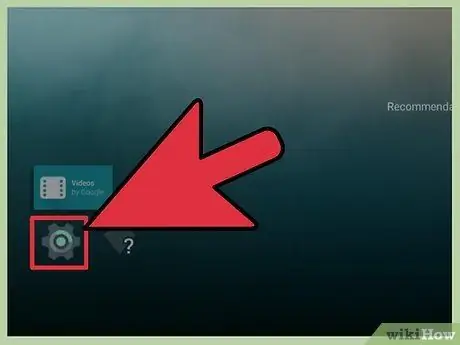
ขั้นตอนที่ 1. เลือก "การตั้งค่า" จากหน้าหลักของ Android TV
เปิด Android TV และเข้าสู่หน้าหลัก ปัดหน้าจอจนกว่าคุณจะเห็นตัวเลือก "การตั้งค่า" เลือกตัวเลือก
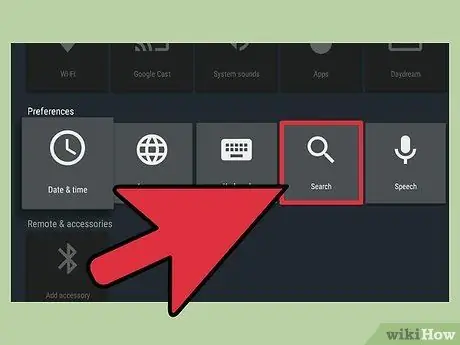
ขั้นตอนที่ 2. ไปที่เมนู “ค้นหาปลอดภัย”
ในหน้าถัดไป คุณจะเห็นตัวเลือก "ค้นหา > ตัวกรองค้นหาปลอดภัย" ใต้ส่วน "การตั้งค่า"
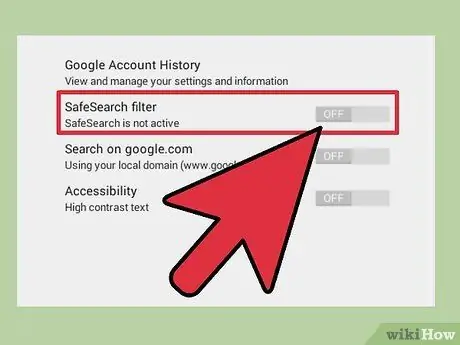
ขั้นตอนที่ 3 ปิดคุณลักษณะ SafeSearch
คุณสามารถดูตัวเลือกในการปิดหรือเปิดคุณลักษณะการค้นหาปลอดภัยได้
ตัวเลือก " ปิด ฟังก์ชัน” ปิดใช้งานฟีเจอร์ค้นหาปลอดภัย ผลการค้นหาของคุณจะไม่ถูกกรอง
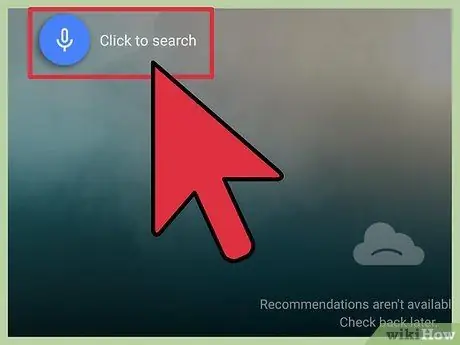
ขั้นตอนที่ 4 ทำการค้นหาตามปกติ
ตอนนี้ ออกจากเมนูแล้วกลับไปที่หน้าหลักของแอปพลิเคชัน ค้นหาสิ่งที่คุณต้องการด้วยตัวเลือก Google Search บน Android TV ผลการค้นหาจะไม่ถูกกรองอีกต่อไป
เคล็ดลับ
- หากคุณใช้คอมพิวเตอร์หรือแท็บเล็ต (ไม่ใช่โทรศัพท์) คุณสามารถ "ล็อก" คุณลักษณะ SafeSearch เพื่อไม่ให้เปิดใช้งานหรือเปิดใช้งานได้หากไม่มีข้อมูลการเข้าสู่ระบบบัญชี Google ของคุณ คุณลักษณะนี้มีประโยชน์สำหรับอุปกรณ์ที่เด็กใช้ หากต้องการใช้ล็อก ให้มองหาตัวเลือก "ล็อก" ข้างตัวเลือกค้นหาปลอดภัยในแอปการตั้งค่า Google หลังจากนั้น คุณต้องป้อนชื่อผู้ใช้และรหัสผ่านของบัญชี Google
- เซฟโหมดหรือ "โหมดปลอดภัย" เป็นคุณลักษณะที่คล้ายคลึงกันที่ Google นำมาใช้ใน Youtube คุณลักษณะนี้จะกรองผลการค้นหาบน YouTube (ไม่ใช่เครื่องมือค้นหาอื่นๆ) และบล็อกวิดีโอที่มีเนื้อหาโจ่งแจ้ง คลิกที่นี่เพื่ออ่านคำแนะนำจาก Google เกี่ยวกับวิธีเปิดหรือปิดโหมด






