บทความวิกิฮาวนี้จะแนะนำวิธีการลบบัญชี Google ออกจากอุปกรณ์ คุณจึงออกจากระบบแอป Google ไดรฟ์ได้ การลบบัญชีจะนำคุณออกจากแอป Google อื่นๆ ทั้งหมดที่ติดตั้งบนอุปกรณ์ด้วย
ขั้นตอน
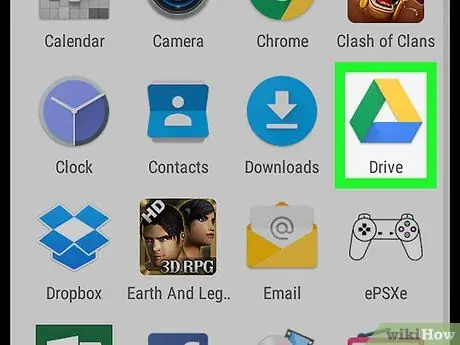
ขั้นตอนที่ 1. เปิด Google Drive บนอุปกรณ์ Android
ไอคอนไดรฟ์จะดูเหมือนสามเหลี่ยมสีสันสดใสที่มีด้านสีเขียว เหลือง และน้ำเงิน ไดรฟ์จะแสดงรายการไฟล์และโฟลเดอร์เมื่อเปิดขึ้น
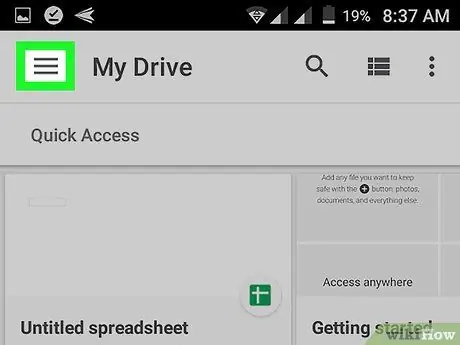
ขั้นตอนที่ 2 แตะไอคอนเส้นแนวนอนสามเส้น
ที่มุมซ้ายบนของหน้า "My Drive" บานหน้าต่างนำทางจะเปิดขึ้นที่ด้านซ้ายของหน้าจอ
หากไดรฟ์แสดงเนื้อหาของโฟลเดอร์ทันที ให้แตะปุ่มย้อนกลับเพื่อเข้าถึงหน้า " ไดรฟ์ของฉัน"
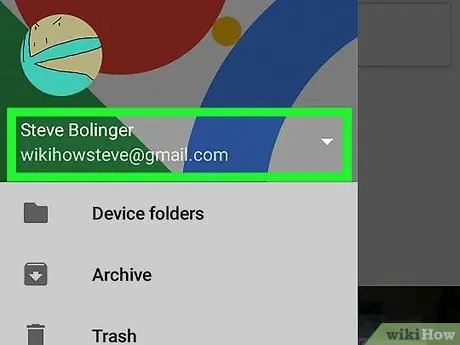
ขั้นตอนที่ 3 แตะที่อยู่อีเมลของคุณในบานหน้าต่างด้านซ้าย
ค้นหาชื่อเต็มและที่อยู่อีเมลของคุณที่ด้านบนของบานหน้าต่างนำทางด้านซ้าย จากนั้นแตะ เมนูการนำทางจะเปลี่ยนเป็นตัวเลือกบัญชี
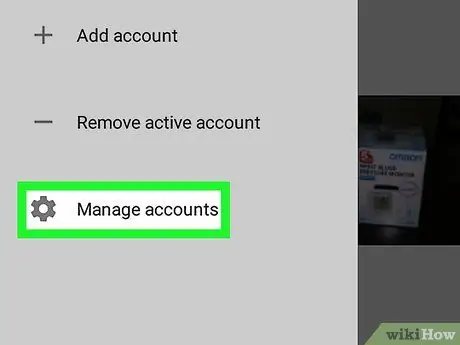
ขั้นตอนที่ 4 แตะจัดการบัญชี
ข้างไอคอนฟันเฟืองสีเทาในเมนู การตั้งค่าบัญชีจะเปิดในหน้าใหม่
ใน Android เวอร์ชันเก่า เมนู “ซิงค์” จะเปิดขึ้นในหน้าต่างป๊อปอัปเมื่อแตะไอคอน แทนที่จะเป็นเมนูการตั้งค่าในหน้าใหม่
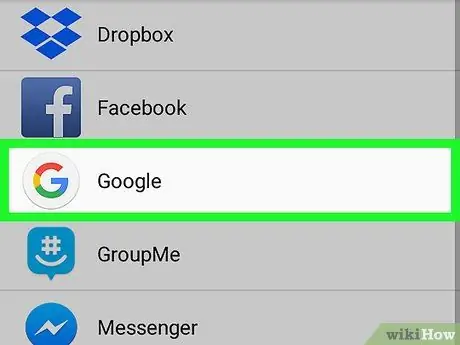
ขั้นตอนที่ 5. แตะ Google บนเมนูการตั้งค่า
รายการแอพและบริการทั้งหมดที่เชื่อมโยงกับบัญชี Google จะปรากฏขึ้น
ใน Android บางเวอร์ชัน ที่อยู่อีเมลของคุณจะปรากฏข้างโลโก้ Google ในเมนู " ซิงค์ " ในสถานการณ์นี้ ให้แตะที่อยู่อีเมลของคุณในเมนู
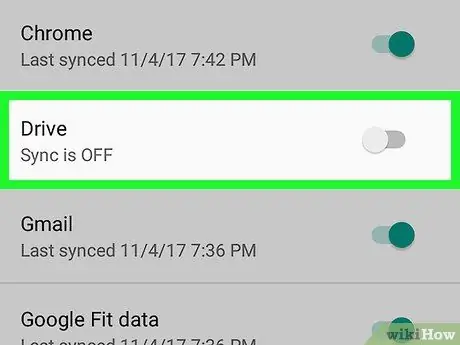
ขั้นตอนที่ 6 แตะและยกเลิกการเลือกช่องไดรฟ์
การซิงค์ระหว่างบัญชี Google และแอปไดรฟ์บนอุปกรณ์จะหยุดลง ไฟล์ที่อัปโหลดจากอุปกรณ์อื่นไปยังไดรฟ์จะไม่ปรากฏในอุปกรณ์ Android ปัจจุบันอีกต่อไป
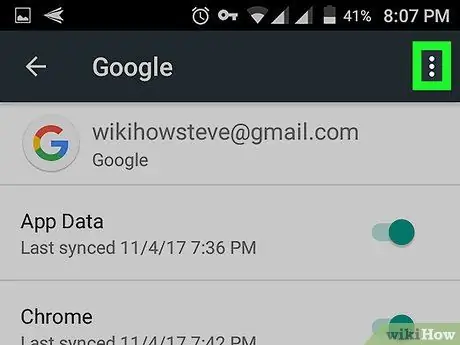
ขั้นตอนที่ 7 แตะไอคอนจุดแนวตั้งสามจุด
ที่มุมขวาบนของหน้าจอ เมนูแบบเลื่อนลงจะเปิดขึ้นหลังจากนั้น
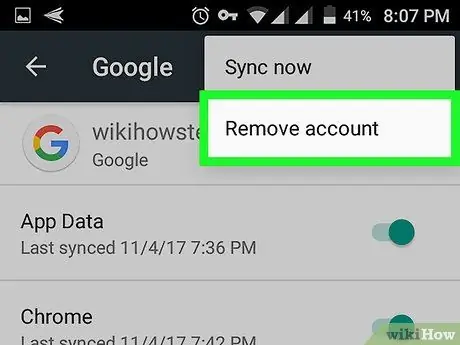
ขั้นตอนที่ 8 แตะลบบัญชี
ตัวเลือกนี้จะลบบัญชี Google ออกจากอุปกรณ์ การซิงค์สำหรับแอปและบริการทั้งหมดของ Google บนอุปกรณ์หรือแท็บเล็ตจะหยุดลง คุณต้องยืนยันการเลือกในหน้าต่างป๊อปอัป
การลบบัญชีของคุณจะออกจากระบบแอป Google ทั้งหมดบนอุปกรณ์ของคุณ รวมถึง Chrome, Gmail และชีต หากคุณไม่ต้องการออกจากแอปทั้งหมด เพียงปิดการซิงค์สำหรับแอป Drive โดยไม่ต้องลบบัญชีออกจากแอป
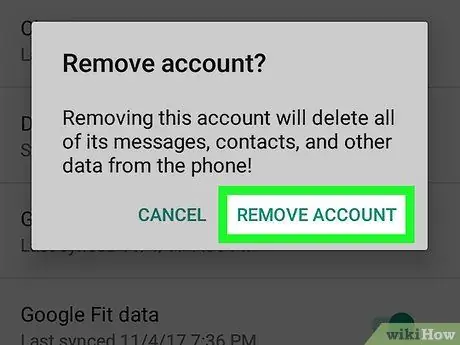
ขั้นตอนที่ 9 แตะลบบัญชีเพื่อยืนยัน
บัญชี Google จะถูกลบออกจากอุปกรณ์ คุณจะออกจากระบบไดรฟ์โดยอัตโนมัติ รวมถึงแอป Google อื่นๆ ที่จัดเก็บไว้ในโทรศัพท์หรือแท็บเล็ตของคุณ






