บทความวิกิฮาวนี้จะแนะนำวิธีการเปลี่ยน WeChat ID หลังจากลงทะเบียนครั้งแรกเสร็จ คุณสามารถเปลี่ยน WeChat ID ได้เพียงครั้งเดียวหลังจากที่สร้างบัญชีแล้ว
ขั้นตอน
วิธีที่ 1 จาก 2: สำหรับ iPhone
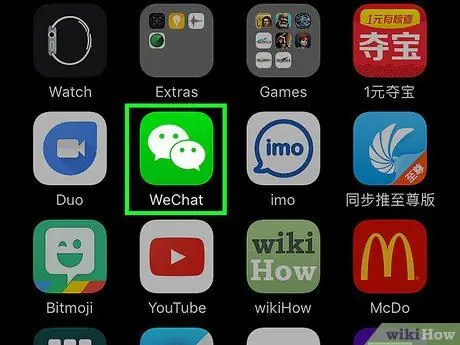
ขั้นตอนที่ 1. เปิดแอป WeChat
แอปนี้ถูกทำเครื่องหมายด้วยไอคอนของกรอบคำพูดสีขาวสองฟองบนพื้นหลังสีเขียว
หากคุณไม่ได้ลงชื่อเข้าใช้บัญชีของคุณ ให้แตะ " เข้าสู่ระบบ ” ป้อนหมายเลขโทรศัพท์และรหัสผ่านของบัญชี จากนั้นเลือก “ เข้าสู่ระบบ ”.
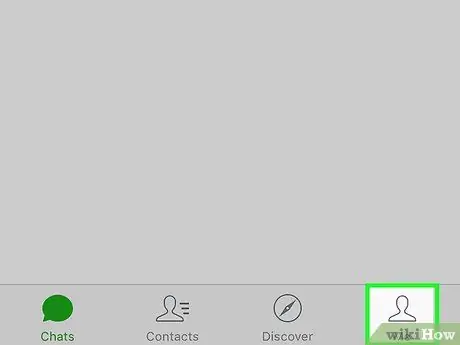
ขั้นตอนที่ 2 แตะปุ่มฉัน
ที่มุมขวาล่างของหน้าจอ
หาก WeChat แสดงการสนทนาทันที ให้แตะปุ่มย้อนกลับที่มุมซ้ายบนของหน้าจอก่อน
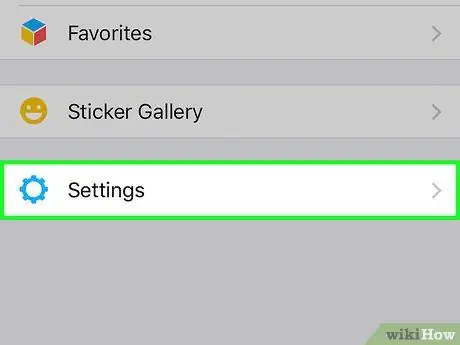
ขั้นตอนที่ 3 แตะการตั้งค่า
ตัวเลือกนี้เป็นตัวเลือกสุดท้ายที่แสดงบนหน้า
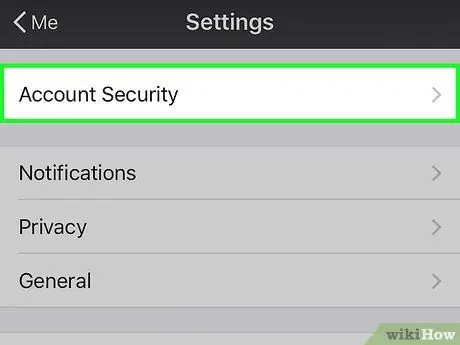
ขั้นตอนที่ 4 แตะความปลอดภัยของบัญชี
ตัวเลือกนี้อยู่ที่ด้านบนของหน้าการตั้งค่า (“การตั้งค่า”)
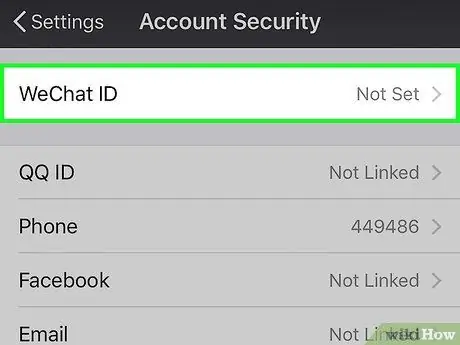
ขั้นตอนที่ 5. แตะ WeChat ID
ที่ด้านบนของหน้าจอ
หากช่องข้อความไม่แสดงขึ้นหลังจากที่คุณแตะตัวเลือกนี้ คุณจะไม่สามารถเปลี่ยน WeChat ID ได้อีกต่อไป
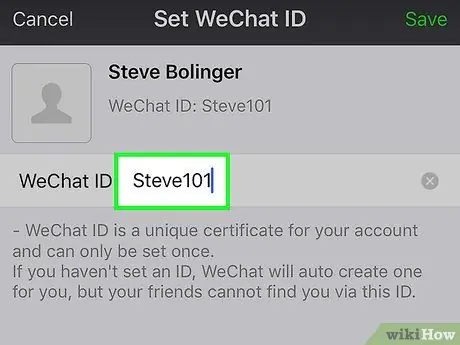
ขั้นตอนที่ 6 พิมพ์ WeChat ID ใหม่
คุณสามารถเปลี่ยน ID ของคุณได้เพียงครั้งเดียวหลังจากดาวน์โหลดแอป WeChat
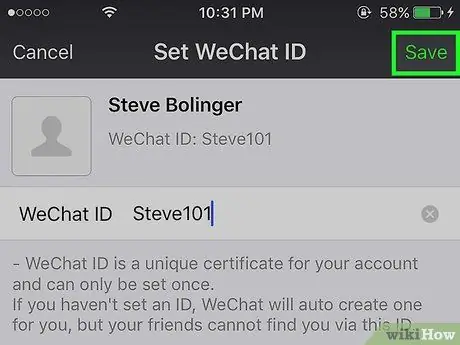
ขั้นตอนที่ 7 แตะบันทึก
ที่มุมขวาบนของหน้าจอ
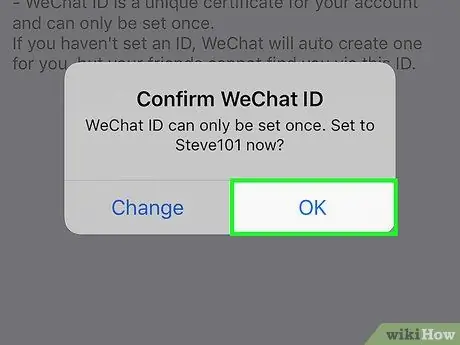
ขั้นตอนที่ 8 แตะตกลง
หลังจากนั้น ระบบจะบันทึก WeChat ID ใหม่ คุณไม่สามารถเปลี่ยน WeChat ID อีกครั้งสำหรับบัญชีเดิม
วิธีที่ 2 จาก 2: สำหรับ Android
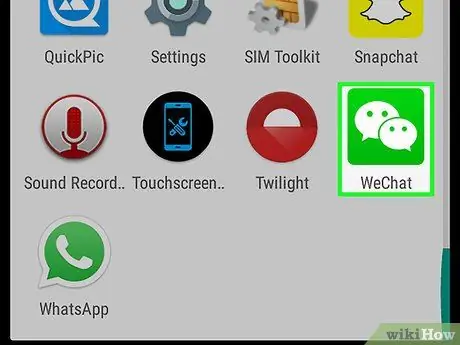
ขั้นตอนที่ 1. เปิดแอป WeChat
ไอคอนนี้ดูเหมือนฟองคำพูดสีขาวสองฟองบนพื้นหลังสีเขียว
หากคุณไม่ได้ลงชื่อเข้าใช้บัญชีของคุณ ให้แตะ " เข้าสู่ระบบ ” ป้อนหมายเลขโทรศัพท์และรหัสผ่านของบัญชี จากนั้นเลือก “ เข้าสู่ระบบ ”.
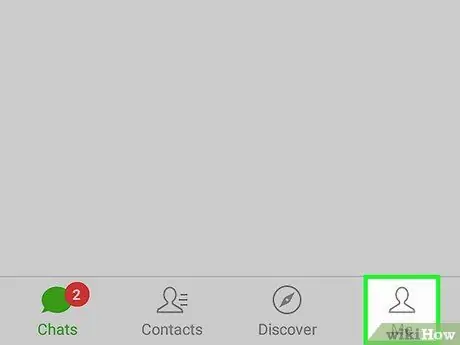
ขั้นตอนที่ 2 แตะปุ่มฉัน
ที่มุมขวาล่างของหน้าจอ
หาก WeChat แสดงการสนทนาทันที ให้แตะปุ่ม “ ← ” ที่มุมซ้ายบนของหน้าจอก่อน
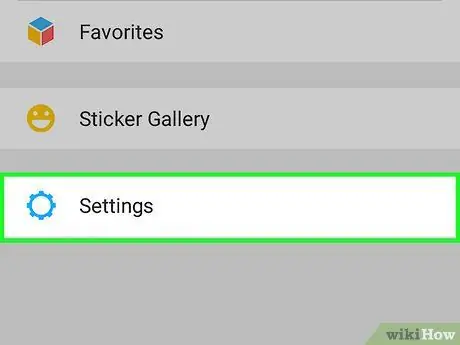
ขั้นตอนที่ 3 แตะการตั้งค่า
ตัวเลือกนี้เป็นตัวเลือกสุดท้ายที่แสดงบนหน้า
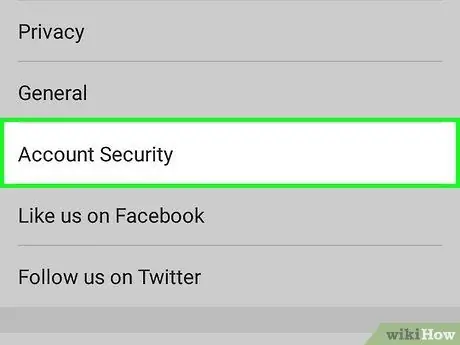
ขั้นตอนที่ 4 แตะความปลอดภัยของบัญชี
กลางหน้า settings (“Settings”)
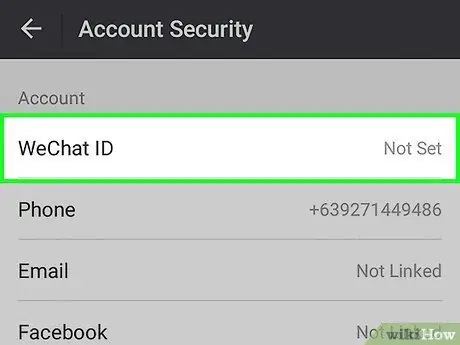
ขั้นตอนที่ 5. แตะ WeChat ID
ที่ด้านบนของหน้า
หากช่องข้อความไม่ปรากฏขึ้นหลังจากที่คุณแตะตัวเลือก คุณจะไม่สามารถเปลี่ยน WeChat ID ของคุณได้อีกต่อไป
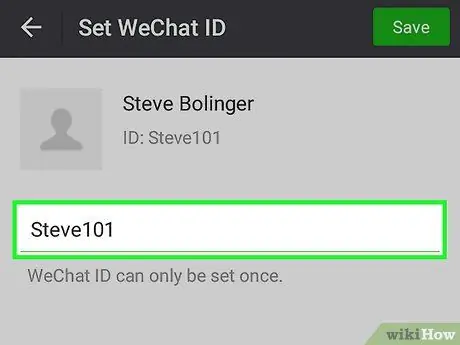
ขั้นตอนที่ 6 พิมพ์ WeChat ID ใหม่
คุณสามารถเปลี่ยน ID ของคุณได้เพียงครั้งเดียวหลังจากดาวน์โหลดแอป WeChat
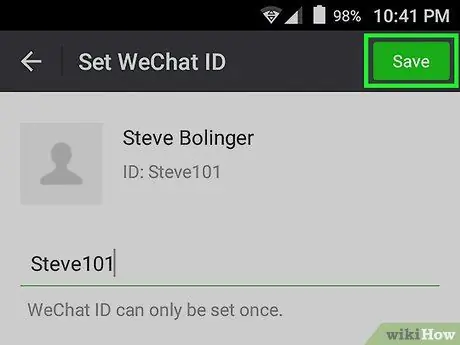
ขั้นตอนที่ 7 แตะบันทึก
ที่มุมขวาบนของหน้าจอ
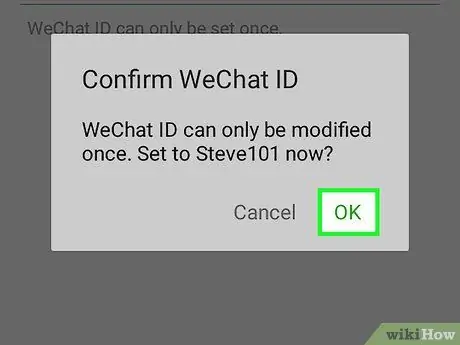
ขั้นตอนที่ 8 แตะตกลง
หลังจากนั้น ระบบจะบันทึก WeChat ID ใหม่ คุณไม่สามารถเปลี่ยน WeChat ID อีกครั้งสำหรับบัญชีเดิม






