บทความวิกิฮาวนี้จะแนะนำวิธีการซ่อนหรือเปลี่ยนหมายเลขโทรศัพท์ที่ปรากฏบนโทรศัพท์ของคนอื่นเมื่อคุณโทรหาบุคคลนั้นโดยใช้อุปกรณ์ Android ของคุณ หากผู้ให้บริการของคุณอนุญาต คุณสามารถซ่อนหมายเลขโทรศัพท์ของคุณผ่านการตั้งค่าการโทรบนอุปกรณ์ Android ของคุณ หากไม่อนุญาต ให้ใช้แอปพลิเคชั่นเปลี่ยนรหัสผู้โทรชื่อ Dingtone ซึ่งสามารถรับได้ฟรีที่ Play Store
ขั้นตอน
วิธีที่ 1 จาก 2: การใช้การตั้งค่าบนอุปกรณ์ Android
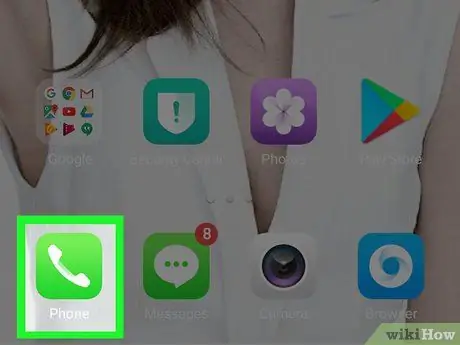
ขั้นตอนที่ 1. เปิดแอปโทรศัพท์บนอุปกรณ์ Android
แตะไอคอน โทรศัพท์ ซึ่งดูเหมือนโทรศัพท์พื้นฐานบนพื้นหลังสีเขียวหรือสีน้ำเงิน
ผู้ให้บริการบางรายไม่อนุญาตให้คุณซ่อน ID ผู้โทรผ่านการตั้งค่าอุปกรณ์ หากคุณทำไม่ได้ ให้ลองใช้วิธีอื่นๆ ที่อธิบายไว้ที่ด้านล่างของบทความ
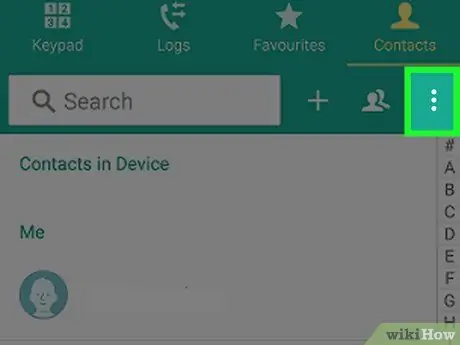
ขั้นตอนที่ 2. แตะเพิ่มเติม หรือ ⋮.
ที่มุมขวาบน เมนูแบบเลื่อนลงจะปรากฏขึ้น
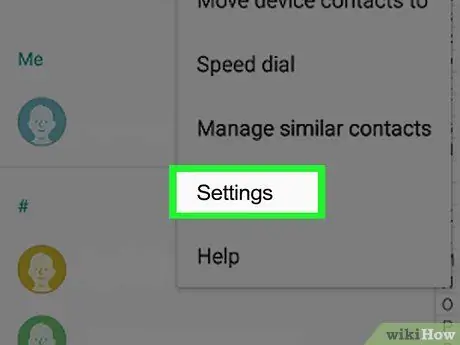
ขั้นตอนที่ 3 แตะการตั้งค่า
ตัวเลือกนี้อยู่ในเมนูที่ขยายลงมา นี่จะเป็นการเปิดการตั้งค่าผู้โทร
โทรศัพท์ Samsung บางรุ่นต้องการให้คุณสัมผัส เรียก เพื่อดำเนินการต่อ
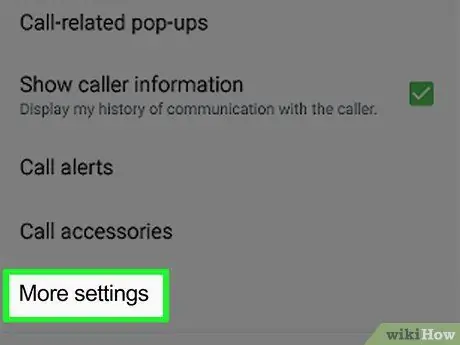
ขั้นตอนที่ 4 เลื่อนหน้าจอลงแล้วแตะการตั้งค่าเพิ่มเติม
คุณสามารถค้นหาได้ที่ด้านล่างของหน้า
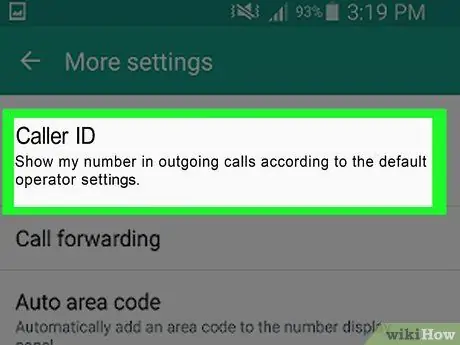
ขั้นตอนที่ 5. แตะแสดง ID ผู้โทรของฉัน
ที่ด้านบนของหน้า การดำเนินการนี้จะแสดงเมนูป๊อปอัปหรือเมนูแบบเลื่อนลง
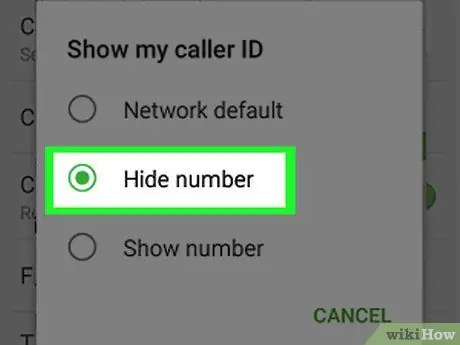
ขั้นตอนที่ 6 แตะที่ซ่อนหมายเลขในเมนูป๊อปอัป
โดยการทำเช่นนี้ ID ผู้โทรของคุณจะถูกซ่อนตราบเท่าที่ผู้ให้บริการและ/หรือพื้นที่ของคุณอนุญาต
หากคุณไม่เห็นตัวเลือกนี้ แสดงว่าผู้ให้บริการของคุณไม่อนุญาตให้คุณซ่อนหมายเลขผู้โทร ติดต่อผู้ให้บริการมือถือของคุณหากคุณต้องการใช้คุณสมบัตินี้ เนื่องจากอุปกรณ์ Android ส่วนใหญ่รองรับคุณสมบัตินี้ อย่างไรก็ตาม คุณอาจต้องจ่ายค่าธรรมเนียมเพื่อรับมัน
วิธีที่ 2 จาก 2: การใช้ Dingtone
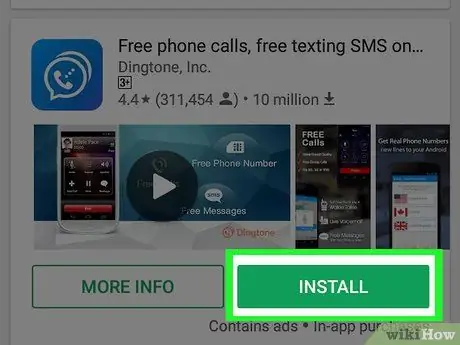
ขั้นตอนที่ 1. ดาวน์โหลด Dingtone
นี่เป็นแอปพลิเคชันฟรีที่สามารถดาวน์โหลดได้จาก Google Play Store แม้ว่าคุณจะต้องจ่ายค่าล่วงเวลาที่คุณทำหากคุณโทรมาหลังเวลาที่กำหนด เวลาโทรมีมูลค่า 15 เครดิต ดาวน์โหลดแอปโดยทำตามขั้นตอนเหล่านี้:
-
เปิด Google Play Store
- สัมผัส ช่องค้นหา
- ติ๊ก " เสียงเรียกเข้า ".
- สัมผัส Dingtone
- สัมผัส ติดตั้ง
- สัมผัส ยอมรับ เมื่อได้รับการร้องขอ
- สัมผัส เปิด เกิดขึ้นใหม่
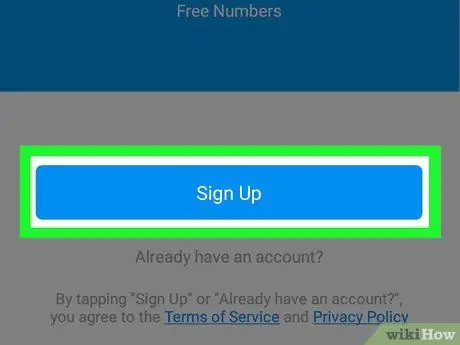
ขั้นตอนที่ 2 แตะสมัคร
ที่เป็นปุ่มสีฟ้าท้ายหน้าจอ
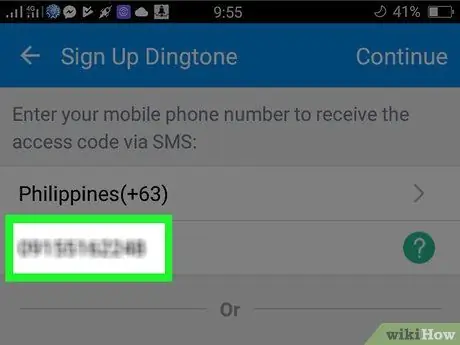
ขั้นตอนที่ 3 พิมพ์หมายเลขโทรศัพท์ของคุณ
แตะช่อง "แตะเพื่อป้อนหมายเลขโทรศัพท์" แล้วพิมพ์หมายเลขโทรศัพท์ที่คุณใช้อยู่
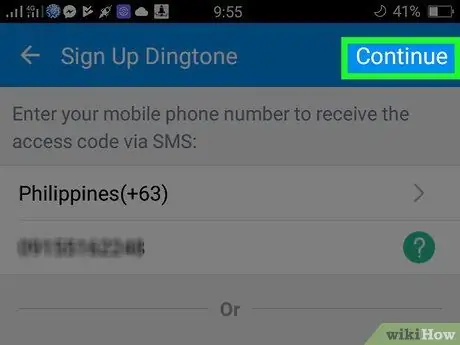
ขั้นตอนที่ 4 แตะดำเนินการต่อ
ปุ่มนี้อยู่ที่มุมขวาบน
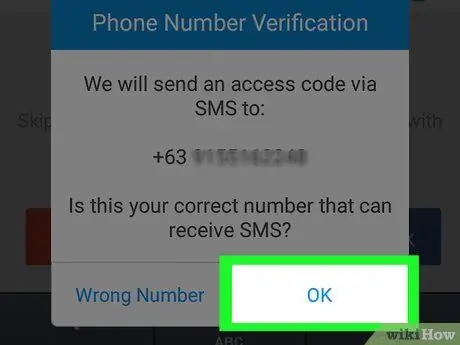
ขั้นตอนที่ 5. แตะตกลงเมื่อได้รับแจ้ง
Dingtone จะส่งข้อความพร้อมรหัสยืนยันไปยังหมายเลขโทรศัพท์ของคุณ
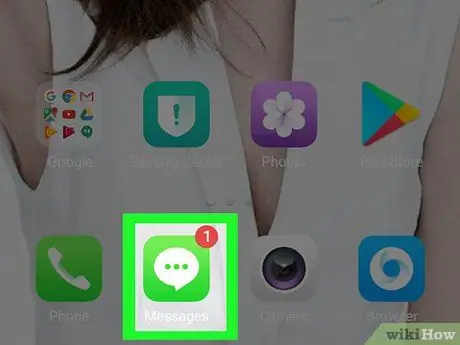
ขั้นตอนที่ 6 เปิดแอปข้อความบนอุปกรณ์ Android
อย่าปิด Dingtone ในขณะที่คุณทำเช่นนี้
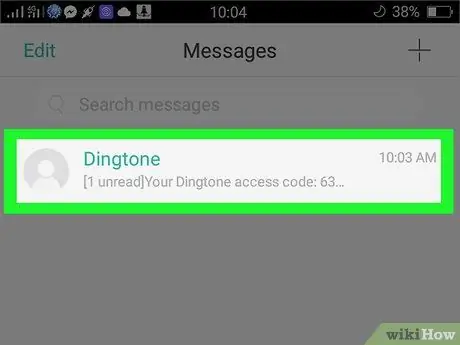
ขั้นตอนที่ 7 เปิดข้อความที่ส่งโดย Dingtone
แตะข้อความจาก Dingtone ที่ขึ้นต้นด้วยวลี " Your Dingtone access code:"
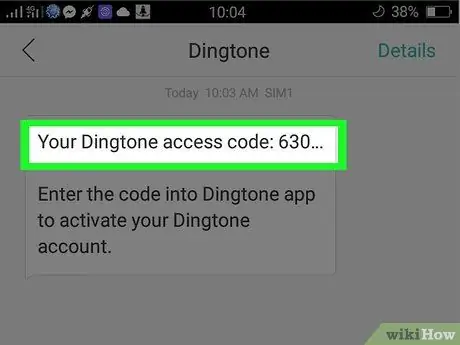
ขั้นตอนที่ 8 บันทึกหมายเลขยืนยัน
หมายเลขสี่หลักที่พบในข้อความคือรหัสสำหรับยืนยันหมายเลขโทรศัพท์ของคุณและสร้างบัญชี Dingtone
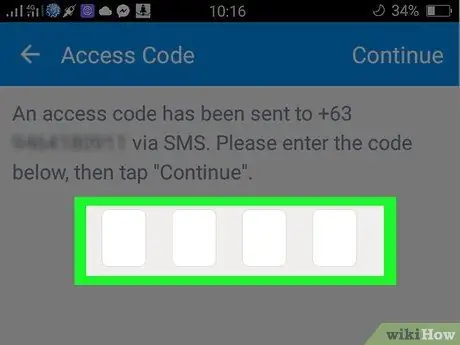
ขั้นตอนที่ 9 กลับไปที่ Dingtone จากนั้นพิมพ์หมายเลขยืนยัน
แตะช่องที่มุมซ้ายบนของหน้าจอ แล้วพิมพ์หมายเลขยืนยัน
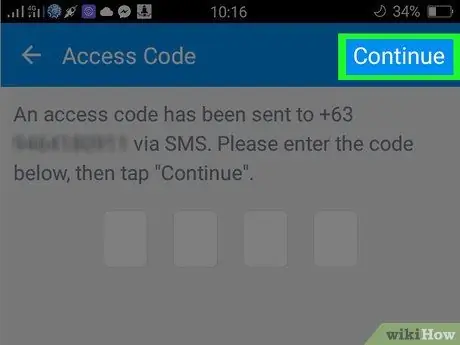
ขั้นตอนที่ 10 แตะดำเนินการต่อ
ที่มุมขวาบน
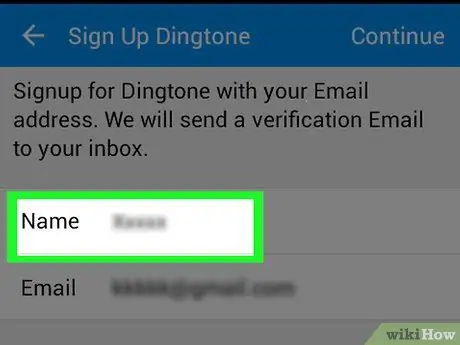
ขั้นตอนที่ 11 ป้อนชื่อที่ต้องการ จากนั้นแตะ ดำเนินการต่อ
พิมพ์ชื่อที่คุณต้องการใช้ในฟิลด์ข้อความที่ด้านบนของหน้าจอ
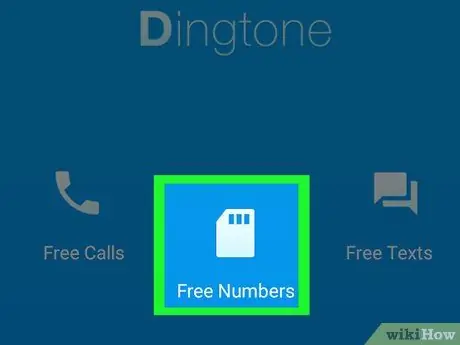
ขั้นตอนที่ 12 แตะรับหมายเลขโทรศัพท์ฟรีเมื่อได้รับแจ้ง
เมนูป๊อปอัปจะปรากฏขึ้น
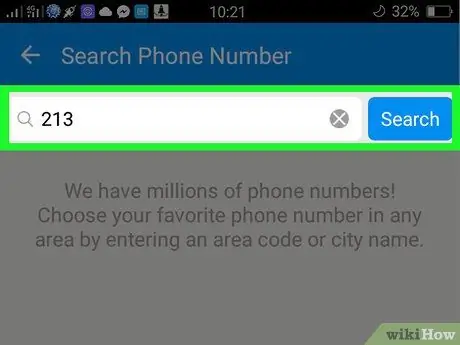
ขั้นตอนที่ 13 ป้อนรหัสพื้นที่แล้วแตะค้นหา
ทำสิ่งนี้ที่ด้านบนของหน้าจอ รหัสพื้นที่ที่ป้อนจะต้องมาจากเมืองหรือพื้นที่ที่เป็นของหมายเลขโทรศัพท์ที่คุณต้องการใช้
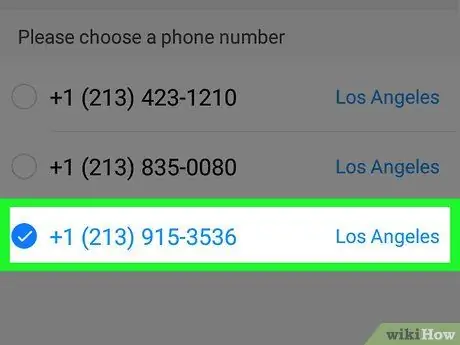
ขั้นตอนที่ 14. เลือกหมายเลขที่ต้องการ จากนั้นแตะ Continue
หมายเลขโทรศัพท์ที่คุณเลือกจะถูกตั้งค่าเป็น ID ผู้โทรของ Dingtone
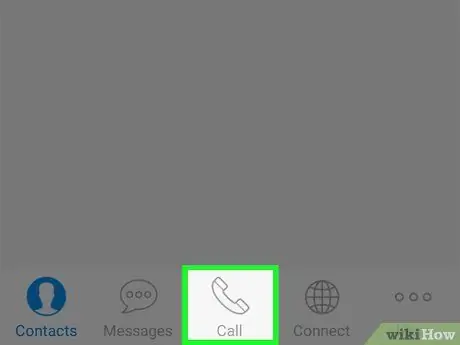
ขั้นตอนที่ 15. แตะเสร็จสิ้น แล้วแตะ โทร.
เพื่อเปิดหน้าอินโฟกราฟิกใน Dingtone
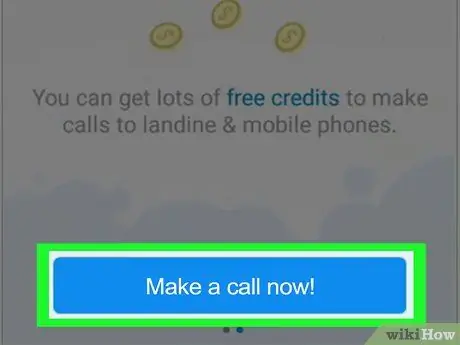
ขั้นตอนที่ 16. ปัดหน้าจออุปกรณ์จากขวาไปซ้าย แล้วแตะ โทรเลย
การดำเนินการนี้จะเปิดแอปผู้โทรของ Dingtone
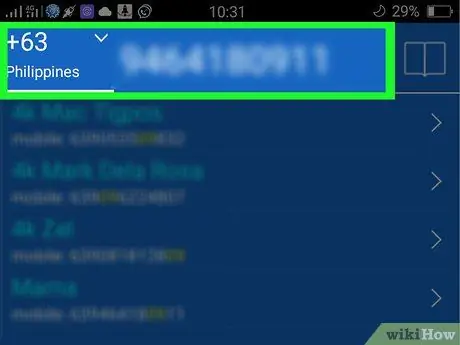
ขั้นตอนที่ 17. โทรหาบุคคลที่ต้องการ
พิมพ์หมายเลขของบุคคลที่คุณต้องการโทรหา จากนั้นกดปุ่มโทรศัพท์สีเขียวเพื่อโทรหาพวกเขา คุณจะใช้หมายเลขโทรศัพท์ของ Dingtone ไม่ใช่หมายเลขจริงของคุณ






