บาร์โค้ดคือรูปแบบทางเรขาคณิตที่มักจะเป็นแถบแนวตั้ง รหัสนี้ใช้สำหรับสแกนและติดตามทรัพย์สินหรือสินค้า แม้ว่าแต่เดิมจะใช้เพื่อติดตามรถราง แต่บาร์โค้ดก็ได้รับความนิยมมากขึ้นหลังจากถูกนำมาใช้สำหรับสินค้าโภคภัณฑ์ในซูเปอร์มาร์เก็ต บาร์โค้ดสองประเภทที่พบบ่อยที่สุดคือ Universal Product Code (UPC) และ International Standard Book Number (ISBN) ซึ่งต้องได้รับผ่านหน่วยงานที่ได้รับอนุญาตเพื่อตรวจสอบความถูกต้องของผลิตภัณฑ์ก่อนจึงจะสามารถขายได้ บาร์โค้ดสามารถใช้เพื่อติดตามสินค้าคงคลังขายปลีกหรือใช้ส่วนตัวเพื่อรหัสและติดตามของสะสมหรือรายการ อ่านเพิ่มเติมเพื่อเรียนรู้วิธีสร้างบาร์โค้ด
ขั้นตอน
วิธีที่ 1 จาก 2: การสร้างบาร์โค้ดบนอินเทอร์เน็ต
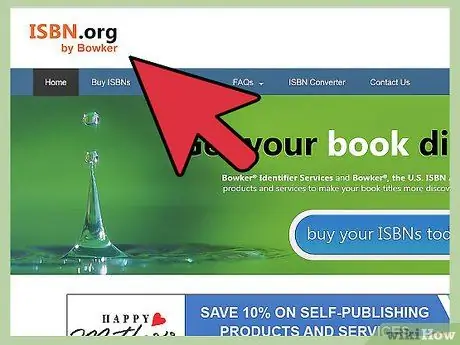
ขั้นตอนที่ 1 ขอหมายเลขประจำตัว UPC หรือ ISBN สำหรับผลิตภัณฑ์และ/หรือบริษัทของคุณ
ด้วยหมายเลขนั้น ผลิตภัณฑ์ทั้งหมดของคุณจะขึ้นต้นด้วยหมายเลขเดียวกัน ผลิตภัณฑ์ใหม่แต่ละรายการจะแตกต่างกันในตัวเลขสองสามหลักสุดท้ายใน UPC หรือ ISBN
- หมายเลข UPC มีให้ผ่านทางเว็บไซต์ที่เรียกว่า Barcode.gs1us.org หลังจากป้อนรายละเอียดธุรกิจและผลิตภัณฑ์ของคุณแล้ว หมายเลข UPC จะถูกส่งถึงคุณ GS1 มีพันธมิตรโซลูชันที่ผ่านการรับรองซึ่งสามารถช่วยในการสร้างไฟล์บาร์โค้ดดิจิทัล
- สามารถขอหมายเลข ISBN ได้ที่ ISBN.org คุณสามารถขอหมายเลข ISBN เดียว บล็อกหมายเลข ISBN ของผู้เผยแพร่ หรือหมายเลข ISBN ของผู้เผยแพร่เพิ่มเติมบนเว็บไซต์นี้ คุณจะขอ ISBN จากองค์กรที่ชื่อ Bowker โดยยืนยันบริษัทของคุณ พวกเขาจะส่งไฟล์ให้คุณและคุณสามารถวางบาร์โค้ดไว้ที่ด้านหลังของหนังสือหรือแพ็คเกจดีวีดี
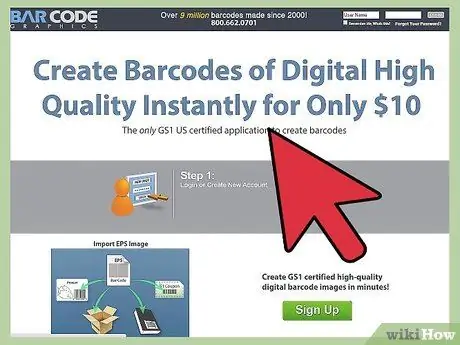
ขั้นตอนที่ 2 ไปที่ CreateBarcodes.com เพื่อสร้างบาร์โค้ดออนไลน์
ทำตามตัวช่วยสร้างบาร์โค้ดเพื่อสร้างไฟล์บาร์โค้ดดิจิทัลในรูปแบบ.eps
หากคุณกำลังสร้างบาร์โค้ดสำหรับใช้ส่วนตัว เช่น การทำรายการคอลเลกชัน ให้ระบุตัวอักษรหรือตัวเลขเพื่อแสดงรายการคอลเลกชัน ระบุชื่อหรือหมายเลขซีเรียลสำหรับแต่ละผลิตภัณฑ์และป้อนแต่ละชุดลงในเว็บไซต์ BarcodesInc เพื่อสร้างบาร์โค้ดส่วนบุคคล
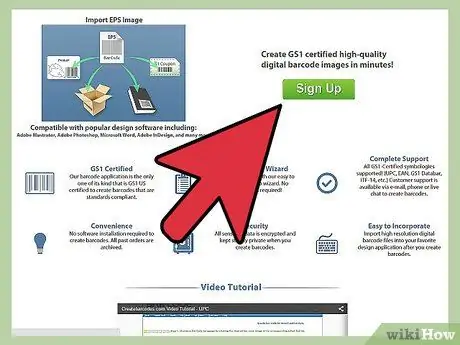
ขั้นตอนที่ 3 ใช้บาร์โค้ดนั้นโดยวางรูปภาพบนการออกแบบปกผลิตภัณฑ์ของคุณ
คุณยังสามารถพิมพ์และติดด้วยกาวหรือกาวกับรายการสินค้าคงคลังส่วนบุคคล
วิธีที่ 2 จาก 2: การสร้างบาร์โค้ดใน Excel
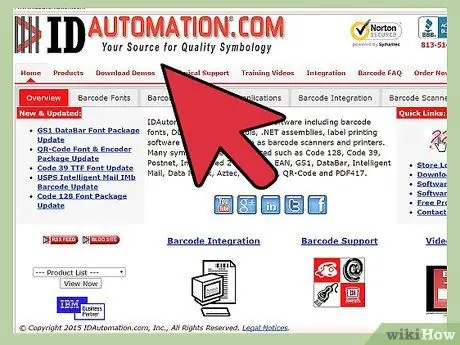
ขั้นตอนที่ 1. เปิดหน้าต่างเบราว์เซอร์และไปที่ IDautomation.com
เลือกลิงก์ในหน้าแรกที่ระบุว่า "เครื่องมือแบบอักษร"
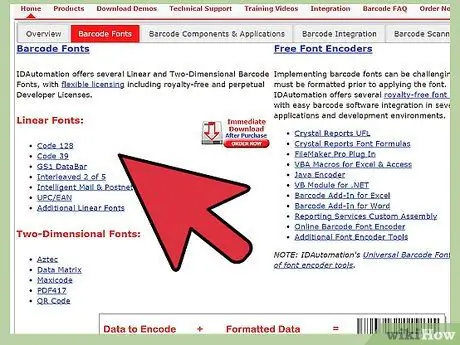
ขั้นตอนที่ 2 เลื่อนรายการสินค้าลง
ค้นหา "Microsoft Office Macros & VBA สำหรับ Excel, Access & Word" คลิกปุ่ม "ดาวน์โหลด" สีแดง
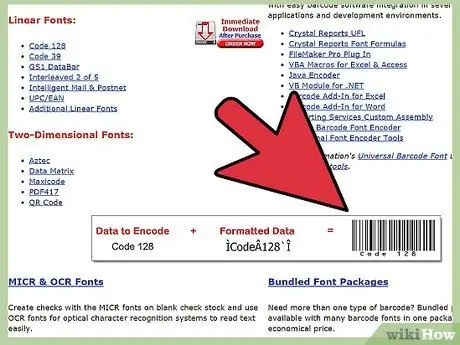
ขั้นตอนที่ 3 บันทึกไฟล์ไปยังเดสก์ท็อปของคุณ
ชื่อไฟล์คือ "Barcodefunctions.zip" เปิดไฟล์ zip เมื่อดาวน์โหลดมาที่เดสก์ท็อปแล้วบันทึกไฟล์ที่แยกออกมาด้วย
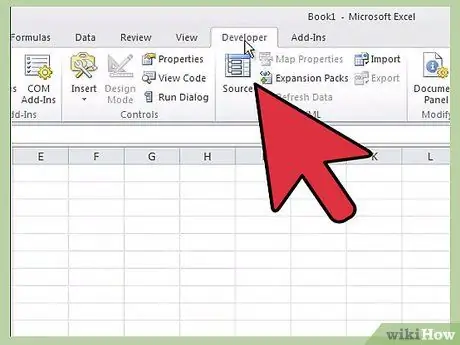
ขั้นตอนที่ 4 เปิด Microsoft Excel
คลิกเมนู "เครื่องมือ" ในแถบเครื่องมือแนวนอนที่ด้านบน เลื่อนลงไปที่ "มาโคร" แล้วเลือก "โปรแกรมแก้ไข Visual Basic"
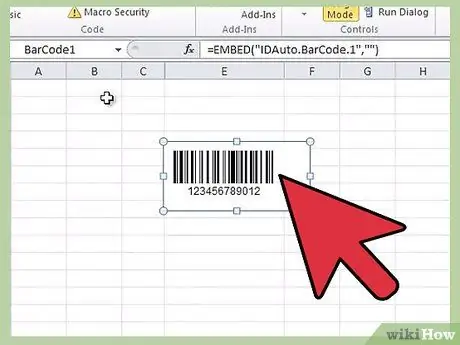
ขั้นตอนที่ 5. คลิกเมนู "ไฟล์" บนแถบเครื่องมือแนวนอนที่ด้านบน
เลื่อนลงและเลือก "นำเข้าไฟล์"
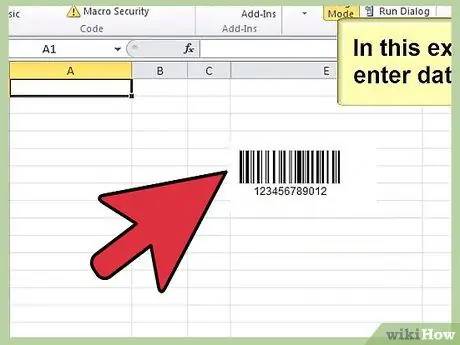
ขั้นตอนที่ 6 ใช้หน้าต่างเบราว์เซอร์เพื่อนำทางไปยังไฟล์ที่ดาวน์โหลดจาก ID Automation
ค้นหาไฟล์มาโครชื่อ "IDautomationvba.bas" แล้วเปิดในเบราว์เซอร์ Microsoft Excel จะเพิ่มไฟล์ลงในโฟลเดอร์ "Modules"
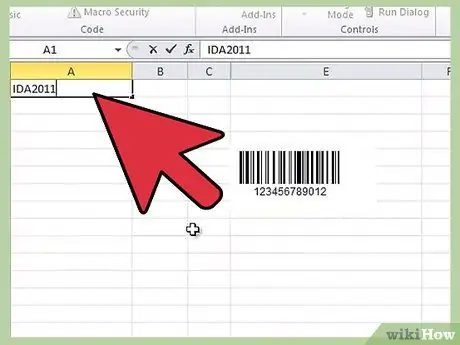
ขั้นตอนที่ 7 ปิด Visual Basic Editor
กลับไปที่แผ่นงานเปล่า หากต้องการทดสอบบาร์โค้ด ให้ป้อนตัวเลขลงในเซลล์ A1 ซึ่งจะทำหน้าที่เป็นบาร์โค้ดแรกของคุณ ป้อนฟังก์ชันที่จะสร้างบาร์โค้ดลงในเซลล์ข้างๆ
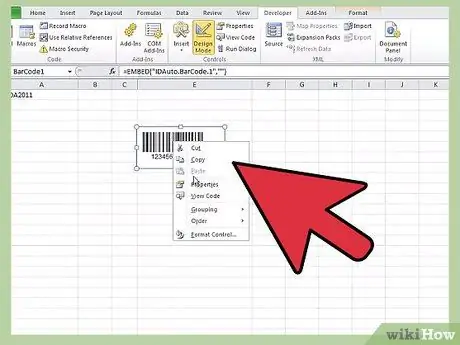
ขั้นตอนที่ 8 พิมพ์ "=Code128(A1)" ลงในเซลล์ B2
คลิก "Enter" หลังจากคุณพิมพ์เสร็จเพื่อสร้างข้อมูลโค้ด
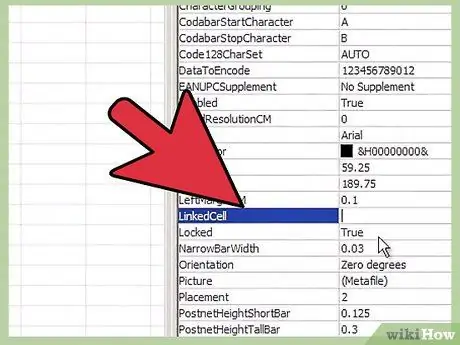
ขั้นตอนที่ 9 เลือกเซลล์ B2
เปิดรายการแบบอักษรและเลื่อนลงมาจนกว่าคุณจะพบรายการแบบอักษร ID อัตโนมัติ คลิกแบบอักษรที่มีอยู่เพื่อสร้างบาร์โค้ด บาร์โค้ดที่ได้จะปรากฏใน B2
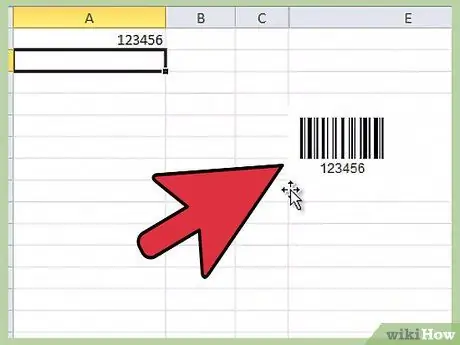
ขั้นตอนที่ 10 ทำซ้ำขั้นตอนเดียวกันสำหรับบาร์โค้ดทั้งหมด
คุณสามารถคัดลอกและวางลงในงานออกแบบปกผลิตภัณฑ์ หรือพิมพ์แล้ววางลงบนผลิตภัณฑ์ที่เป็นปัญหาได้






