คุณควรทำให้ผู้อ่านสนใจอยู่เสมอโดยดูแลให้มีการไหลของเนื้อหาบนหน้า Facebook ของคุณอย่างต่อเนื่อง เพื่อหลีกเลี่ยงความยุ่งยากในการอัปโหลดโพสต์ใหม่ด้วยตัวเอง ให้กำหนดเวลาการอัปโหลดเนื้อหาฉบับร่างล่วงหน้า! แม้ว่าคุณจะไม่สามารถกำหนดเวลาการอัปโหลดในบัญชีส่วนตัวของคุณได้อีกต่อไป แม้ว่าคุณจะใช้แอปอย่าง HootSuite ก็ยังสามารถทำได้สำหรับหน้าธุรกิจหรือองค์กร วิกิฮาวนี้จะแนะนำวิธีการตั้งเวลาอัพโหลดบนเพจ Facebook สาธารณะ
ขั้นตอน
วิธีที่ 1 จาก 2: ผ่านคอมพิวเตอร์
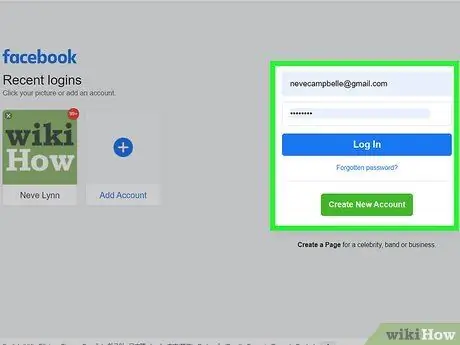
ขั้นตอนที่ 1. ไปที่ https://www.facebook.com และลงชื่อเข้าใช้บัญชีของคุณ
ทำตามคำแนะนำบนหน้าจอเพื่อเข้าถึงบัญชีของคุณ หากคุณไม่ได้เข้าสู่ระบบโดยอัตโนมัติ
Facebook ไม่อนุญาตให้คุณกำหนดเวลาการอัปโหลดเนื้อหาในบัญชีส่วนตัวอีกต่อไป คุณสามารถกำหนดเวลาการอัปโหลดเนื้อหาสำหรับหน้าสาธารณะที่คุณจัดการเท่านั้น โดยทั่วไปแล้ว เพจลักษณะนี้สร้างขึ้นสำหรับธุรกิจ องค์กร บล็อก และบุคคลสาธารณะ
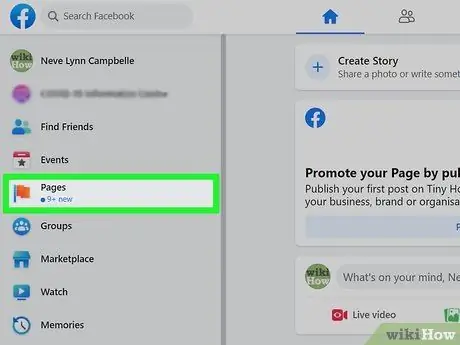
ขั้นตอนที่ 2 เลือกหน้า (“หน้า”)
คุณจะเห็นตัวเลือกนี้ (ทำเครื่องหมายด้วยไอคอนรูปธงสีส้ม) ในเมนูทางด้านซ้ายของหน้าจอ
หากคุณยังไม่ได้สร้างเพจ ให้คลิกปุ่ม “ + สร้างหน้าใหม่ ” (“+ สร้างหน้าใหม่”) ซึ่งแสดงในเมนูทางด้านซ้ายของหน้าจอหลังจากที่คุณเลือกตัวเลือก “ หน้า " ("หน้าหนังสือ").
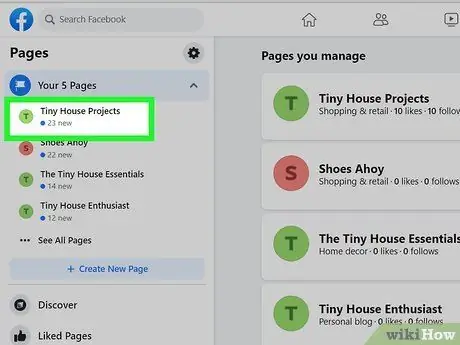
ขั้นตอนที่ 3 เลือกเพจที่คุณจัดการ
เพจที่คุณเป็นเจ้าของหรือจัดการจะแสดงในบานหน้าต่างด้านซ้าย ใต้หัวข้อ " Pages " (“Pages”)
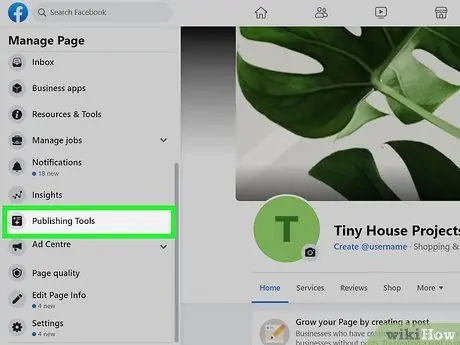
ขั้นตอนที่ 4 เลือกเครื่องมือเผยแพร่ (“เครื่องมือเผยแพร่”)
คุณจะเห็นตัวเลือกนี้ที่ด้านล่างของบานหน้าต่างด้านซ้าย
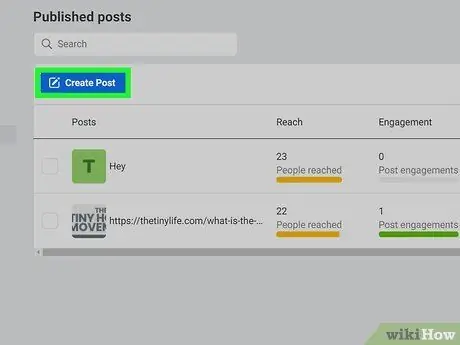
ขั้นตอนที่ 5. เลือกสร้างโพสต์
คุณจะเห็นปุ่มสีน้ำเงินนี้ที่ด้านซ้ายบนของรายการอัปโหลดที่มีอยู่
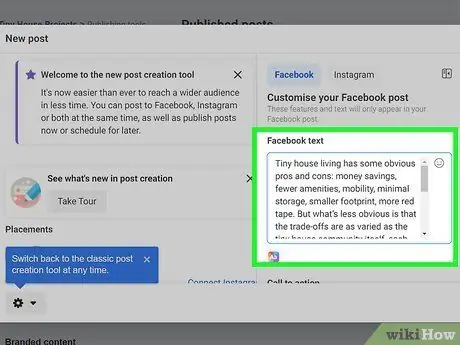
ขั้นตอนที่ 6 สร้างโพสต์
พิมพ์การอัพโหลดที่คุณต้องการลงในช่อง " เขียนอะไรบางอย่าง " คุณยังสามารถแนบรูปภาพ บุ๊กมาร์ก/แฮชแท็ก อีโมจิ และองค์ประกอบอื่นๆ ได้ตามต้องการ
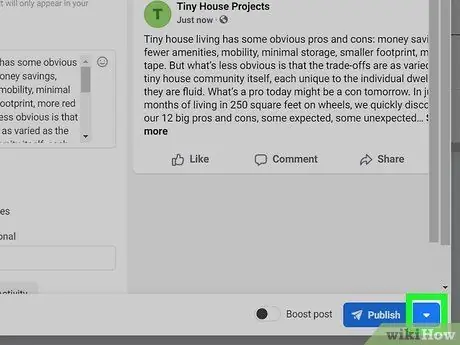
ขั้นตอนที่ 7 เลือกไอคอนลูกศรลงถัดจาก " เผยแพร่"
ที่มุมขวาล่างของหน้าต่าง เมนูจะขยายหลังจากนั้น
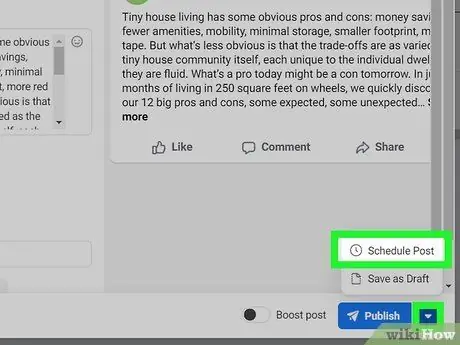
ขั้นตอนที่ 8 เลือก Schedule Post (“Schedule Post”) ในเมนู
หน้าต่าง "กำหนดเวลาโพสต์" จะปรากฏขึ้นหลังจากนั้น
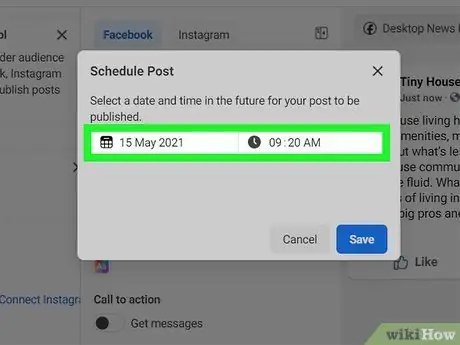
ขั้นตอนที่ 9 เลือกวันที่และเวลาในการอัปโหลดเนื้อหาไปยังหน้า
เปิดปฏิทินเพื่อให้คุณสามารถเลือกวันที่ในอนาคต (ถ้าเป็นไปได้) โดยคลิกที่วันที่ของวันนี้ หลังจากนั้น คลิกชั่วโมงปัจจุบันเพื่อเลือกชั่วโมงอื่น วันที่และเวลาที่เลือกจะตรงกับวันที่และเวลาในเขตเวลาของภูมิภาคของคุณ
- คุณตั้งเวลาอัปโหลดได้เร็วสุด 20 นาทีนับจากนี้ นอกจากนี้ คุณสามารถกำหนดเวลาเนื้อหาล่วงหน้าได้ถึง 75 วัน
- เลือก " เป็น" หรือ " PM" ตามความจำเป็น.
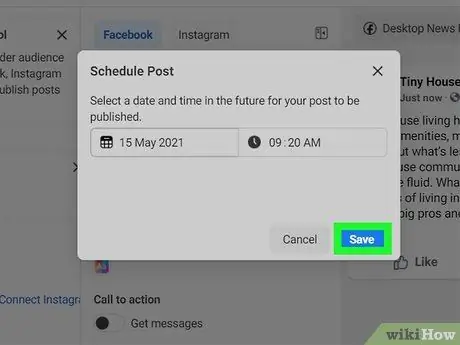
ขั้นตอนที่ 10 เลือก บันทึก “(บันทึก”) เพื่อบันทึกการอัปโหลดตามกำหนดเวลา
ปุ่มสีน้ำเงินนี้จะปรากฏที่ด้านล่างขวาของหน้าต่างป๊อปอัป เนื้อหาจะถูกกำหนดให้อัปโหลดไปยังฟีดข่าวของเพจตามวันและเวลาที่คุณระบุ
- หากคุณเปลี่ยนใจเกี่ยวกับการตั้งเวลาอัปโหลด คุณสามารถกลับไปที่ " เครื่องมือเผยแพร่ ” (“เครื่องมือเผยแพร่”) เลือก “ โพสต์ตามกำหนดการ ” (“โพสต์ตามกำหนดเวลา”) จากบานหน้าต่างด้านซ้าย และเลือกไอคอนลูกศรลงถัดจากเนื้อหาเพื่อดูตัวเลือกอื่นๆ (“ เผยแพร่ " ["เผยแพร่"], " กำหนดเวลาใหม่ ” [“กำหนดเวลาใหม่”] หรือ “ ยกเลิก " ["ยกเลิก"]).
- แก้ไขเนื้อหาของการอัปโหลดตามกำหนดเวลาโดยกลับไปที่ " เครื่องมือเผยแพร่ ” (“เครื่องมือเผยแพร่”) เลือก “ โพสต์ตามกำหนดการ ” (“การจัดส่งตามกำหนดเวลา”) และคลิก “ แก้ไข ” (“แก้ไข”) ในการอัปโหลด
วิธีที่ 2 จาก 2: ทางโทรศัพท์หรือแท็บเล็ต
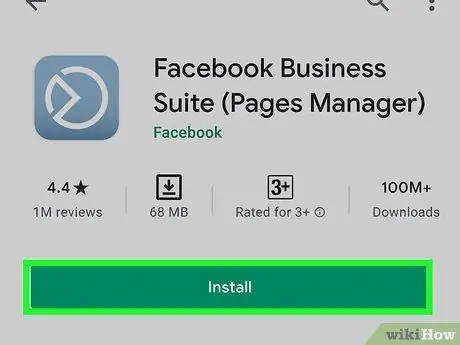
ขั้นตอนที่ 1. ติดตั้งแอพ Facebook Business Suite บนโทรศัพท์หรือแท็บเล็ตของคุณ
ทั้งแอพ Facebook และเว็บไซต์ Facebook เวอร์ชันมือถือไม่มีตัวเลือกในการกำหนดเวลาอัพโหลดบนเพจ
-
ไอโฟน/แพด:
เข้าถึง https://apps.apple.com/us/app/facebook-pages-manager/id514643583 เพื่อดาวน์โหลดแอปหรือป้อนคำค้นหา "Facebook Business Suite" ใน App Store
-
แอนดรอยด์:
เข้าถึง https://play.google.com/store/apps/details?id=com.facebook.pages.app ผ่านเว็บเบราว์เซอร์เพื่อดาวน์โหลด Facebook Business Suite หรือค้นหาแอปจาก Google Play Store
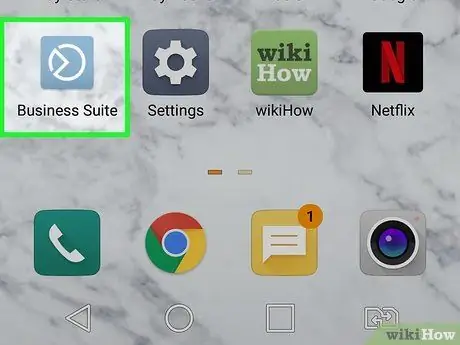
ขั้นตอนที่ 2 เปิด Facebook Business Suite
ไอคอนนี้จะปรากฏเป็นสีน้ำเงินอมเทาโดยมีวงกลมสีขาวอยู่ภายใน ทำตามคำแนะนำที่ปรากฏบนหน้าจอเพื่อเข้าถึงบัญชีที่ใช้จัดการเพจ หากคุณไม่ได้ลงชื่อเข้าใช้บัญชีโดยอัตโนมัติ
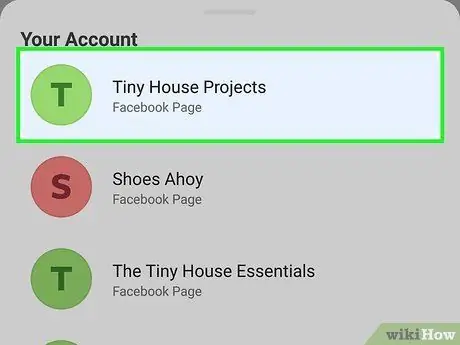
ขั้นตอนที่ 3 เข้าสู่หน้าด้วยการอัปโหลดที่คุณต้องการกำหนดเวลา
Business Suite จะเปิดเพจของคุณโดยอัตโนมัติ หากคุณมีมากกว่าหนึ่งหน้าและต้องการสลับไปยังหน้าอื่นเพื่อกำหนดเวลาการอัปโหลด ให้เลือกไอคอนโปรไฟล์ที่ด้านซ้ายบนของหน้าจอและแตะหน้าที่ต้องการ
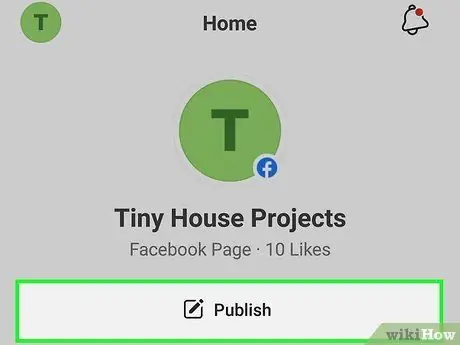
ขั้นตอนที่ 4 เลือกเผยแพร่ (“เผยแพร่”)
คุณจะเห็นปุ่มสีเทานี้ที่ด้านซ้ายบนของหน้าจอ
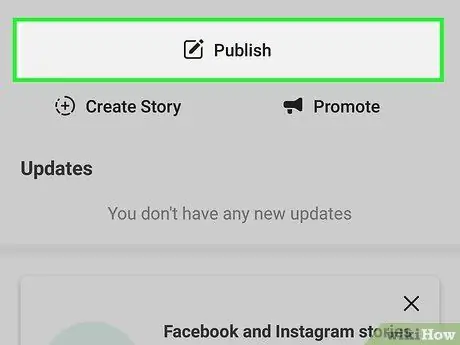
ขั้นตอนที่ 5. เลือกเผยแพร่ (“เผยแพร่”)
ทางด้านบนของหน้าจอ ใต้ชื่อหน้า หน้าต่าง “โพสต์ใหม่” จะโหลดขึ้น
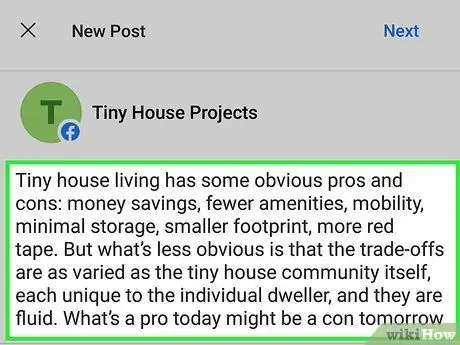
ขั้นตอนที่ 6 สร้างการอัปโหลดที่คุณต้องการกำหนดเวลา
พิมพ์โพสต์ที่คุณต้องการลงในคอลัมน์ " เขียนอะไรบางอย่าง… " ("เขียนอะไรบางอย่าง…"). คุณยังสามารถแนบรูปภาพ แท็กสถานที่ เลือกอารมณ์/กิจกรรม หรือระบุตัวเลือกอื่นๆ จากเมนูที่ด้านล่างของหน้าต่าง
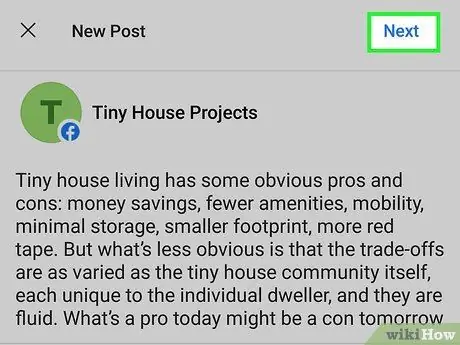
ขั้นตอนที่ 7 เลือก ถัดไป เมื่อร่างเสร็จแล้ว
คุณจะเห็นปุ่มนี้ที่มุมขวาบนของหน้าต่าง ตัวอย่างของการอัปโหลดจะโหลดพร้อมกับตัวเลือกการตั้งเวลาต่างๆ
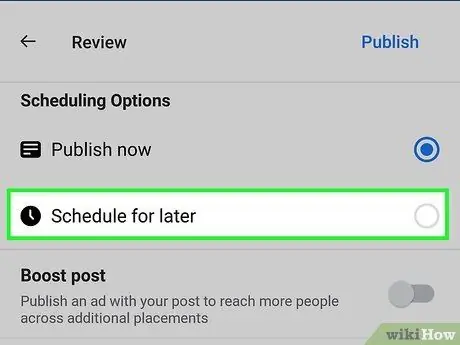
ขั้นตอนที่ 8 เลือกกำหนดการสำหรับภายหลัง (“Schedule for Later”)
คุณจะเห็นตัวเลือกเหล่านี้ในหัวข้อ " ตัวเลือกการจัดกำหนดการ " ที่ด้านบนของหน้าจอ
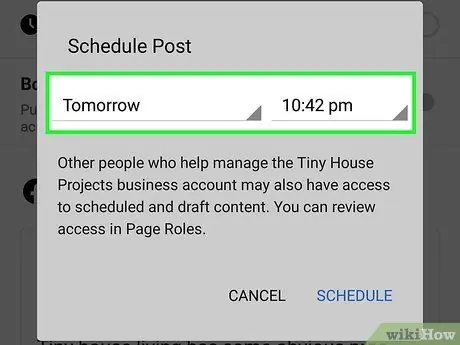
ขั้นตอนที่ 9 เลือกวันที่และเวลาอัพโหลด
ระบุเวลาและวันที่อัปโหลดเนื้อหาไปยังฟีดข่าวของเพจ อย่าลืมเลือก " เป็น" หรือ " PM ในเวลาที่ต้องการ
- คุณสามารถกำหนดเวลาโพสต์ได้เร็วสุด 20 นาทีนับจากนี้ อย่างมากที่สุด คุณสามารถกำหนดเวลาอัปโหลดได้ 75 วันนับจากนี้
- วันที่และเวลาที่เลือกตามเขตเวลาของภูมิภาคของคุณ
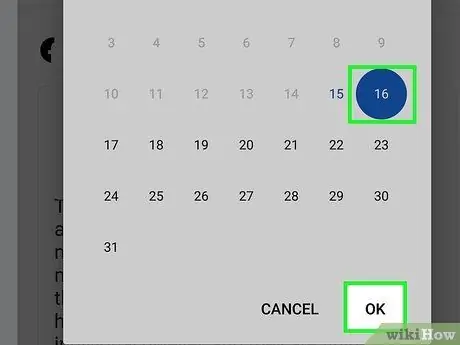
ขั้นตอนที่ 10. เลือก Set Date (“กำหนดวันที่”) หรือ เสร็จสิ้น ("เสร็จสิ้น")
ป้ายกำกับตัวเลือกอาจแตกต่างกันไปขึ้นอยู่กับเวอร์ชันของแอปพลิเคชันที่คุณใช้
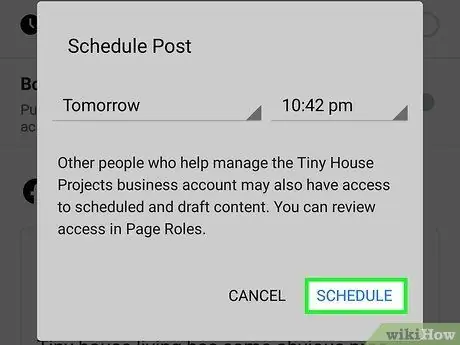
ขั้นตอนที่ 11 เลือก กำหนดการ เพื่อบันทึกและกำหนดเวลาการอัปโหลด
คุณจะเห็นปุ่มนี้ที่ด้านขวาบนของหน้าจอ หลังจากนั้น โพสต์จะถูกกำหนดให้อัปโหลดไปยังฟีดข่าวของเพจตามวันและเวลาที่คุณระบุ
หลังจากตั้งเวลาโพสต์ คุณจะถูกนำไปที่หน้า " โพสต์และเรื่องราว " ("โพสต์และเรื่องราว") หากต้องการดูโพสต์ตามกำหนดเวลา ให้เลือกเมนูแบบเลื่อนลงที่มุมซ้ายบนของหน้าจอแล้วแตะ “ กำหนดการ ” (“กำหนดไว้แล้ว”)
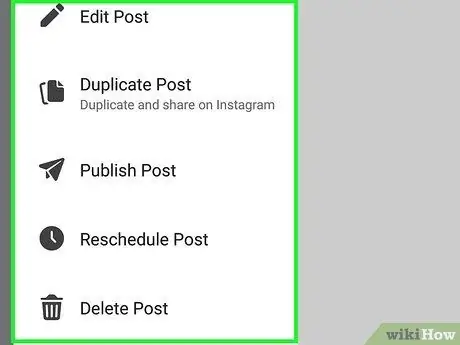
ขั้นตอนที่ 12. แก้ไขโพสต์ที่คุณกำหนดไว้ (ไม่บังคับ)
หากคุณต้องการแก้ไขโพสต์ เผยแพร่แบบสด หรือยกเลิกการเผยแพร่/กำหนดเวลา คุณมีโอกาสที่จะทำเช่นนั้นได้ นี่คือวิธี:
- หากคุณออกจากหน้า “โพสต์และเรื่องราว” (“โพสต์และเรื่องราว”) ให้แตะไอคอนที่สองที่ด้านล่างของหน้าจอ (หน้าต่างที่ซ้อนกัน 2 บาน) เพื่อกลับไปที่หน้านั้น
- บนแท็บ " กระทู้ ” (“โพสต์”) เลือก “ กำหนดการ ” (“กำหนดเวลา”) จากเมนูแบบเลื่อนลง
- เลือกไอคอนสามจุดที่ด้านขวาของโพสต์
- เลือก " แก้ไข ” (“แก้ไข”) หากคุณต้องการเปลี่ยนเนื้อหา “ เลื่อนกำหนดการโพสต์ ” (“Reschedule Post”) เพื่อเลือกตารางเวลาอื่น “ เผยแพร่โพสต์ ” (“เผยแพร่โพสต์”) เพื่อเผยแพร่ทันที หรือ “ ลบโพสต์ ” (“ลบโพสต์”) เพื่อลบเนื้อหา
เคล็ดลับ
- จากข้อมูลของผู้ใช้หลายคน การตั้งเวลาอัปโหลดอย่างสม่ำเสมอ โดยเฉพาะอย่างยิ่งในช่วงเวลาที่มีการใช้งานอินเทอร์เน็ตสูงสุด จะทำให้คุณมีผู้ติดตามเพิ่มขึ้น
- คุณสามารถเพิ่มรูปภาพ วิดีโอ หรือลิงก์ด้วยวิธีการด้านบน เช่นเดียวกับเมื่อคุณอัปโหลดเนื้อหาด้วยตนเอง อย่างไรก็ตาม ไม่สามารถกำหนดเวลาอัปโหลดอัลบั้มรูปภาพหรือข้อมูลกิจกรรมได้






