บทความวิกิฮาวนี้จะแนะนำวิธีการใช้ Facebook ทั้งเวอร์ชั่นเดสก์ท็อปและมือถือ
ขั้นตอน
ตอนที่ 1 ของ 7: การเริ่มต้น
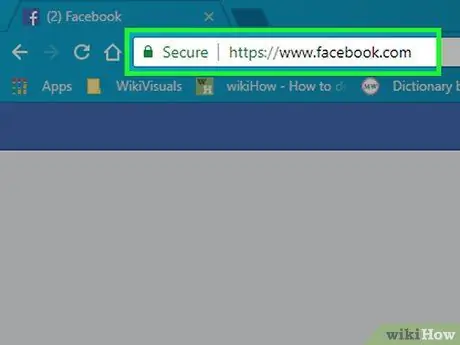
ขั้นตอนที่ 1. เปิด Facebook
ไปที่ ผ่านเว็บเบราว์เซอร์ของคอมพิวเตอร์ หรือแตะไอคอนแอพ Facebook หากคุณใช้อุปกรณ์พกพา หลังจากนั้น คุณจะถูกนำไปที่หน้าเข้าสู่ระบบหากคุณไม่ได้ลงชื่อเข้าใช้บัญชีของคุณ
หากคุณยังไม่ได้ดาวน์โหลดแอป Facebook สำหรับ iPhone หรืออุปกรณ์ Android คุณสามารถดาวน์โหลดได้ฟรี
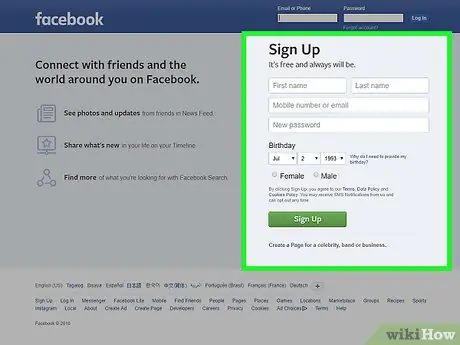
ขั้นตอนที่ 2 สร้างบัญชี Facebook
คุณสามารถสร้างบัญชีผ่านเว็บไซต์ Facebook เวอร์ชันเดสก์ท็อปและแอพ Facebook บนมือถือ
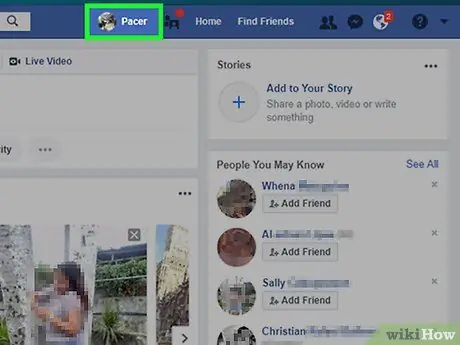
ขั้นตอนที่ 3 ไปที่หน้า Facebook ของคุณ
ขั้นตอนจะแตกต่างกันเล็กน้อย ขึ้นอยู่กับอุปกรณ์ที่ใช้ (เช่น คอมพิวเตอร์หรือมือถือ/อุปกรณ์พกพา):
- เดสก์ท็อป - คลิกแท็บที่มีชื่อของคุณที่มุมบนขวาของหน้าต่างเบราว์เซอร์
- อุปกรณ์มือถือ - แตะปุ่ม “ ☰ ” ที่มุมล่างขวาบนของหน้าจอ แล้วเลือกชื่อของคุณตามที่แสดงในเมนู
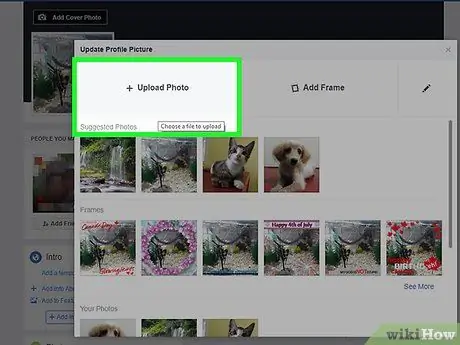
ขั้นตอนที่ 4. เพิ่มรูปโปรไฟล์
คุณสามารถเพิ่มรูปภาพของคุณเอง (หรือรูปภาพใดก็ได้) ลงในโปรไฟล์ของคุณ เพื่อให้ผู้ใช้รายอื่นจำคุณได้:
- เดสก์ท็อป - คลิก “ เพิ่มรูปภาพ ” (“เพิ่มรูปภาพ”) ที่มุมซ้ายบนของโปรไฟล์ Facebook ของคุณ คลิก “ อัพโหลดรูปภาพ ” (“อัปโหลดรูปภาพ”) เลือกรูปภาพจากคอมพิวเตอร์แล้วคลิกปุ่ม “ เปิด ” ในหน้าต่างการเรียกดูไฟล์
- อุปกรณ์มือถือ - แตะไอคอนรูปโปรไฟล์สี่เหลี่ยมที่ด้านบนสุดของหน้า เลือก “ เลือกรูปโปรไฟล์ ” (“เลือกรูปโปรไฟล์”) แตะรูปภาพที่คุณต้องการใช้ และแตะ “ ใช้ " ("ใช้").
- คุณยังสามารถเพิ่มรูปภาพที่ด้านบนสุดของโปรไฟล์ Facebook ของคุณโดยคลิกหรือแตะที่ " เพิ่มรูปภาพปก ” (“เพิ่มรูปภาพปก”) คลิก “ อัพโหลดรูปภาพ ” (“อัปโหลดรูปภาพ” เวอร์ชันเดสก์ท็อป) หรือแตะ “ เปลี่ยนรูปภาพปก ” (“เปลี่ยนรูปภาพหน้าปก” เวอร์ชันแอพมือถือ) และเลือกรูปภาพจากคอมพิวเตอร์หรืออุปกรณ์มือถือที่ใช้
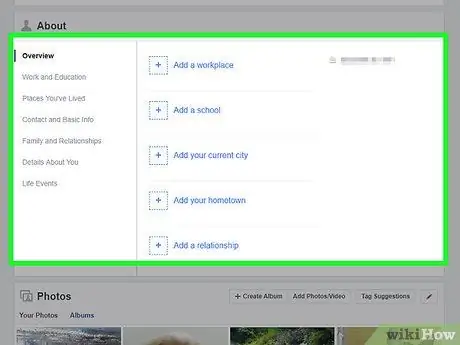
ขั้นตอนที่ 5. แก้ไขข้อมูลบัญชี
หากคุณไม่ได้เพิ่มข้อมูลบางอย่างเมื่อคุณสร้างบัญชี Facebook ของคุณ (หรือต้องการลบข้อมูลบางส่วนที่เพิ่มไว้ก่อนหน้านี้) คุณสามารถทำการแก้ไขจากหน้าโปรไฟล์ของคุณ:
- เดสก์ท็อป - คลิกที่ "แท็บ" เกี่ยวกับ ” (“เกี่ยวกับ”) ใต้รูปภาพปก คลิกหัวข้อใต้หัวข้อ “เกี่ยวกับ” ที่ด้านซ้ายของหน้า (เช่น “เกี่ยวกับ”) สถานที่ที่คุณเคยอยู่ ” หรือ “ที่ที่คุณอาศัยอยู่”) วางเมาส์เหนือรายการแล้วคลิกปุ่ม “ แก้ไข ” (“แก้ไข”) เมื่อปรากฏขึ้น ให้แก้ไขรายการที่เกี่ยวข้อง
- อุปกรณ์มือถือ - ปัดหน้าจอและแตะตัวเลือก “ เกี่ยวกับ ” (“เกี่ยวกับ”) ที่อยู่ใต้กล่องข้อความ “คุณกำลังคิดอะไรอยู่” (“คุณกำลังคิดอะไร?”) แตะไอคอนดินสอ “แก้ไข “(“แก้ไข”) ที่ด้านขวาของรายการ แตะ “ แก้ไข ” (“แก้ไข”) และแก้ไขรายการ
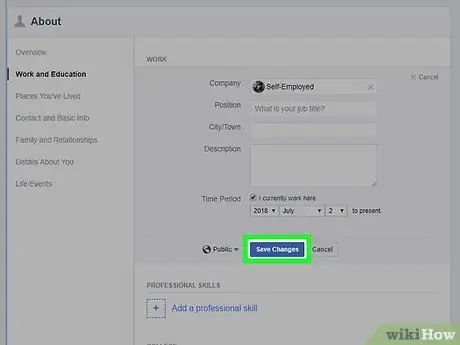
ขั้นตอนที่ 6 บันทึกการเปลี่ยนแปลง
คลิกหรือกดเลือก “ บันทึก ” บนหน้าที่แก้ไขล่าสุดเพื่อบันทึกและนำการเปลี่ยนแปลงไปใช้กับโปรไฟล์ เมื่อบัญชี Facebook ของคุณพร้อมแล้ว ก็ถึงเวลาเพิ่มเพื่อน
ตอนที่ 2 จาก 7: การเพิ่มเพื่อน
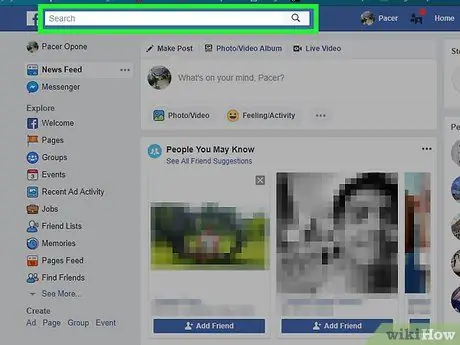
ขั้นตอนที่ 1. เลือกแถบค้นหา
คลิกหรือแตะแถบค้นหาที่ด้านบนของหน้า/หน้าจอ หลังจากนั้นเคอร์เซอร์จะถูกวางบนแถบและแป้นพิมพ์จะแสดงบนหน้าจอหากคุณใช้อุปกรณ์มือถือ
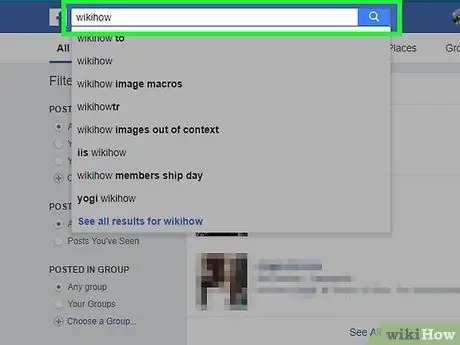
ขั้นตอนที่ 2. ป้อนชื่อเพื่อน
พิมพ์ชื่อผู้ใช้ที่คุณต้องการเพิ่มเป็นเพื่อนใน Facebook จากนั้นคลิกหรือกดเลือกชื่อที่คุณพิมพ์เมื่อปรากฏใต้ช่องข้อความ
คุณยังสามารถกด Enter หรือแตะ “ ค้นหา ” (“ค้นหา”) หลังจากคุณพิมพ์คำค้นหาเสร็จแล้ว
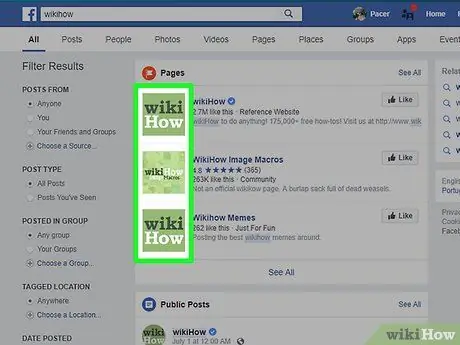
ขั้นตอนที่ 3 เลือกเพื่อนที่ต้องการ
หลังจากพบโปรไฟล์ของผู้ใช้ที่เป็นปัญหาแล้ว ให้คลิกที่รูปโปรไฟล์ของเขาเพื่อเปิดหน้าโปรไฟล์สาธารณะของเขา
ข้ามขั้นตอนนี้สำหรับผู้ใช้อุปกรณ์เคลื่อนที่
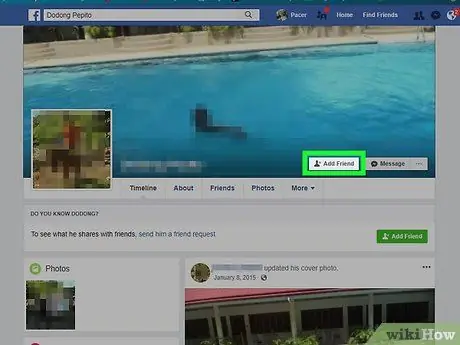
ขั้นตอนที่ 4 คลิกหรือกดเลือก เพิ่มเพื่อน (“เพิ่มเป็นเพื่อน”)
ทางด้านบนของหน้า (เดสก์ท็อป) หรือทางขวาของชื่อผู้ใช้ (แอพมือถือ) หลังจากนั้น คำขอเป็นเพื่อนจะถูกส่งไปยังผู้ใช้ที่มีปัญหา หากเขายอมรับ คุณจะเห็นโปรไฟล์และโพสต์ Facebook ของผู้ใช้
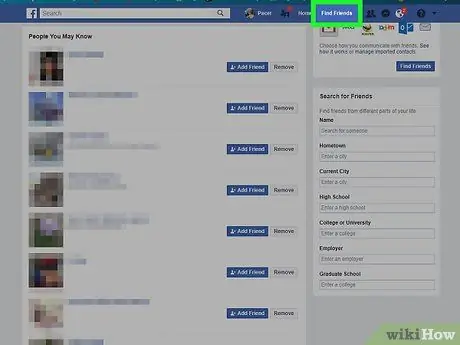
ขั้นตอนที่ 5. ใช้คุณสมบัติเพื่อนที่แนะนำของ Facebook
โดยปกติ Facebook จะแสดงรายชื่อเพื่อนที่แนะนำ ลักษณะที่ปรากฏของคุณลักษณะนี้มีความเกี่ยวข้องโดยเฉพาะอย่างยิ่งเมื่อคุณเพิ่มเพื่อนบางคน แต่คุณสามารถดูเพื่อนที่แนะนำสำหรับตัวคุณเองได้ทุกเมื่อที่คุณต้องการ:
- เดสก์ท็อป - คลิกแท็บชื่อของคุณ คลิกตัวเลือก “ เพื่อน ” (“เพื่อน”) ใต้รูปภาพปก ให้คลิกปุ่ม “ หาเพื่อน ” (“+ ค้นหาเพื่อน”) และคลิกปุ่ม “ เพิ่มเพื่อน ” (“เพิ่มเป็นเพื่อน”) ในแต่ละผู้ใช้ที่คุณต้องการเพิ่ม
- อุปกรณ์มือถือ - แตะไอคอน “ ☰", เลือก " เพื่อน ” (“เพื่อน”) แตะแท็บ “ ข้อเสนอแนะ ” (“คำแนะนำ”) และเลือก “ เพิ่มเพื่อน ” (“เพิ่มเป็นเพื่อน”) ถัดจากผู้ใช้แต่ละรายที่คุณต้องการเพิ่ม
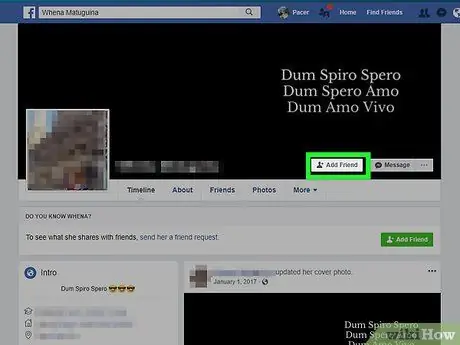
ขั้นตอนที่ 6 เพิ่มเพื่อน
คุณสามารถใช้ Facebook ให้เกิดประโยชน์สูงสุดได้หากคุณมีเพื่อนสองสามคนที่คุณสามารถติดต่อด้วยได้ ดังนั้นอย่าลังเลที่จะหาเพื่อนมากเท่าที่คุณต้องการ เมื่อคุณเพิ่มเพื่อนมากพอแล้ว คุณสามารถไปยังขั้นตอนการอัปโหลดข้อมูล/โพสต์ได้
ส่วนที่ 3 จาก 7: การโพสต์ผ่านเว็บไซต์เดสก์ท็อปของ Facebook
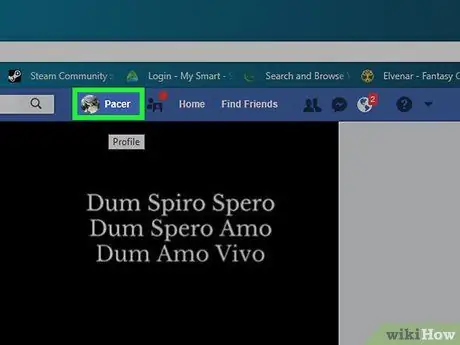
ขั้นตอนที่ 1. กลับไปที่หน้าโปรไฟล์ของคุณ
คลิกแท็บชื่อของคุณที่มุมขวาบนของหน้าต่าง Facebook เพื่อกลับไปยังหน้าโปรไฟล์ของคุณ
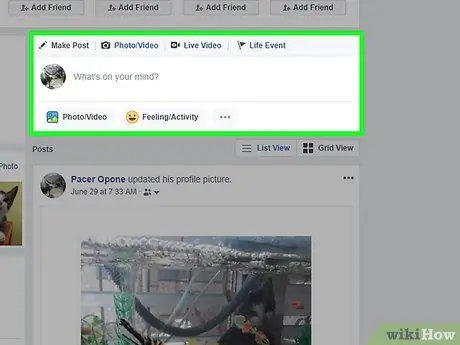
ขั้นตอนที่ 2 คลิกกล่องข้อความสถานะ
กล่องข้อความนี้ (มักจะมีข้อความว่า "คุณกำลังคิดอะไรอยู่" หรือ "คุณกำลังคิดอะไรอยู่ตอนนี้") อยู่ตรงกลางของหน้า ใต้รูปภาพปกและแถวแท็บ หลังจากนั้นกล่องข้อความสถานะจะเปิดขึ้น
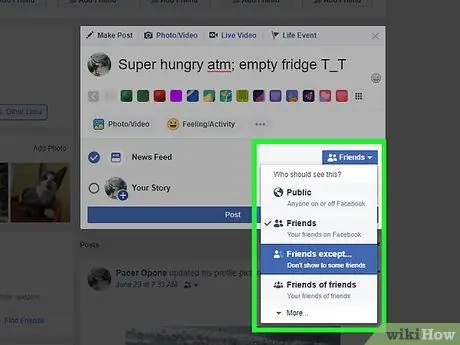
ขั้นตอนที่ 3 สร้างโพสต์
เนื้อหาพื้นฐานของสถานะหรือโพสต์ใดๆ คือข้อความ (คุณสามารถเพิ่มได้โดยการพิมพ์ข้อความในกล่องสถานะ) แต่คุณยังสามารถเพิ่มองค์ประกอบอื่นๆ ในโพสต์ได้อีกด้วย:
- คุณสามารถเพิ่มรูปภาพในโพสต์ของคุณโดยคลิกที่ " ภาพถ่าย/วิดีโอ ” (“ภาพถ่าย/วิดีโอ”) ใต้ช่องข้อความและเลือกไฟล์รูปภาพหรือวิดีโอที่เหมาะสมจากคอมพิวเตอร์
- หากต้องการแท็กเพื่อนในโพสต์ ให้พิมพ์ @ ตามด้วยอักษรสองสามตัวแรกของชื่อ หลังจากนั้น คลิกที่ชื่อเพื่อนที่เหมาะสมจากเมนูที่แสดง
- คุณยังสามารถทำเครื่องหมายตำแหน่งโดยคลิกที่ " เช็คอิน ” (“หยุด”) ที่ด้านล่างของช่องข้อความและป้อนที่อยู่ที่ต้องการ
ขั้นตอนที่ 4 เปลี่ยนการตั้งค่าความเป็นส่วนตัวของโพสต์หากต้องการ
ตามค่าเริ่มต้น โพสต์ของคุณสามารถดูได้โดยเพื่อนเท่านั้น อย่างไรก็ตาม คุณสามารถเปลี่ยนการตั้งค่านี้ได้โดยคลิกช่องแบบเลื่อนลง “ เพื่อน ” (“เพื่อน”) ซึ่งอยู่ทางด้านซ้ายของ “button โพสต์ ” (“ส่ง”) จากนั้นเลือกการตั้งค่าความเป็นส่วนตัวอื่น
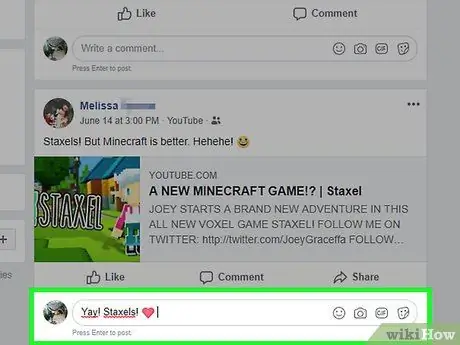
ขั้นตอนที่ 5. คลิก โพสต์ (“ส่ง”)
ทางด้านล่างของหน้าต่างสถานะ หลังจากนั้น โพสต์จะถูกสร้างขึ้นและเพิ่มไปยังหน้าโปรไฟล์
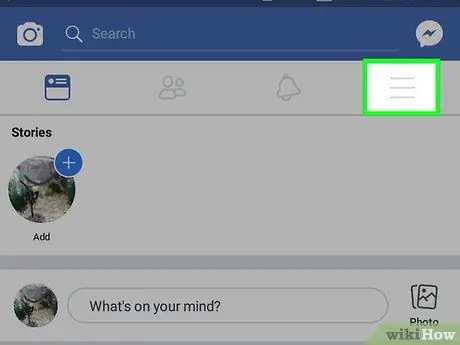
ขั้นตอนที่ 6 อัปโหลดโพสต์ในโพสต์ของผู้ใช้รายอื่น
หากคุณเป็นเพื่อนกับใครซักคน คุณสามารถคลิก “ ความคิดเห็น ” (“ความคิดเห็น”) ใต้โพสต์ที่เขาสร้างและแทรกความคิดเห็นเพื่อเพิ่มใต้โพสต์ต้นฉบับ
เพื่อนที่สามารถเห็นเนื้อหาของคุณสามารถดูความคิดเห็นในหน้าฟีดข่าว
ส่วนที่ 4 จาก 7: การโพสต์ผ่านแอพ Facebook Mobile
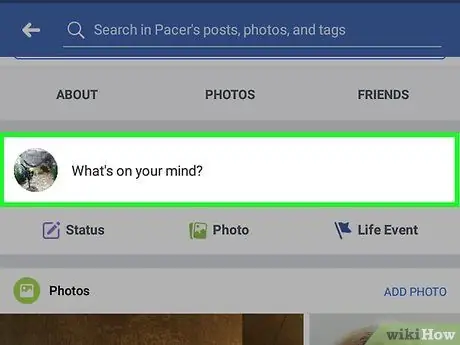
ขั้นตอนที่ 1. กลับไปที่หน้าโปรไฟล์ของคุณ
แตะปุ่ม “ ☰ ” ที่มุมล่างขวาหรือมุมขวาบนของหน้าจอ จากนั้นแตะชื่อของคุณที่ด้านบนสุดของเมนู
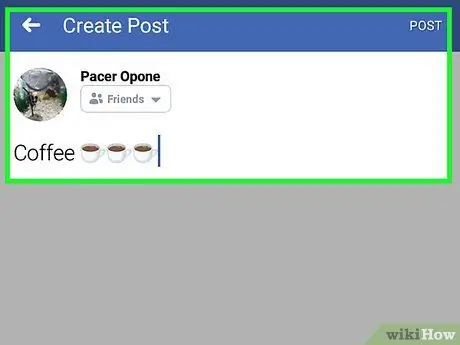
ขั้นตอนที่ 2 ปัดหน้าจอและแตะกล่องสถานะ
ช่องนี้อยู่ใต้ส่วนแท็บที่ปรากฏใต้รูปโปรไฟล์ของคุณ หลังจากนั้น กล่องข้อความสถานะจะเปิดขึ้นและแป้นพิมพ์แพลตฟอร์มอุปกรณ์จะปรากฏขึ้นบนหน้าจอ
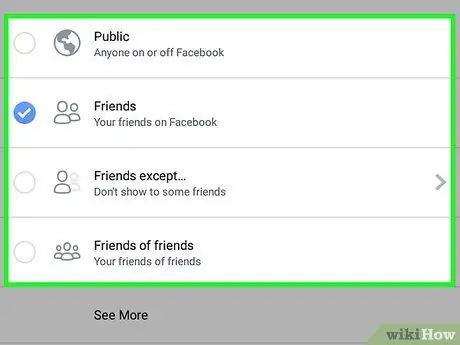
ขั้นตอนที่ 3 สร้างโพสต์
เนื้อหาพื้นฐานของสถานะหรือโพสต์ใดๆ คือข้อความ (คุณสามารถเพิ่มได้โดยการพิมพ์ข้อความในกล่องสถานะ) แต่คุณยังสามารถเพิ่มองค์ประกอบอื่นๆ ในโพสต์ได้อีกด้วย:
- คุณสามารถเพิ่มรูปภาพในโพสต์ได้โดยแตะที่ " ภาพถ่าย/วิดีโอ ” (“ภาพถ่าย/วิดีโอ”) ใต้กล่องข้อความและเลือกไฟล์รูปภาพหรือวิดีโอที่เหมาะสม
- ในการแท็กเพื่อนในโพสต์ ให้พิมพ์ @ ตามด้วยตัวอักษรสองสามตัวแรกของชื่อ จากนั้นแตะชื่อที่เหมาะสมในเมนูที่ปรากฏขึ้น
- คุณยังสามารถทำเครื่องหมายตำแหน่งโดยแตะที่ " เช็คอิน ” (“หยุด”) ใต้ช่องข้อความและป้อนที่อยู่ที่เหมาะสม
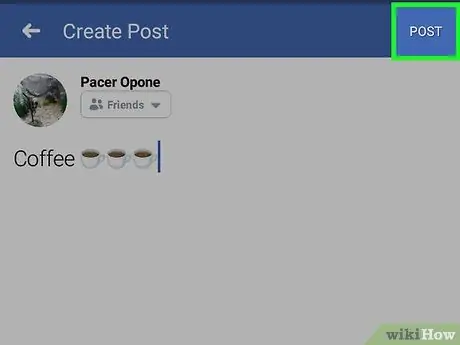
ขั้นตอนที่ 4 เปลี่ยนการตั้งค่าความเป็นส่วนตัวของโพสต์หากต้องการ
ตามค่าเริ่มต้น โพสต์ของคุณสามารถดูได้โดยเพื่อนเท่านั้น อย่างไรก็ตาม คุณสามารถเปลี่ยนการตั้งค่านี้ได้โดยแตะที่ช่องแบบเลื่อนลง เพื่อน ” (“เพื่อน”) ที่มุมซ้ายบนของกล่องข้อความ ให้แตะการตั้งค่าความเป็นส่วนตัวใหม่ (เช่น “ สาธารณะ ” หรือ “สาธารณะ” และ “ แค่ฉัน ” หรือ “Only Me”) จากนั้นแตะ “ เสร็จแล้ว ”.
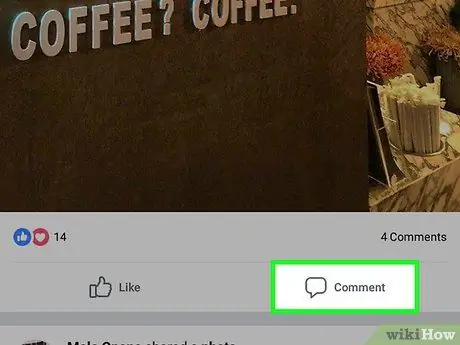
ขั้นตอนที่ 5. แตะปุ่มแชร์ (“แชร์”)
ที่มุมขวาบนของหน้าจอ หลังจากนั้น โพสต์จะถูกสร้างขึ้นและเพิ่มไปยังหน้าโปรไฟล์
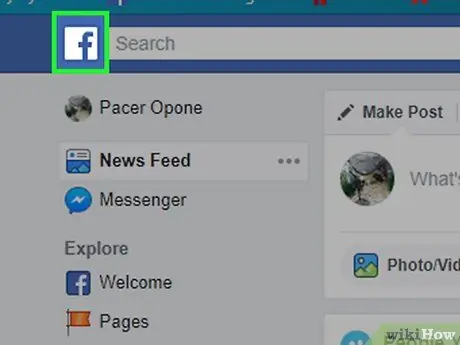
ขั้นตอนที่ 6 อัปโหลดโพสต์ในโพสต์ของผู้ใช้รายอื่น
หากคุณเป็นเพื่อนกับใครซักคน คุณสามารถคลิก “ ความคิดเห็น ” (“ความคิดเห็น”) ใต้โพสต์ที่เขาสร้างและแทรกความคิดเห็นเพื่อเพิ่มใต้โพสต์ต้นฉบับ
เพื่อนที่สามารถดูเนื้อหาของคุณสามารถดูความคิดเห็นในหน้าฟีดข่าวของตนได้
ส่วนที่ 5 จาก 7: การอัปโหลดรูปภาพและวิดีโอผ่าน Facebook Desktop Site
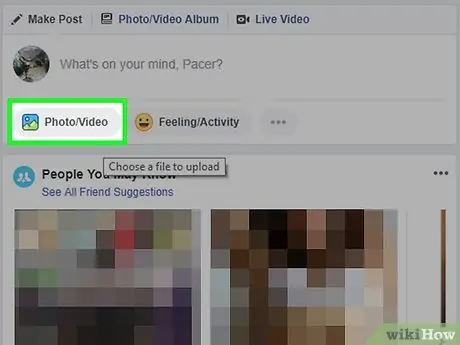
ขั้นตอนที่ 1. ไปที่หน้าฟีดข่าว
คลิกไอคอนตัวอักษร NS ” ที่มุมซ้ายบนของหน้า Facebook เพื่อเข้าถึง
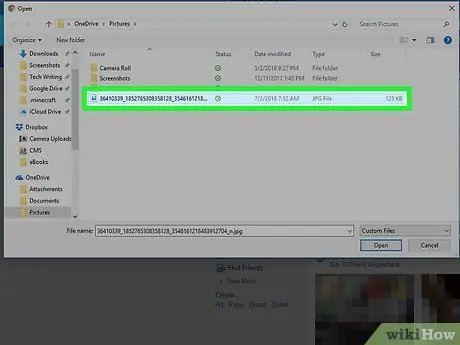
ขั้นตอนที่ 2. คลิก ภาพถ่าย/วิดีโอ (“ภาพถ่าย/วิดีโอ”)
ที่เป็นไอคอนสีเขียวขาว ด้านบนของหน้าฟีดข่าว
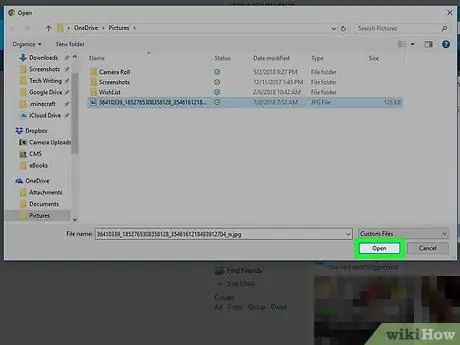
ขั้นตอนที่ 3 เลือกภาพถ่ายหรือวิดีโอจากคอมพิวเตอร์
ในหน้าต่าง File Explorer (Windows) หรือ Finder (Mac) ที่ปรากฏขึ้น ให้ไปที่โฟลเดอร์/ไดเรกทอรีที่คุณต้องการอัปโหลดรูปภาพ จากนั้นคลิกไฟล์รูปภาพหนึ่งครั้ง
หากต้องการเลือกรูปภาพหรือวิดีโอหลายรายการพร้อมกัน ให้กด Ctrl (Windows) หรือ Command (Mac) ค้างไว้ขณะคลิกรูปภาพ/วิดีโอแต่ละรายการที่คุณต้องการอัปโหลด
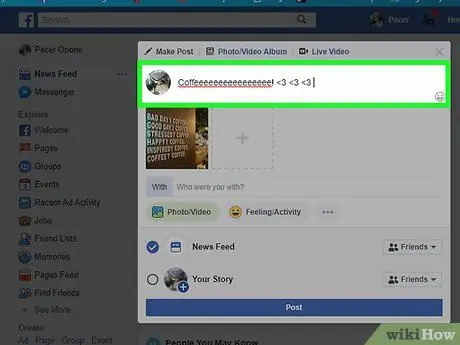
ขั้นตอนที่ 4 คลิกเปิด
ที่มุมขวาล่างของหน้าต่าง หลังจากนั้น รูปภาพและ/หรือวิดีโอที่เลือกจะถูกอัปโหลดไปยัง Facebook
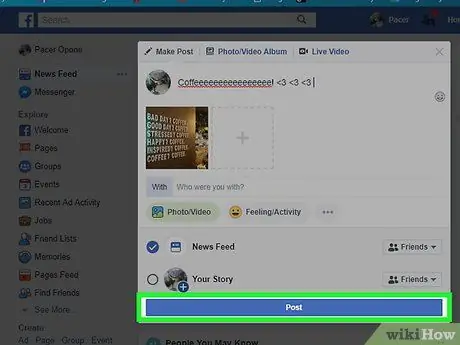
ขั้นตอนที่ 5. เพิ่มข้อความในโพสต์หากต้องการ
แม้ว่าจะไม่จำเป็น แต่คุณสามารถเพิ่มข้อความในโพสต์ของคุณได้โดยคลิกช่องข้อความ " พูดอะไรเกี่ยวกับ… " ("เขียนบางอย่างเกี่ยวกับรูปภาพ/วิดีโอนี้…”) เหนือรูปภาพ/วิดีโอ แล้วพิมพ์ข้อความที่ต้องการ
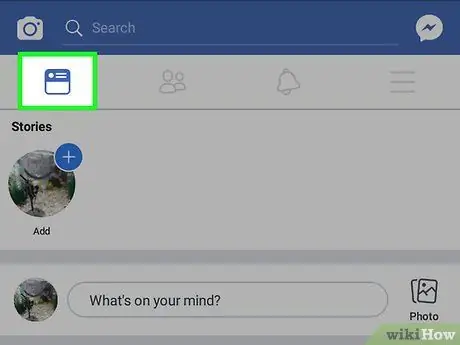
ขั้นตอนที่ 6 คลิกปุ่มโพสต์ (“ส่ง”)
ปุ่มนี้อยู่ใต้กล่องสถานะ หลังจากนั้น โพสต์จะถูกสร้างขึ้นและเพิ่มไปยังหน้าโปรไฟล์
เพื่อนทุกคนที่สามารถดูเนื้อหาของคุณได้จะเห็นโพสต์บนหน้าฟีดข่าวของพวกเขา
ตอนที่ 6 จาก 7: การอัปโหลดรูปภาพและวิดีโอผ่าน Facebook Mobile App
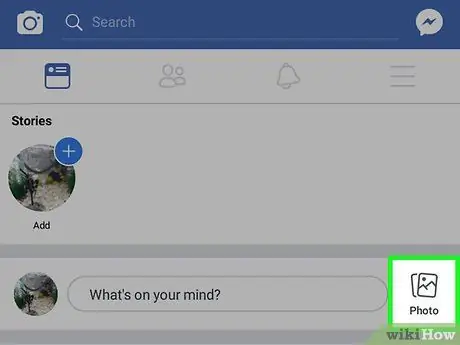
ขั้นตอนที่ 1 ไปที่หน้าฟีดข่าว
แตะสองครั้งที่ไอคอน "ฟีดข่าว" หรือฟีดข่าวสี่เหลี่ยมที่มุมล่างซ้ายของหน้าจอ (iPhone) หรือมุมซ้ายบนของหน้าจอ (Android)
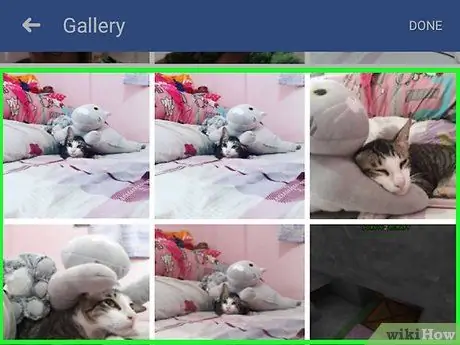
ขั้นตอนที่ 2. แตะรูปภาพ (“รูปภาพ”)
ที่ด้านบนของหน้าฟีดข่าว หลังจากนั้น รายการภาพถ่ายและวิดีโอที่จัดเก็บไว้ในโทรศัพท์ (หรือแท็บเล็ต) ของคุณจะปรากฏขึ้น
บนอุปกรณ์ Android ตัวเลือก “ รูปถ่าย ” (“รูปภาพ”) อยู่ที่มุมขวาบนของหน้าฟีดข่าว
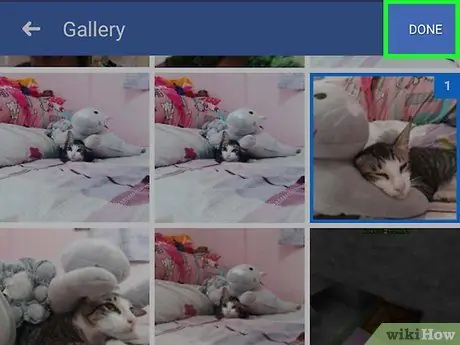
ขั้นตอนที่ 3 เลือกรูปภาพหรือวิดีโอ
แตะเนื้อหาที่คุณต้องการอัปโหลดไปยัง Facebook เพื่อเลือก
หากต้องการเลือกรูปภาพหรือวิดีโอมากกว่าหนึ่งครั้ง ให้แตะรูปภาพ/วิดีโอแต่ละรายการที่คุณต้องการอัปโหลด
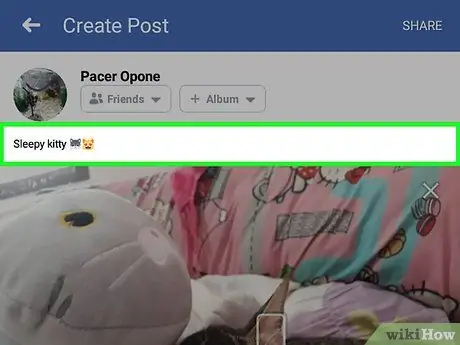
ขั้นตอนที่ 4 แตะปุ่มเสร็จสิ้น
ที่มุมขวาบนของหน้าจอ หลังจากนั้น รูปภาพ/วิดีโอที่เลือกจะถูกอัปโหลดไปยัง Facebook
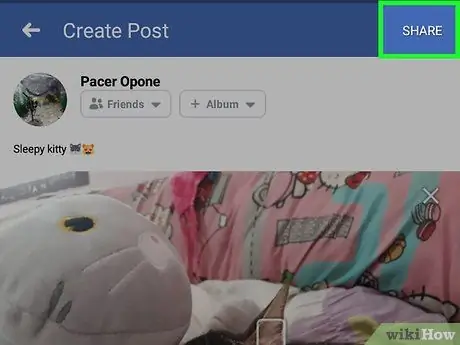
ขั้นตอนที่ 5. เพิ่มข้อความในโพสต์หากต้องการ
ถึงแม้จะไม่ได้บังคับ แต่คุณสามารถเพิ่มข้อความในโพสต์ได้โดยแตะช่องข้อความเหนือรูปภาพแล้วพิมพ์ข้อความที่ต้องการ
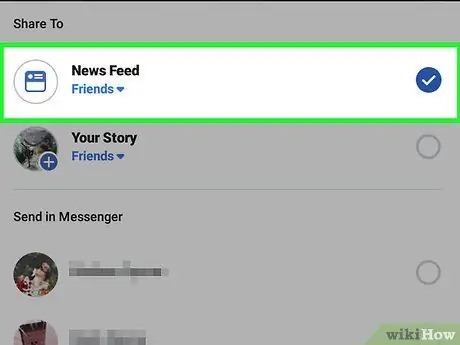
ขั้นตอนที่ 6 แตะปุ่มแชร์ (“แชร์”)
ที่มุมขวาบนของหน้าจอ
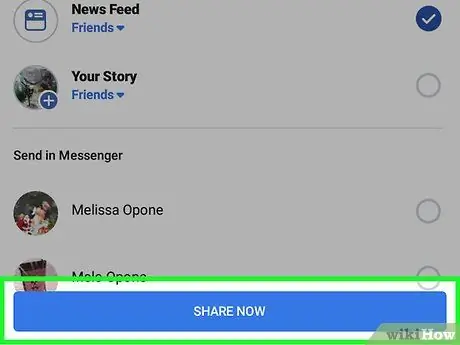
ขั้นตอนที่ 7 แตะช่องทำเครื่องหมาย " ฟีดข่าว"
ในหน้าต่างป๊อปอัปที่ปรากฏที่ด้านล่างของหน้าจอ ด้วยตัวเลือกนี้ โพสต์จะถูกอัปโหลดโดยตรงไปยังโปรไฟล์และหน้าฟีดข่าว
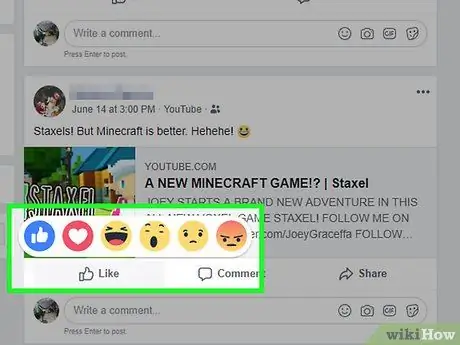
ขั้นตอนที่ 8 แตะปุ่มแชร์ทันที
ที่ด้านล่างของหน้าจอ หลังจากนั้น โพสต์จะถูกสร้างขึ้นและเพิ่มไปยังหน้าโปรไฟล์
เพื่อนทุกคนที่มองเห็นโพสต์ของคุณจะเห็นเนื้อหานี้ในหน้าฟีดข่าวของตน
ตอนที่ 7 จาก 7: ใช้ประโยชน์จาก Facebook เพิ่มเติม
ขั้นตอนที่ 1. กดไลค์โพสต์ของเพื่อนคุณ
“การกดถูกใจ” โพสต์เป็นรูปแบบหนึ่งของการโต้ตอบของคุณกับเนื้อหาที่เพื่อนคนอื่นๆ อัปโหลดเพื่อแสดงความขอบคุณ นอกจากนี้ยังมีปฏิกิริยาเพิ่มเติมบางอย่างที่สามารถใช้ได้นอกเหนือจากไอคอน “ยกนิ้วโป้ง” มาตรฐานที่เห็นได้ทั่วไปบน Facebook
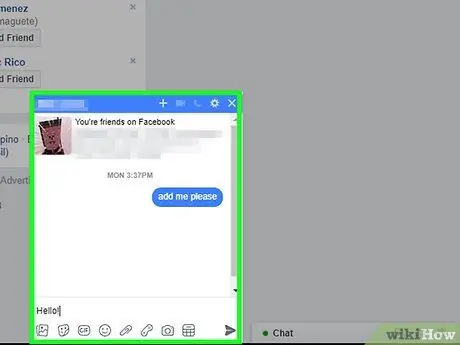
ขั้นตอนที่ 2 เพิ่ม-g.webp" />
คุณสามารถเพิ่ม-g.webp
Facebook มีฐานข้อมูลขนาดใหญ่พอสมควรสำหรับภาพเคลื่อนไหว-g.webp" />
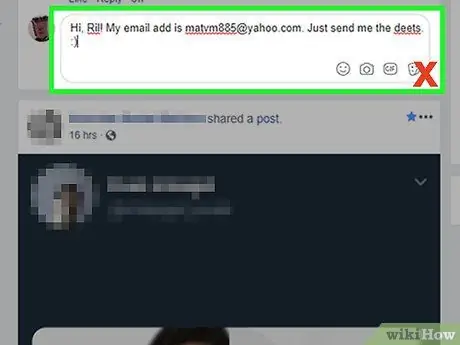
ใช้ Facebook ขั้นตอน 41
ขั้นตอนที่ 3 ลองคุยกับเพื่อน
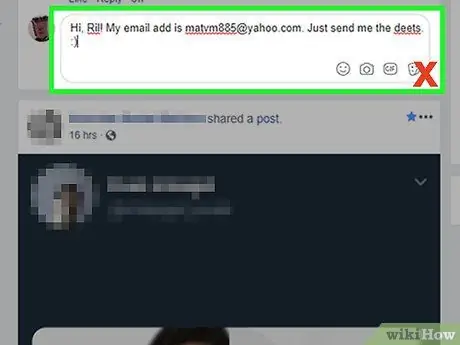
Facebook มีฟีเจอร์แชทในตัวที่คุณสามารถใช้เพื่อติดต่อกับเพื่อน Facebook คนอื่นๆ ได้
คุณยังสามารถติดตั้งแอพ Facebook Messenger สำหรับ iPhone หรืออุปกรณ์ Android ของคุณ หากคุณต้องการแชทกับเพื่อน Facebook บนอุปกรณ์มือถือ
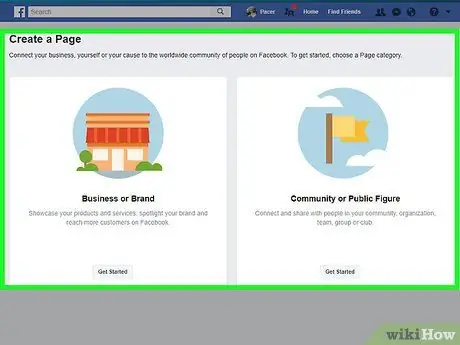
ขั้นตอนที่ 4 ปฏิบัติต่อผู้ใช้รายอื่นอย่างดีและป้องกันตัวเองให้ปลอดภัย
จำไว้ว่าอย่าให้ข้อมูลส่วนบุคคลแก่คนแปลกหน้า และทำให้แน่ใจว่าคุณปฏิบัติต่อใครก็ตามด้วยความสุภาพและเคารพที่พวกเขาสมควรได้รับ
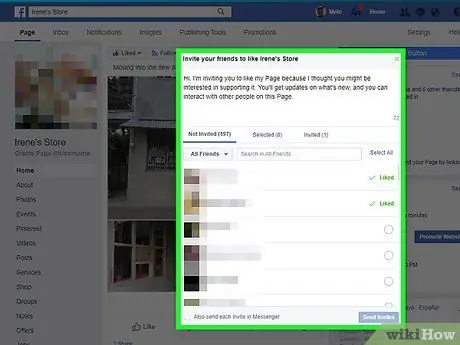
ขั้นตอนที่ 5. สร้างหน้า Facebook
เพจ Facebook เป็นเพจที่ไม่ใช่ส่วนบุคคลสำหรับธีม สถานที่ หรือแนวคิดเฉพาะ คุณสามารถใช้เพจ Facebook เพื่อวัตถุประสงค์ที่หลากหลาย ตั้งแต่หน้าชื่นชมศิลปินไปจนถึงธุรกิจ นอกจากนี้ คุณสามารถสร้างเพจฟรีได้มากเท่าที่คุณต้องการ
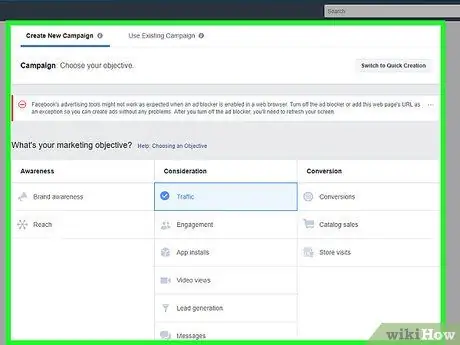
ขั้นตอนที่ 6 รับแฟน ๆ สำหรับหน้าธุรกิจ Facebook ของคุณ
หากคุณมีเพจ Facebook สำหรับธุรกิจ องค์กร งานศิลปะ หรือกิจกรรมอื่นๆ ที่คุณดำเนินการ คุณสามารถทำหลายๆ อย่างเพื่อให้มีแฟนๆ เพิ่มขึ้น เมื่อมีพัดลม ผลงาน หรือผลิตภัณฑ์มากขึ้น คุณก็จะได้รับการเปิดเผยที่ดีขึ้น
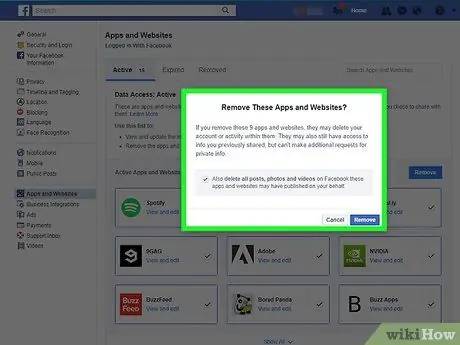
ขั้นตอนที่ 7 ลองโฆษณาบน Facebook
Facebook เป็นเครื่องมือที่ยอดเยี่ยมที่คุณสามารถใช้เพื่อโฆษณาธุรกิจของคุณต่อผู้มีโอกาสเป็นลูกค้าหลายล้านคน และขั้นตอนแรกที่คุณต้องทำคือการสร้างชุดโฆษณา
โปรดทราบว่าโฆษณาบน Facebook จะไม่ได้รับความนิยมอย่างที่เคยเป็นมาอีกต่อไป หากคุณมีแพลตฟอร์มโซเชียลมีเดียอื่นๆ ที่คุณสามารถใช้โฆษณาผลิตภัณฑ์/ธุรกิจของคุณได้ คุณควรโฆษณาบนแพลตฟอร์มเหล่านั้น
ขั้นตอนที่ 8 ป้องกันไม่ให้ Facebook ติดตามคุณ
หากคุณกลัวว่า Facebook จะติดตามกิจกรรมของคุณ ไม่ต้องกังวล เพราะคุณไม่ได้อยู่คนเดียว โชคดีที่คุณสามารถจำกัดข้อมูลส่วนบุคคลที่ Facebook จัดเก็บไว้เพื่อจำกัดการติดตามได้
เคล็ดลับ
- คุณสามารถลบบัญชี Facebook ของคุณอย่างถาวรได้ทุกเมื่อที่คุณคิดว่า Facebook ไม่เหมาะสำหรับคุณอีกต่อไป
- Facebook อนุญาตให้คุณรีเซ็ตรหัสผ่านที่ลืมได้หากจำเป็น






