บทความวิกิฮาวนี้จะแนะนำวิธีการเรียกใช้คอมพิวเตอร์ Windows ในเซฟโหมด ซึ่งเป็นตัวเลือกการบูตที่เริ่มทำงานและโหลดเฉพาะโปรแกรมขั้นต่ำที่จำเป็นสำหรับคอมพิวเตอร์ในการเริ่มทำงาน Safe Mode เป็นวิธีที่ยอดเยี่ยมในการเข้าถึงคอมพิวเตอร์ที่ทำงานช้าเกินไปขณะทำหน้าที่ต่างๆ
ขั้นตอน
วิธีที่ 1 จาก 2: Windows 8 และ 10
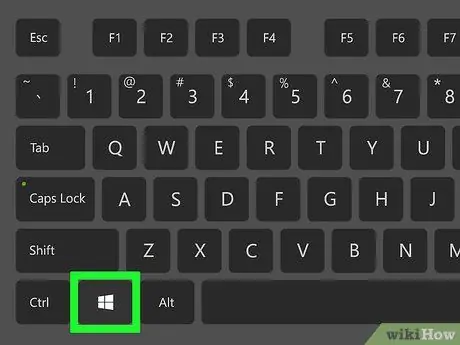
ขั้นตอนที่ 1. เปิดเครื่องคอมพิวเตอร์
กดปุ่มเปิด/ปิดเพื่อเปิดคอมพิวเตอร์ หากคอมพิวเตอร์เปิดอยู่แต่ไม่สามารถทำงานได้ ก่อนอื่นให้กดปุ่มเปิด/ปิดค้างไว้เพื่อปิดเครื่อง
หากคุณเข้าสู่ระบบแล้วและต้องการเริ่มต้นใหม่ในเซฟโหมด ให้กดปุ่ม Win เพื่อเปิดเมนูเริ่ม คุณสามารถทำได้โดยคลิกที่โลโก้ Windows ที่มุมล่างซ้าย
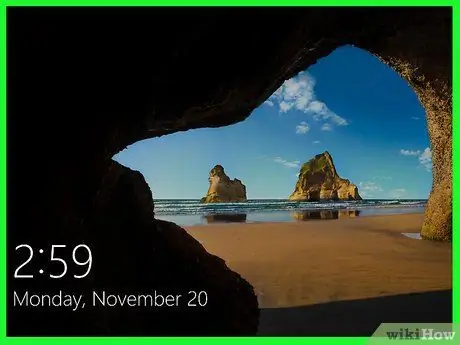
ขั้นตอนที่ 2 คลิกหน้าจอเริ่มต้น
เมื่อคอมพิวเตอร์เริ่มทำงาน (หรือเปิดเครื่อง) หน้าจอจะแสดงภาพและเวลาที่มุมล่างซ้าย คลิกหน้าจอนี้เพื่อแสดงหน้าจอการเลือกผู้ใช้

ขั้นตอนที่ 3 คลิกไอคอนพลังงาน
ไอคอนที่มุมล่างขวาเป็นวงกลมที่มีเส้นแนวตั้งอยู่ด้านบน เมนูป๊อปอัปจะปรากฏขึ้น
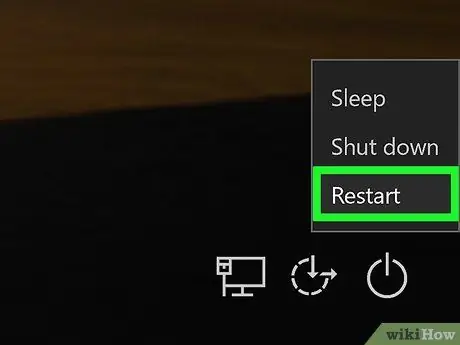
ขั้นตอนที่ 4. กด Shift ค้างไว้. key จากนั้นคลิก เริ่มต้นใหม่.
ตัวเลือก เริ่มต้นใหม่ ปรากฏขึ้นใกล้กับด้านบนของเมนูป๊อปอัป ปุ่ม Shift อยู่ที่ด้านซ้ายของแป้นพิมพ์คอมพิวเตอร์ คอมพิวเตอร์ของคุณจะรีสตาร์ทและหน้าตัวเลือกขั้นสูงจะเปิดขึ้น
บางทีคุณควรคลิก เริ่มต้นใหม่ต่อไป หลังจากคลิก เริ่มต้นใหม่. หากเกิดเหตุการณ์นี้ขึ้น อย่าปล่อยปุ่ม Shift ในขณะที่คุณทำสิ่งนี้
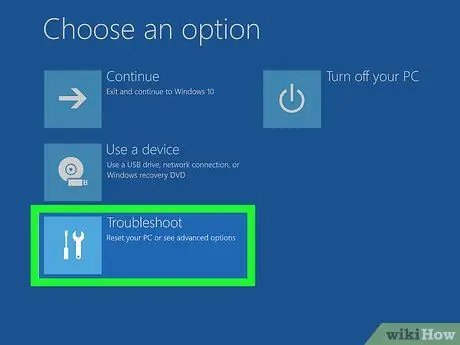
ขั้นตอนที่ 5. คลิกตัวเลือกการแก้ไขปัญหา
กลางหน้า Advanced Options ซึ่งเป็นหน้าจอสีฟ้าอ่อนพร้อมข้อความสีขาว
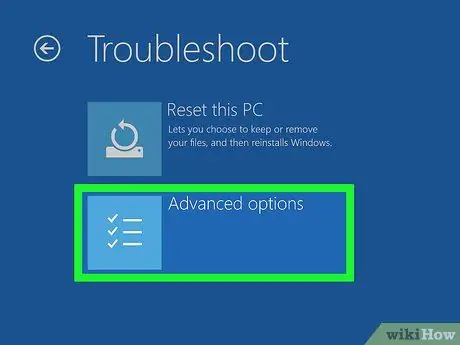
ขั้นตอนที่ 6 คลิกที่ตัวเลือกขั้นสูง
ตัวเลือกนี้อยู่ท้ายหน้า
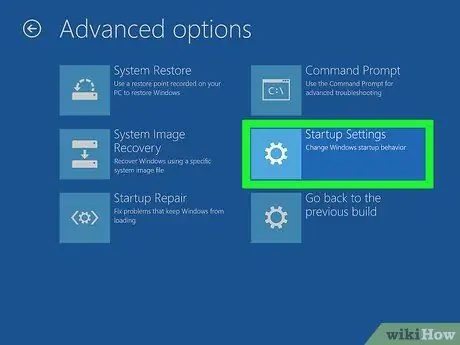
ขั้นตอนที่ 7 คลิกการตั้งค่าเริ่มต้น
ทางขวาของหน้า ใต้ Options พร้อมรับคำสั่ง.
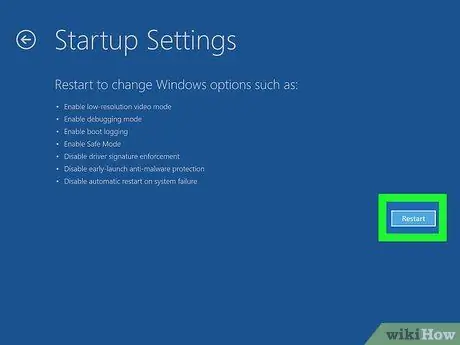
ขั้นตอนที่ 8 คลิก เริ่มต้นใหม่
อยู่ที่มุมขวาล่าง คอมพิวเตอร์จะรีสตาร์ทไปที่เมนูการตั้งค่าเริ่มต้น
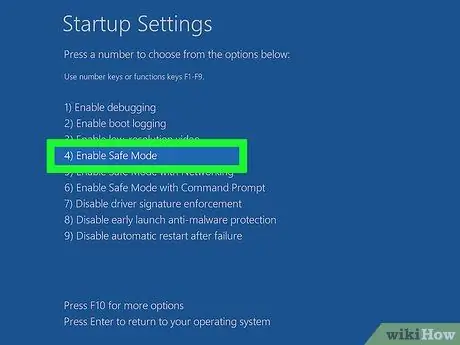
ขั้นตอนที่ 9 กดปุ่ม
ขั้นตอนที่ 4.
หาก Windows รีสตาร์ทไปที่หน้าการตั้งค่าเริ่มต้น ให้เลือก Safe Mode เป็นตัวเลือกในการเริ่มต้นโดยกดปุ่ม 4

ขั้นตอนที่ 10. รอให้คอมพิวเตอร์รีสตาร์ทจนเสร็จ
เมื่อรีสตาร์ทเสร็จแล้ว คอมพิวเตอร์จะทำงานในเซฟโหมด
รีสตาร์ทคอมพิวเตอร์ตามปกติหากคุณต้องการออกจากเซฟโหมด
วิธีที่ 2 จาก 2: Windows 7
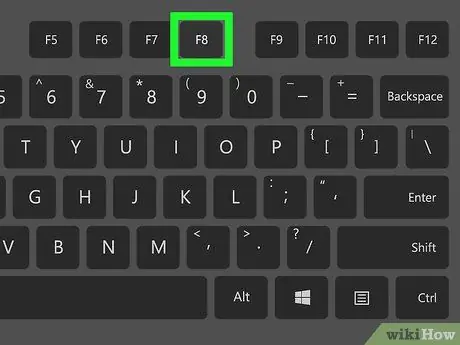
ขั้นตอนที่ 1 มองหาคีย์ F8
ที่แถวบนสุดของแป้นบนแป้นพิมพ์คอมพิวเตอร์ หากคุณต้องการเริ่ม Windows 7 ในเซฟโหมด ให้กดปุ่ม F8 เมื่อคุณรีสตาร์ทคอมพิวเตอร์
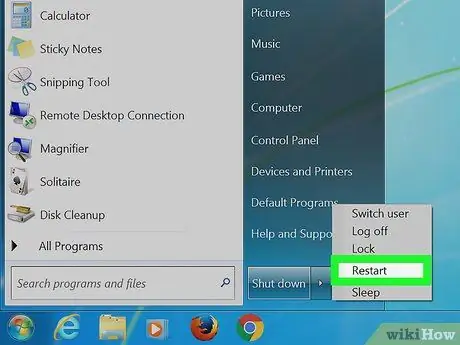
ขั้นตอนที่ 2. เปิดเครื่องคอมพิวเตอร์
กดปุ่มเปิด/ปิดเพื่อเปิดเครื่อง หากคอมพิวเตอร์เปิดอยู่แต่ใช้งานไม่ได้ ก่อนอื่นให้กดปุ่มเปิด/ปิดค้างไว้เพื่อปิดเครื่อง
คุณรีสตาร์ทคอมพิวเตอร์ได้โดยคลิกโลโก้ Windows ที่มุมซ้ายล่าง คลิกไอคอนเปิด/ปิด แล้วคลิก เริ่มต้นใหม่.
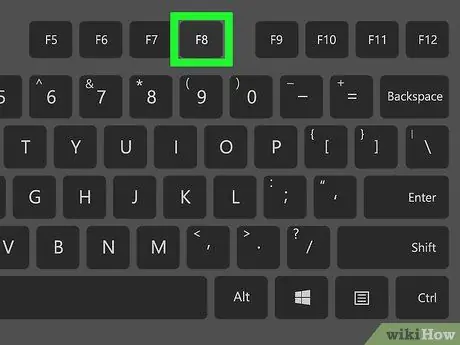
ขั้นตอนที่ 3 กดปุ่ม F8 ซ้ำ ๆ
ทำเช่นนี้ทันทีที่คอมพิวเตอร์เริ่มทำงาน เมนูการบูตจะปรากฏขึ้น เมนูนี้เป็นหน้าจอสีดำพร้อมข้อความสีขาว
- คุณต้องกดปุ่ม F8 ก่อนที่หน้าจอ "Starting Windows" จะปรากฏขึ้น
- หากไม่มีอะไรเกิดขึ้นเมื่อคุณกดปุ่ม F8 คุณอาจต้องกด Fn ค้างไว้ขณะกดปุ่ม F8
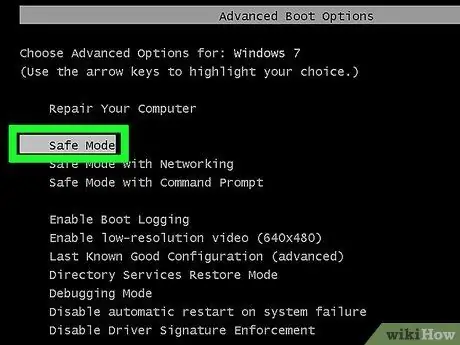
ขั้นตอนที่ 4 กดปุ่มจนกว่าจะเลือกตัวเลือก "Safe Mode"
ทางขวาของคีย์บอร์ด หาก "Safe Mode" มีแถบสีขาวด้านบน แสดงว่าคุณได้เลือกไว้
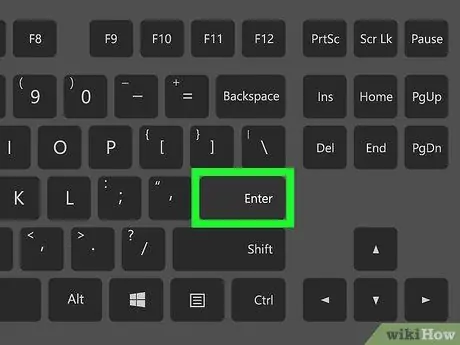
ขั้นตอนที่ 5. กดปุ่ม Enter
คอมพิวเตอร์ของคุณจะรีสตาร์ทในเซฟโหมดและกระบวนการเริ่มต้นจะดำเนินต่อไป
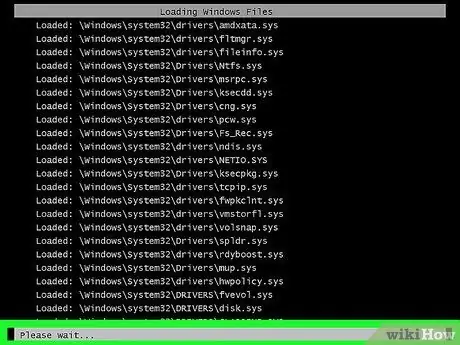
ขั้นตอนที่ 6 รอให้คอมพิวเตอร์รีสตาร์ทจนเสร็จ
เมื่อรีสตาร์ทเสร็จแล้ว คอมพิวเตอร์จะทำงานในเซฟโหมด






