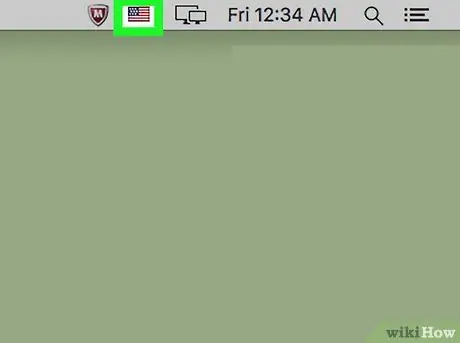บทความวิกิฮาวนี้จะแนะนำวิธีการเปลี่ยนภาษาของคีย์บอร์ดใน Mac
ขั้นตอน
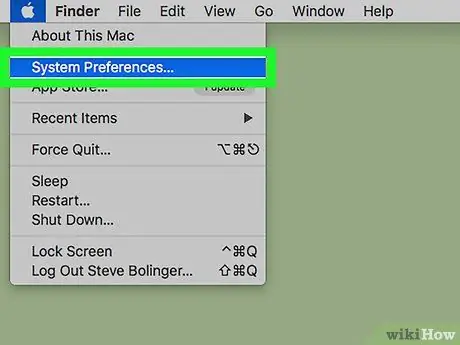
ขั้นตอนที่ 1 คลิกเมนู Apple และเลือก System Preferences…
ที่เป็นไอคอน apple สีดำ มุมซ้ายบนของหน้าจอ
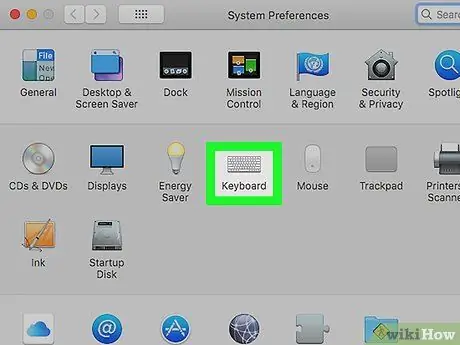
ขั้นตอนที่ 2 คลิกตัวเลือกแป้นพิมพ์
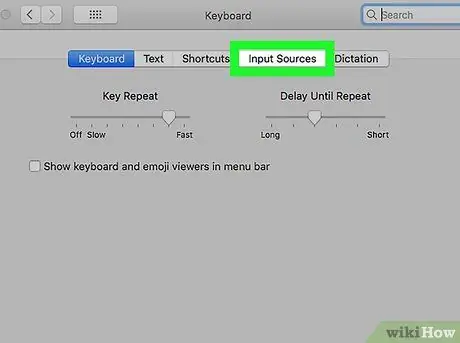
ขั้นตอนที่ 3 เลือกแท็บ Input Sources ที่ด้านบนของกล่องโต้ตอบ
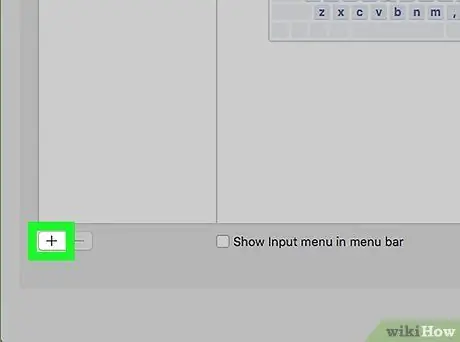
ขั้นตอนที่ 4 คลิกตัวเลือกซึ่งอยู่ที่บานหน้าต่างด้านซ้ายล่างของกล่องโต้ตอบ
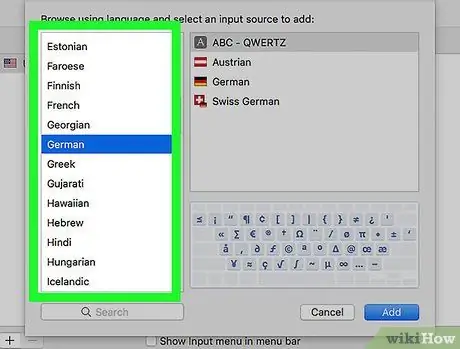
ขั้นตอนที่ 5. คลิกภาษาที่ต้องการ
ภาษาที่ใช้ได้จะแสดงตามตัวอักษร
ภาษาสำหรับป้อนแป้นพิมพ์ที่เพิ่มไว้จะปรากฏที่ด้านบนสุดของรายการ
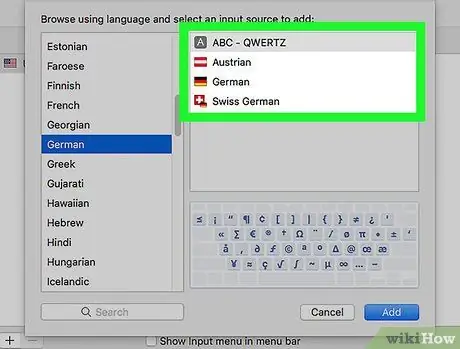
ขั้นที่ 6. คลิกรูปแบบแป้นพิมพ์/การป้อนข้อมูลที่ต้องการสำหรับภาษาที่เกี่ยวข้อง
รูปแบบการป้อนข้อมูลจะแสดงในบานหน้าต่างด้านซ้ายของกล่องโต้ตอบ
ตัวอย่างของรูปแบบแป้นพิมพ์จะแสดงในบานหน้าต่างด้านขวาล่างของหน้าจอเมื่อคุณคลิกที่แหล่งป้อนเข้า
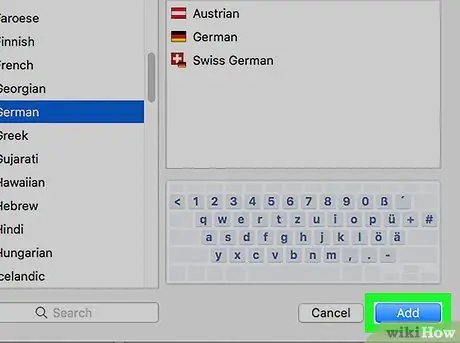
ขั้นตอนที่ 7 คลิกปุ่มเพิ่ม
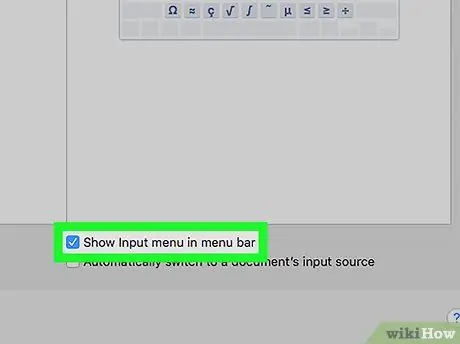
ขั้นตอนที่ 8 ทำเครื่องหมายที่ตัวเลือก "แสดงเมนูอินพุตในแถบเมนู" ที่ด้านล่างของกล่องโต้ตอบ
หลังจากนั้น ไอคอนรูปธงจะปรากฏขึ้นที่ด้านขวาของแถบเมนู