บทความวิกิฮาวนี้จะแนะนำวิธีการดาวน์โหลดวิดีโอที่อยู่ในแชทของ Telegram เพื่อบันทึกลงในคอมพิวเตอร์ของคุณ ผ่านแอป Telegram เวอร์ชันเดสก์ท็อป
ขั้นตอน
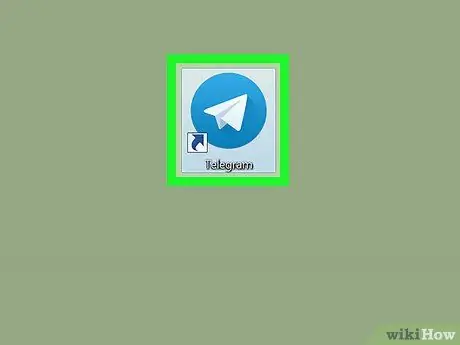
ขั้นตอนที่ 1. เรียกใช้ Telegram เวอร์ชันเดสก์ท็อปบนคอมพิวเตอร์
ไอคอนนี้เป็นเครื่องบินกระดาษสีขาวบนพื้นหลังสีน้ำเงิน ปกติไอคอนนี้จะอยู่ในโฟลเดอร์ Applications (ใน Mac) หรือเมนู Start (Windows)
แอปพลิเคชันเดสก์ท็อปนี้สามารถดาวน์โหลดและติดตั้งได้จากหน้าแอปพลิเคชัน Telegram
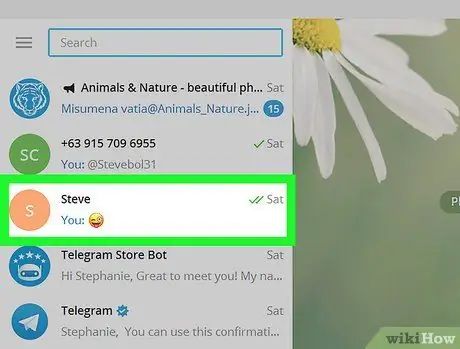
ขั้นตอนที่ 2 คลิกที่แชทในบานหน้าต่างด้านซ้าย
ค้นหาแชทที่มีวิดีโอที่คุณต้องการบันทึก จากนั้นคลิกที่วิดีโอ การสนทนากับวิดีโอนี้จะเปิดขึ้นทางด้านขวา
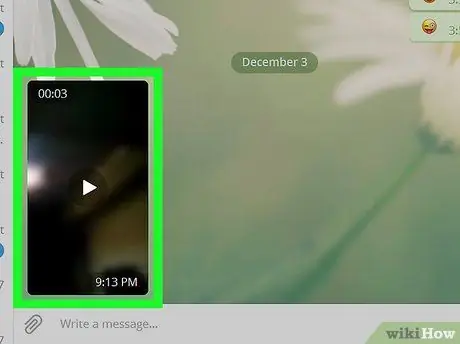
ขั้นตอนที่ 3 คลิกขวาที่วิดีโอที่คุณต้องการบันทึก
ค้นหาไฟล์วิดีโอในการแชท จากนั้นคลิกขวาเพื่อแสดงตัวเลือกต่างๆ เมนูแบบเลื่อนลงจะเปิดขึ้น
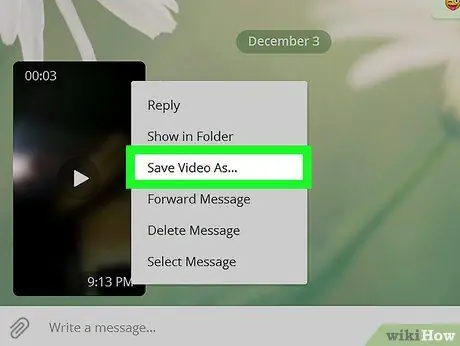
ขั้นตอนที่ 4 เลือก บันทึกไฟล์เป็น ในเมนู
เมื่อเลือกแล้ว คุณจะดาวน์โหลดวิดีโอและบันทึกลงในคอมพิวเตอร์ได้ หลังจากคลิกแล้ว หน้าต่างป๊อปอัปจะปรากฏขึ้นเพื่อขอให้คุณระบุโฟลเดอร์ที่จะบันทึกวิดีโอ
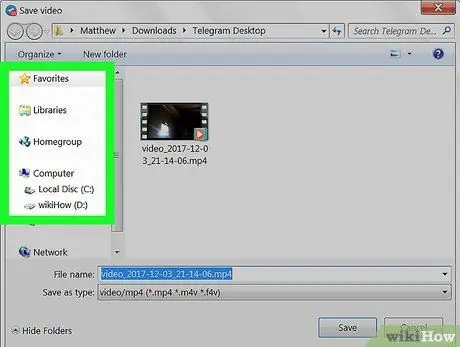
ขั้นตอนที่ 5. เลือกโฟลเดอร์ที่มีอยู่ในคอมพิวเตอร์
นี่คือตำแหน่งที่จะบันทึกวิดีโอหลังจากการดาวน์โหลดเสร็จสิ้น
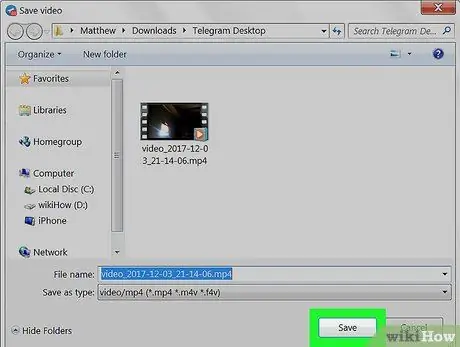
ขั้นตอนที่ 6 คลิก บันทึก ในเมนูป๊อปอัป
คอมพิวเตอร์จะดาวน์โหลดไฟล์วิดีโอและบันทึกไว้ในโฟลเดอร์ที่คุณระบุไว้ในคอมพิวเตอร์ของคุณ






