บทความวิกิฮาวนี้จะแนะนำวิธีการปรับแต่งรูปลักษณ์ของตัวละคร Minecraft ทำได้ทั้งในเวอร์ชั่นคอม มือถือ และคอนโซลของ Minecraft
ขั้นตอน
วิธีที่ 1 จาก 3: บนคอมพิวเตอร์เดสก์ท็อป
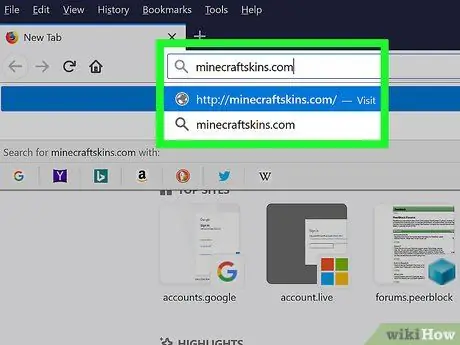
ขั้นตอนที่ 1. ไปที่ไซต์ Minecraft Skindex
เข้าไปที่ https://www.minecraftskins.com/ ดัชนีสกินหรือไลบรารี Skindex จะเปิดขึ้น
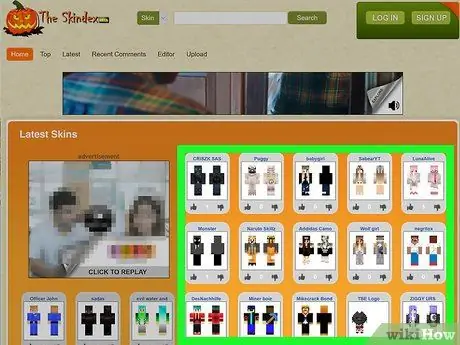
ขั้นตอนที่ 2. เลือกสกิน
คลิกสกินที่คุณต้องการใช้กับตัวละคร Minecraft ของคุณ
- คุณยังสามารถค้นหาสกินเฉพาะจากช่องค้นหาที่ด้านบนของหน้า
- หากคุณต้องการดูรายการสกินต่างๆ (ไม่ใช่แค่สกินยอดนิยม) คลิก ล่าสุด หรือ สูงสุด ซึ่งอยู่ที่ด้านบนซ้ายของหน้า
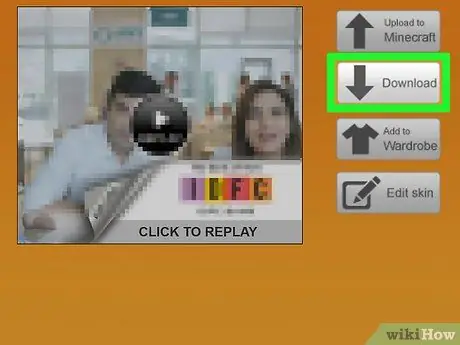
ขั้นตอนที่ 3 คลิกปุ่มดาวน์โหลด
ทางขวาของหน้าสำหรับสกินที่คุณต้องการ ไฟล์สกินจะดาวน์โหลดไปยังคอมพิวเตอร์ของคุณทันที
คุณอาจต้องเลือกตำแหน่งที่จะบันทึกการดาวน์โหลดหรือยืนยันการดาวน์โหลด ทั้งนี้ขึ้นอยู่กับการตั้งค่าเบราว์เซอร์ของคุณ
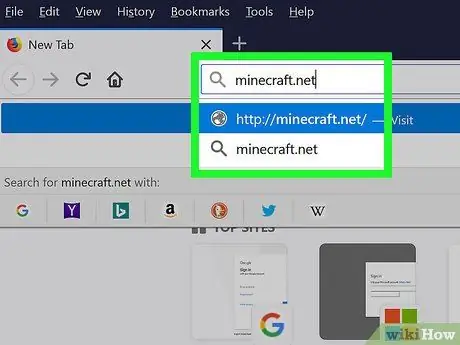
ขั้นตอนที่ 4. ไปที่ไซต์ Minecraft
เข้าไปที่ https://minecraft.net/ นี่คือเว็บไซต์ Minecraft อย่างเป็นทางการ
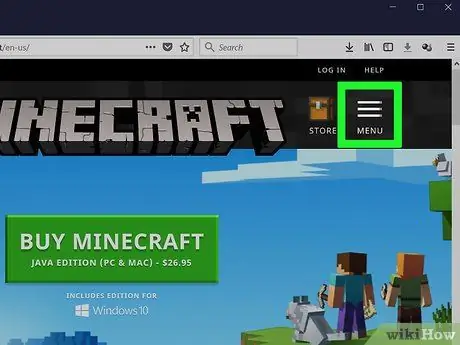
ขั้นตอนที่ 5. คลิก ที่มุมขวาบน
เมนูแบบเลื่อนลงจะปรากฏขึ้น
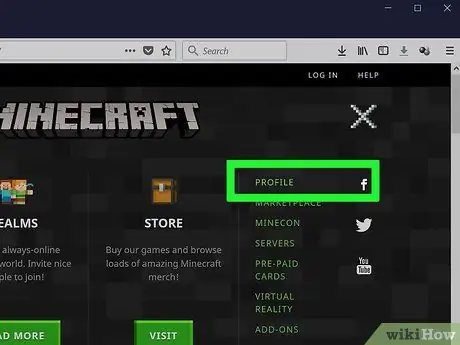
ขั้นตอนที่ 6 คลิกโปรไฟล์
ที่เป็นตัวเลือกทางด้านบนของเมนูที่ขยายลงมา หน้าสำหรับสกินจะเปิดขึ้น
หากคุณไม่ได้เข้าสู่ระบบ Minecraft ให้ป้อนที่อยู่อีเมลและรหัสผ่านของคุณ จากนั้นคลิก เข้าสู่ระบบ เพื่อจะดำเนินการต่อ.
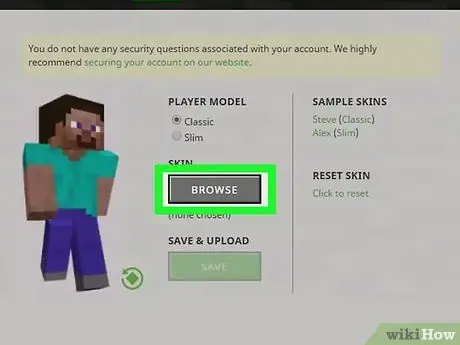
ขั้นตอนที่ 7 คลิกเลือกไฟล์
ที่เป็นปุ่มสีขาวท้ายหน้าจอ
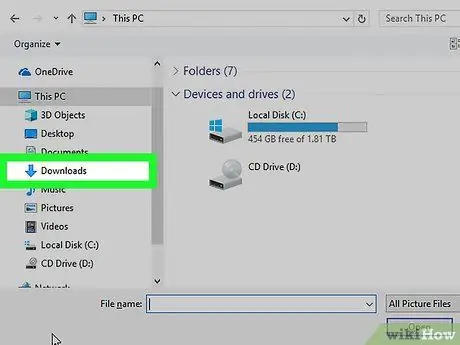
ขั้นตอนที่ 8 เลือกไฟล์สกินที่ต้องการ
คลิกไฟล์สกินที่ดาวน์โหลดใหม่ ไฟล์จะถูกวางไว้ในโฟลเดอร์ "ดาวน์โหลด" (ตำแหน่งที่จัดเก็บเริ่มต้นในคอมพิวเตอร์)
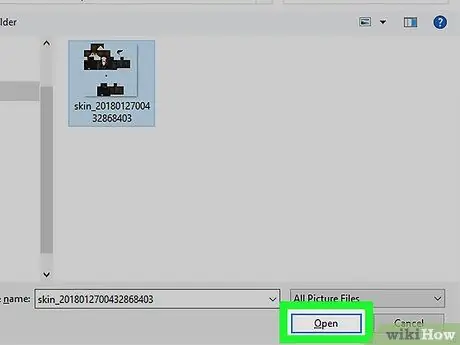
ขั้นตอนที่ 9 คลิกเปิด
ที่มุมขวาล่าง ไฟล์สกินจะถูกโหลดเข้าสู่หน้าโปรไฟล์
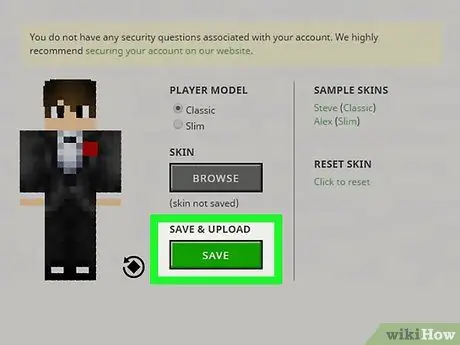
ขั้นตอนที่ 10 คลิกอัปโหลด
ที่เป็นปุ่มสีขาวท้ายหน้า สิ่งนี้จะเปลี่ยนสกินของตัวละคร Minecraft ของคุณ ณ จุดนี้
หากคุณลงชื่อเข้าใช้ Minecraft เวอร์ชั่นคอมพิวเตอร์โดยใช้ข้อมูลบัญชีเดียวกัน ตัวละคร Minecraft ของคุณจะใช้สกินที่คุณอัปโหลด
วิธีที่ 2 จาก 3: บน Minecraft PE
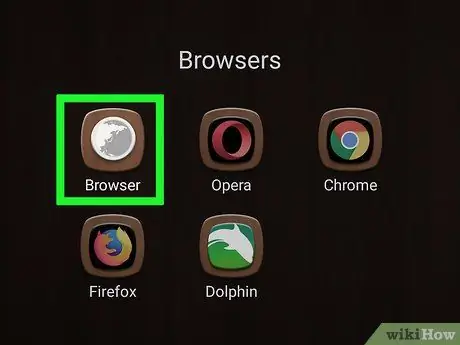
ขั้นตอนที่ 1. เรียกใช้เบราว์เซอร์บนอุปกรณ์มือถือ
คุณสามารถใช้ Firefox หรือ Google Chrome บนอุปกรณ์มือถือเครื่องใดก็ได้
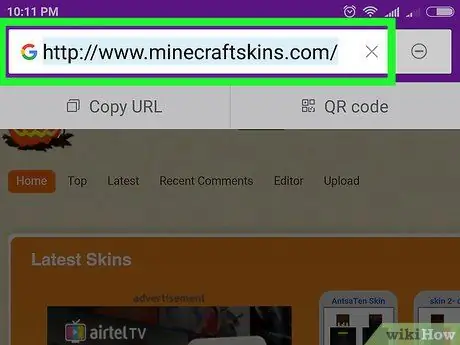
ขั้นตอนที่ 2 ไปที่ไซต์ Skindex
ไปที่ https://www.minecraftskins.com/ ในเบราว์เซอร์บนอุปกรณ์มือถือของคุณ
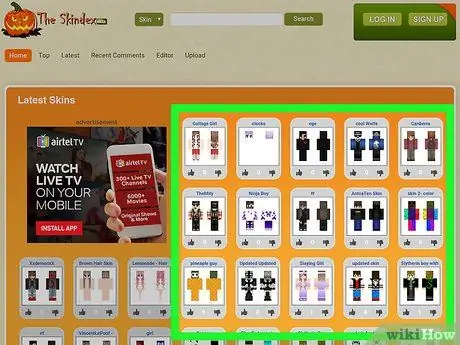
ขั้นตอนที่ 3 เลือกสกิน
แตะสกินที่คุณต้องการดาวน์โหลด
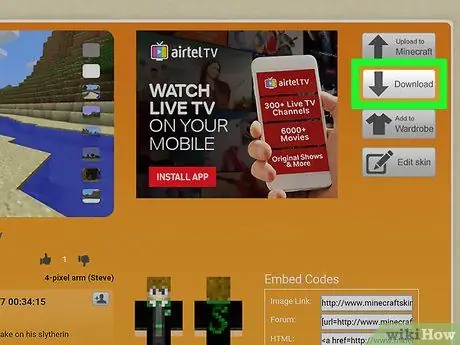
ขั้นตอนที่ 4 แตะที่ปุ่มดาวน์โหลดที่ด้านขวาบนของหน้าสกิน
ภาพของสกินจะเปิดขึ้นในแท็บเบราว์เซอร์ใหม่
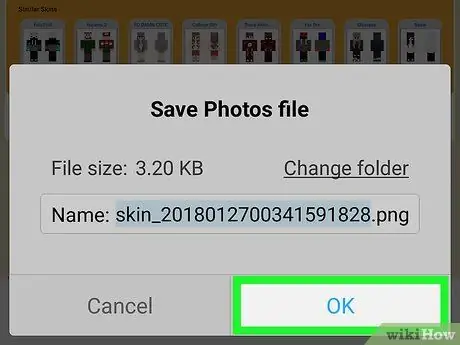
ขั้นตอนที่ 5. บันทึกผิว
แตะรูปภาพสกินค้างไว้ จากนั้นแตะปุ่ม บันทึกภาพ เมื่อได้รับการร้องขอ
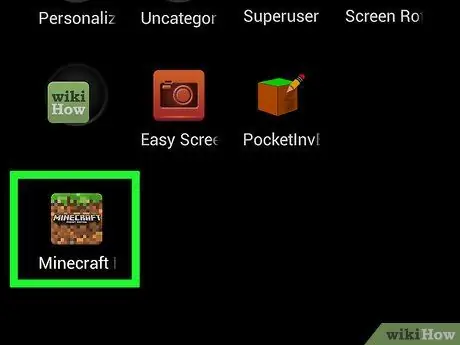
ขั้นตอนที่ 6 เรียกใช้ Minecraft PE
ไอคอนนี้เป็นบล็อกของโลกที่มีหญ้าอยู่ โฮมเพจ Minecraft PE จะเปิดขึ้น
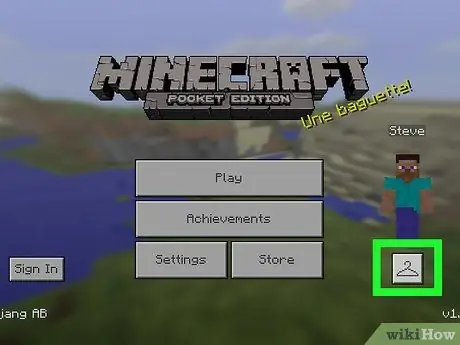
ขั้นตอนที่ 7 แตะที่ไอคอนรูปไม้แขวน
อยู่ด้านล่างขวามือ
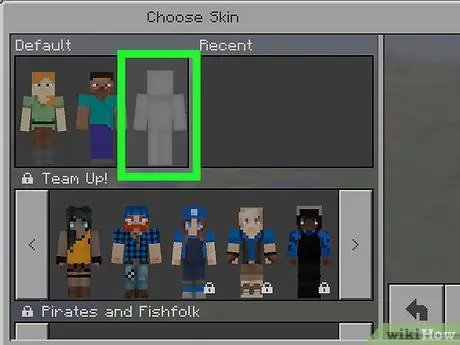
ขั้นตอนที่ 8 แตะที่ไอคอนสกินเปล่า
ไอคอนของไอคอนอยู่ที่ด้านขวาสุดของส่วน " ค่าเริ่มต้น " ซึ่งอยู่ที่มุมซ้ายบน
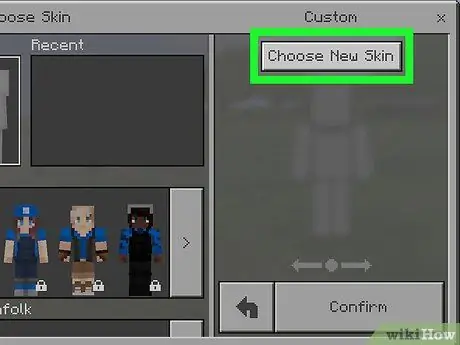
ขั้นตอนที่ 9 แตะเลือกสกินใหม่
ทางด้านบนของหน้าต่าง "Custom" ทางขวาของหน้าจอ
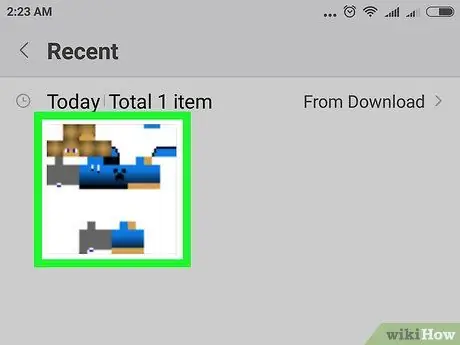
ขั้นตอนที่ 10. เลือกสกินที่คุณบันทึกไว้
แตะภาพสกินที่ดาวน์โหลดมา รูปเป็นตุ๊กตากระดาษกระจัดกระจาย
บางทีคุณอาจต้องเลือกอัลบั้มก่อน (เช่น ม้วนฟิล์ม).
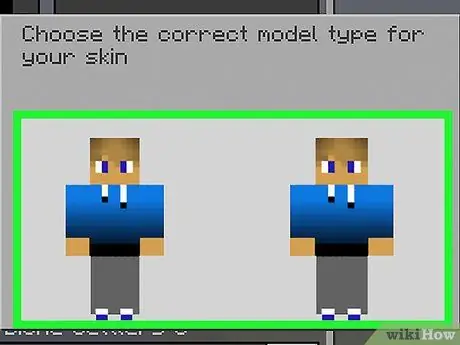
ขั้นตอนที่ 11 เลือกรุ่นสกิน
แตะที่หนึ่งในโมเดลสกินในหน้าต่างที่ปรากฏขึ้น
หากคุณสงสัย ให้แตะสกินทางด้านขวา
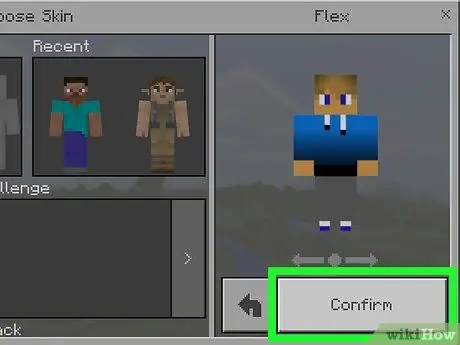
ขั้นตอนที่ 12. แตะ Confirm ซึ่งอยู่ที่มุมล่างขวา
สกินที่เลือกจะถูกตั้งค่าเป็นสกินเริ่มต้นสำหรับตัวละครของคุณ
วิธีที่ 3 จาก 3: บน Console Edition
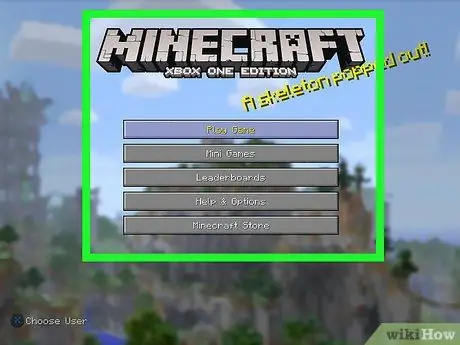
ขั้นตอนที่ 1. เรียกใช้ Minecraft
เลือกเกม (เกม) Minecraft จากไลบรารีคอนโซล
หากคุณซื้อเกม Minecraft เป็นแผ่นดิสก์ ให้ใส่แผ่นดิสก์ลงในคอนโซล
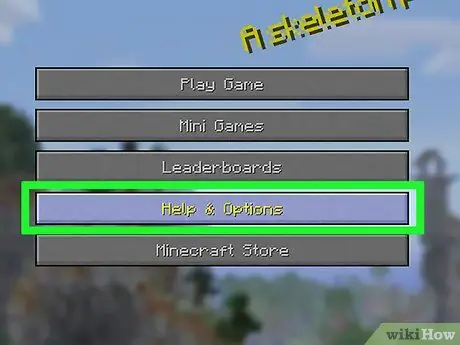
ขั้นตอนที่ 2. เลือกเมนู Help & Options
กลางหน้า Minecraft
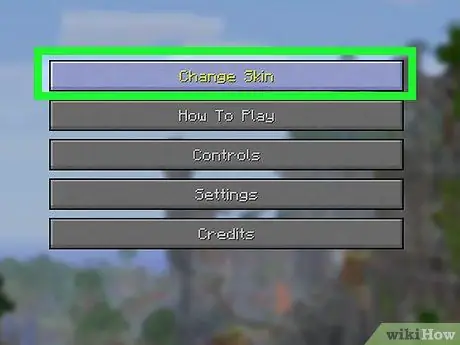
ขั้นตอนที่ 3 เลือกเปลี่ยนสกิน
ตัวเลือกนี้อยู่ที่ด้านบนของหน้า หน้าสกินแพ็คจะเปิดขึ้น
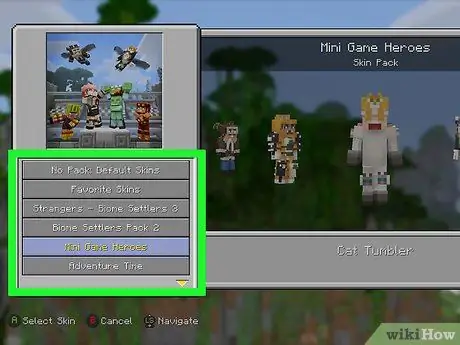
ขั้นตอนที่ 4. เลือกแพ็กสกิน (skin pack)
เลื่อนลงหรือขึ้นเพื่อดูชุดสกินต่างๆ
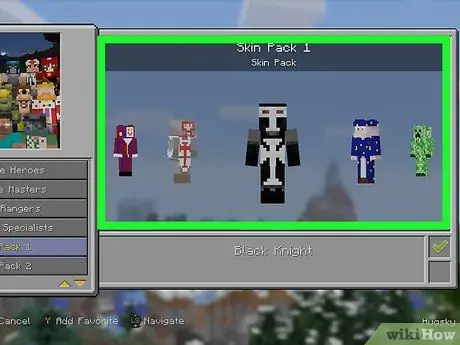
ขั้นตอนที่ 5. เลือกสกินที่ต้องการ
เมื่อเลือกสกินแพ็คแล้ว ให้เลื่อนไปทางขวาหรือซ้ายเพื่อค้นหาสกินที่คุณต้องการใช้
สกินบางตัวไม่สามารถใช้ได้ฟรี หากมีไอคอนล็อคอยู่ด้านล่างและทางด้านขวาของสกินที่เลือก แสดงว่าเป็นแพ็คเกจพรีเมียม
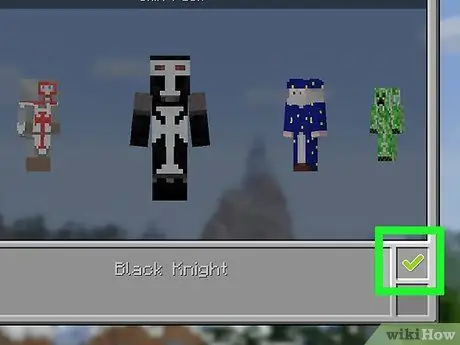
ขั้นตอนที่ 6 กด X (PlayStation) หรือ เอ (เอ็กซ์บ็อกซ์)
สกินที่เลือกจะถูกตั้งค่าเป็นสกินเริ่มต้นสำหรับตัวละครของคุณ เครื่องหมายถูกสีเขียวจะปรากฏในช่องขวาล่าง
หากสกินที่เลือกไม่ฟรี คุณต้องซื้อแพ็คเกจสกินก่อน กดปุ่ม NS หรือ วงกลม เพื่อออกจากหน้าต่างป๊อปอัป
เคล็ดลับ
- หากคุณไม่ชอบสกินบนอินเทอร์เน็ต คุณสามารถสร้างสกินของคุณเองได้
- แม้ว่า Skindex เป็นไซต์สกิน Minecraft ที่ครอบคลุมมากที่สุด คุณสามารถใช้ไซต์อื่นๆ เช่น https://www.minecraftskins.net/ หรือ https://www.minecraftindex.net/ ซึ่งมีสกินสำหรับดาวน์โหลดด้วย
คำเตือน
- ไฟล์ใดๆ ที่ขอรหัสผ่านและชื่อผู้ใช้นั้นเป็นไวรัส อย่าให้ข้อมูลบัญชีเมื่อคุณดาวน์โหลดสกิน
- เมื่อเล่นเกมบนคอมพิวเตอร์ ให้เปลี่ยนสกินผ่านเว็บไซต์ทางการของ Minecraft เท่านั้น






