การเจลเบรก PlayStation 3 จะทำให้คุณได้รับสิทธิ์ของผู้ดูแลระบบและนักพัฒนาอย่างเต็มรูปแบบในการเข้าถึงซอฟต์แวร์ระบบของคอนโซล หลังจากการเจลเบรก คุณสามารถกู้คืนเกมไปยังคอนโซลของคุณ เรียกใช้เกมในรูปแบบที่ไม่รองรับก่อนหน้านี้ ติดตั้งม็อดสำหรับเกม และเรียกใช้โปรแกรมของบุคคลที่สามที่ PS3 ไม่รองรับ ในการเจลเบรก คุณจะต้องอัปเดตเฟิร์มแวร์ของ PS3 ก่อน จากนั้นคุณจะต้องติดตั้งโปรแกรมเจลเบรกของบริษัทอื่นโดยใช้คอมพิวเตอร์ Windows
ขั้นตอน
ส่วนที่ 1 จาก 2: การเตรียม PS3 เพื่อเริ่มกระบวนการเจลเบรก
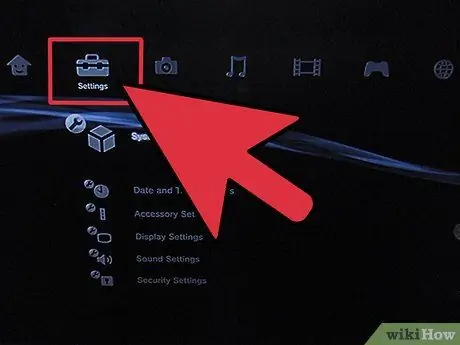
ขั้นตอนที่ 1. เปิดคอนโซลเกม PS3 จากนั้นเลือก "การตั้งค่า" จากเมนูหลัก
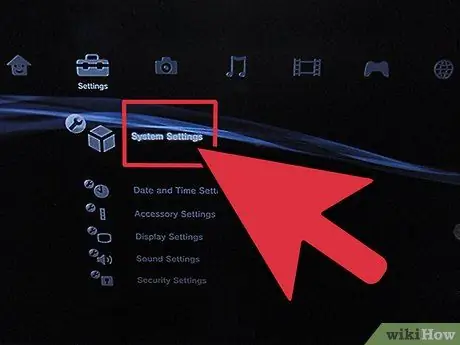
ขั้นตอนที่ 2 เลือก "การตั้งค่าระบบ" จากนั้นเลือก "ข้อมูลระบบ"
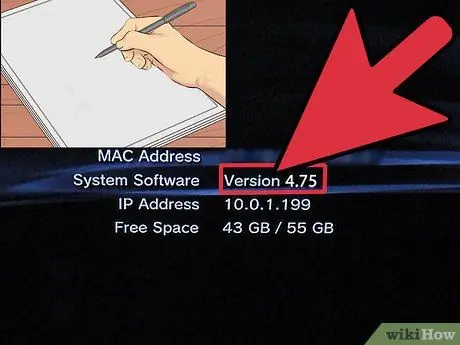
ขั้นตอนที่ 3 จดเวอร์ชันเฟิร์มแวร์ PS3 ที่แสดงถัดจากคำว่า "เฟิร์มแวร์ปัจจุบัน"
ณ วันที่ 1 มิถุนายน 2015 เฟิร์มแวร์ล่าสุดสำหรับ PS3 คือเวอร์ชัน 4.75
- หากคุณใช้เฟิร์มแวร์ 4.75 อยู่แล้ว ให้ดำเนินการในส่วนที่สองของบทความนี้เพื่อเริ่มกระบวนการเจลเบรก
- หากเวอร์ชันเฟิร์มแวร์ของ PS3 ของคุณยังไม่ทันสมัย ให้ไปที่ขั้นตอนที่ #4 เพื่อติดตั้งเฟิร์มแวร์ล่าสุด

ขั้นตอนที่ 4. ใส่แผ่นดิสก์ USB เข้ากับพอร์ต USB ของคอมพิวเตอร์
ด้วยวิธีนี้ คุณสามารถคัดลอกการอัปเดตเฟิร์มแวร์ล่าสุดไปยังดิสก์ USB แล้วต่อเชื่อมบน PS3 ของคุณได้
หาก PS3 เชื่อมต่อกับอินเทอร์เน็ต ให้กลับไปที่เมนู "การตั้งค่า" หลัก จากนั้นเลือก "การอัปเดตระบบ" และเลือก "อัปเดตผ่านอินเทอร์เน็ต" เพื่ออัปเดตเฟิร์มแวร์ เมื่อคุณทำตามขั้นตอนข้างต้นเสร็จแล้ว ให้ไปที่ส่วนที่สองของบทความนี้เพื่อเริ่มกระบวนการเจลเบรก
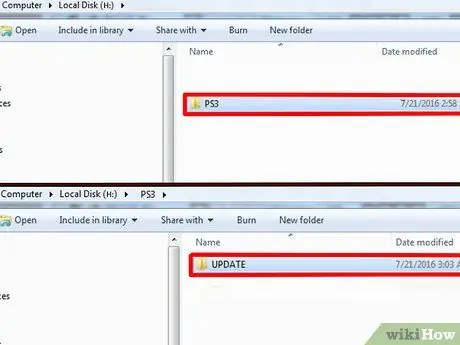
ขั้นตอนที่ 5. สร้างไดเร็กทอรีใหม่บนดิสก์ USB ด้วยชื่อ "PS3" จากนั้นสร้างไดเร็กทอรีอื่นในชื่อ "UPDATE"
เพื่อให้คอนโซล PS3 รู้จักไดเร็กทอรี ชื่อจะต้องเป็นตัวพิมพ์ใหญ่
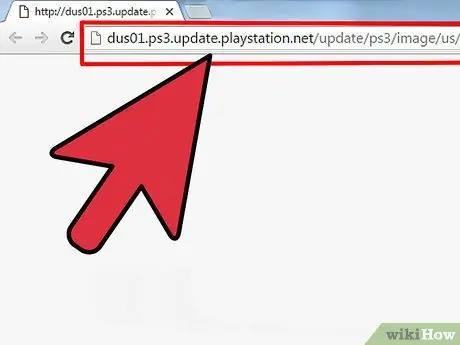
ขั้นตอนที่ 6 คลิกลิงก์ต่อไปนี้ จากนั้นเลือกบันทึกไฟล์ในคอมพิวเตอร์ของคุณ:
dus01.ps3.update.playstation.net/update/ps3/image/us/2015_0602_02c72e559533abde0add6850aadcfb34/PS3UPDAT. PUP คุณสามารถดาวน์โหลดการอัพเดตเฟิร์มแวร์ล่าสุดสำหรับ PS3 ของคุณได้จากลิงค์นี้
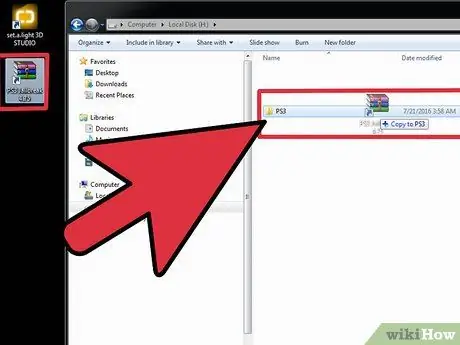
ขั้นตอนที่ 7 คลิกและลากไฟล์อัพเดตเฟิร์มแวร์จากเดสก์ท็อปของคอมพิวเตอร์ไปยังไดเร็กทอรี "UPDATE" บนดิสก์ USB ของคุณ
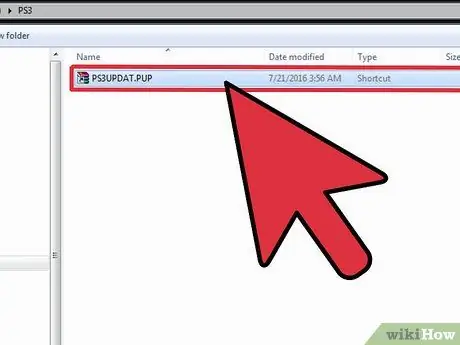
ขั้นที่ 8. เปลี่ยนชื่อไฟล์อัพเดตเฟิร์มแวร์เป็น “PS3UPDAT. PUP
ชื่อจะต้องเขียนด้วยตัวพิมพ์ใหญ่ทั้งหมด

ขั้นตอนที่ 9 ถอดปลั๊กดิสก์ USB ออกจากคอมพิวเตอร์ จากนั้นใส่แผ่นดิสก์ลงในพอร์ต USB ของคอนโซล PS3
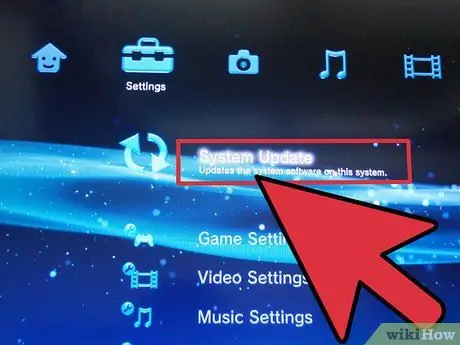
ขั้นตอนที่ 10 เลือก "การตั้งค่า" จากเมนูหลัก จากนั้นเลือก "การอัปเดตระบบ"
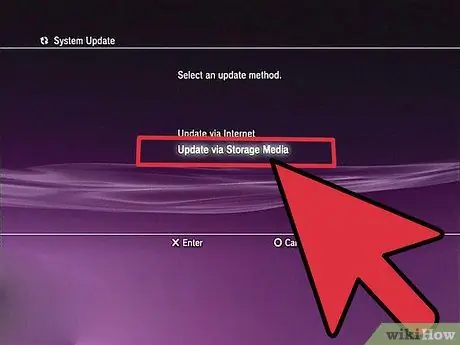
ขั้นตอนที่ 11 เลือก "อัปเดตผ่านสื่อบันทึกข้อมูล" จากนั้นทำตามคำแนะนำที่แสดงบนหน้าจอเพื่ออัปเดตเวอร์ชันเฟิร์มแวร์เป็นเวอร์ชันล่าสุด
PS3 ของคุณจะแสดงข้อความ "อัปเดตสำเร็จ" เมื่อดำเนินการเสร็จสิ้น
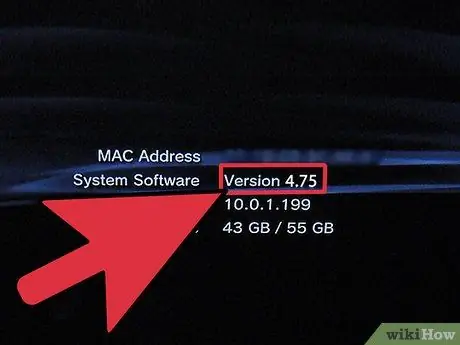
ขั้นตอนที่ 12 ตรวจสอบให้แน่ใจว่าเฟิร์มแวร์ PS3 ได้รับการอัพเดตเป็นเวอร์ชัน 4.75 สำเร็จแล้ว
คอนโซล PS3 พร้อมที่จะเข้าสู่กระบวนการเจลเบรกแล้ว
เลือก "การตั้งค่าระบบ" จากนั้นเลือก "ข้อมูลระบบ" เวอร์ชันเฟิร์มแวร์ที่ใช้อยู่จะแสดงถัดจากคำว่า "Current Firmware"
ส่วนที่ 2 ของ 2: Jailbreak PS3
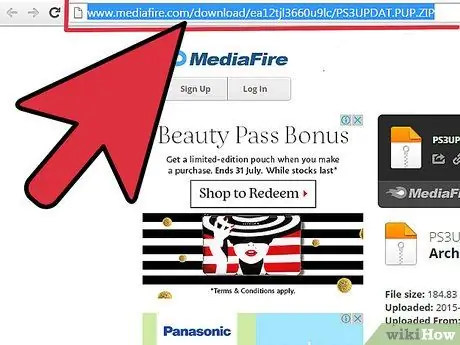
ขั้นตอนที่ 1 เยี่ยมชมเว็บไซต์ MediaFire ผ่านลิงค์ต่อไปนี้ www.mediafire.com/download/ea12tjl3660u9lc/PS3UPDAT. PUP.zip
คุณสามารถดาวน์โหลดเฟิร์มแวร์เจลเบรกเวอร์ชัน 4.75 สำหรับ PS3 ของคุณได้ในหน้านั้น
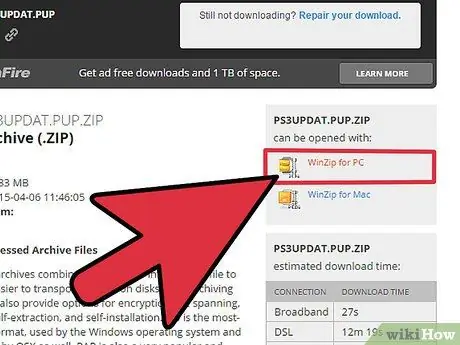
ขั้นตอนที่ 2 เลือกตัวเลือกเพื่อดาวน์โหลดไฟล์อัพเดต PS3 ซึ่งมีรูปแบบ.zip ลงในคอมพิวเตอร์ Windows ของคุณ
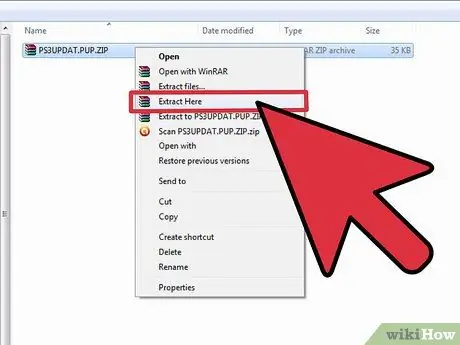
ขั้นตอนที่ 3 ดับเบิลคลิกที่ไฟล์.zip เพื่อแยกเนื้อหาของไดเร็กทอรี

ขั้นตอนที่ 4. ใส่แผ่นดิสก์ USB เข้ากับพอร์ต USB ของคอมพิวเตอร์
ดิสก์ USB ต้องมีพื้นที่ว่างมากกว่า 256 MB เพื่อติดตั้งซอฟต์แวร์เจลเบรก
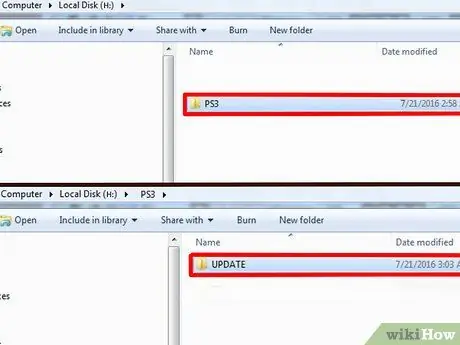
ขั้นตอนที่ 5. สร้างไดเร็กทอรีใหม่บนดิสก์ USB ด้วยชื่อ "PS3" จากนั้นสร้างไดเร็กทอรีอื่นในชื่อ "UPDATE"
เพื่อให้คอนโซล PS3 รู้จักไดเร็กทอรี ชื่อจะต้องเป็นตัวพิมพ์ใหญ่
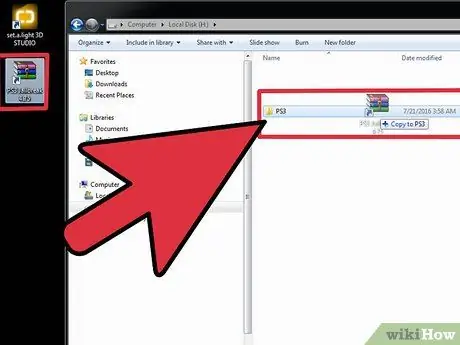
ขั้นตอนที่ 6 คลิกและลากไฟล์อัพเดตเฟิร์มแวร์จากเดสก์ท็อปของคอมพิวเตอร์ไปยังไดเร็กทอรี "UPDATE" บนดิสก์ USB ของคุณ
โปรดทราบว่าชื่อไฟล์จะเหมือนกับชื่อไฟล์อัพเดทดั้งเดิมที่คุณดาวน์โหลดจากเว็บไซต์ Sony
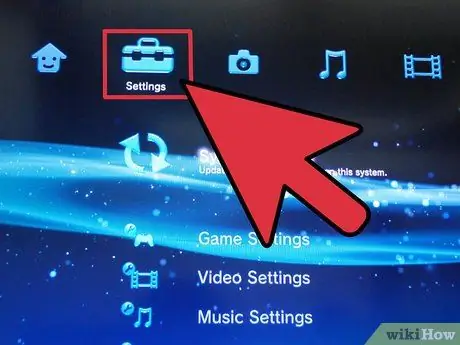
ขั้นตอนที่ 7 ใส่ดิสก์ USB ลงในพอร์ต USB ของ PS3 จากนั้นเลือก "การตั้งค่า" จากเมนูหลัก
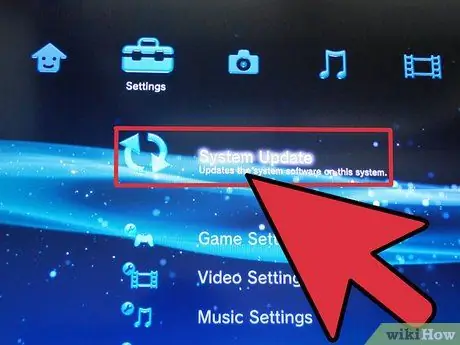
ขั้นตอนที่ 8 เลือก "การอัปเดตระบบ" จากนั้นเลือก "อัปเดตผ่านสื่อบันทึกข้อมูล"
PS3 จะบอกคุณว่าเวอร์ชันอัปเดตที่พบคือ "Version 4.75-JB" ซึ่งเป็นเวอร์ชันอัปเดตของเวอร์ชันเจลเบรกที่คุณจะใช้
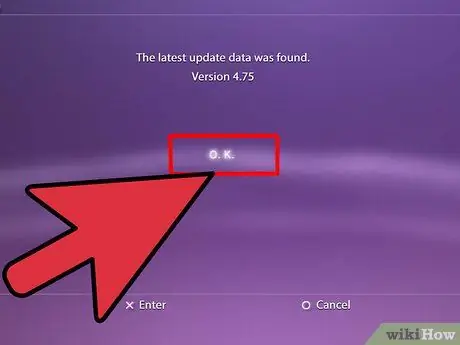
ขั้นตอนที่ 9 เลือก "ตกลง" จากนั้นตรวจสอบข้อกำหนดและเงื่อนไขที่เสนอเกี่ยวกับการอัพเดตเฟิร์มแวร์ PS3
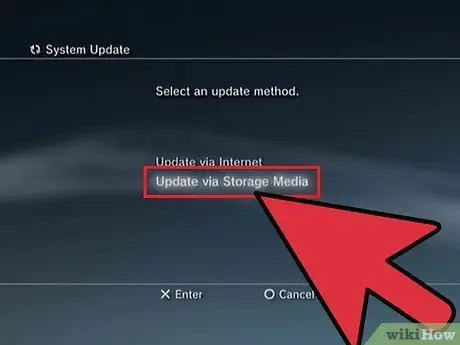
ขั้นตอนที่ 10 เลือก "อัปเดต"
PS3 จะเริ่มการอัปเดต ส่งเสียงบี๊บ 4 ครั้ง จากนั้นปิดเครื่อง

ขั้นตอนที่ 11 กดปุ่ม Power บนคอนโซล PS3
อย่าใช้ตัวควบคุมเกมเพื่อเปิดเครื่อง PS3 เนื่องจากคุณสมบัตินี้อาจไม่เปิดใช้งานหลังจากการเจลเบรกเสร็จสิ้น
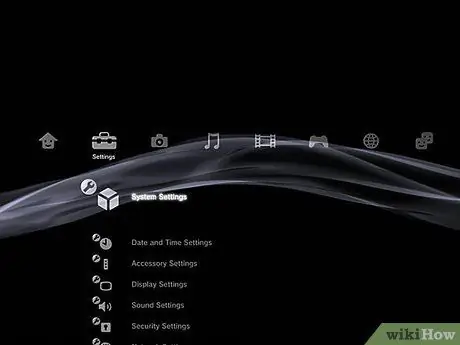
ขั้นตอนที่ 12. รอให้คอนโซล PS3 เปิดเครื่องเสร็จและแสดงเมนูหลัก
ตอนนี้ PS3 ของคุณผ่านกระบวนการเจลเบรกแล้ว
เคล็ดลับ
ลองรีเซ็ต PS3 โดยใช้วิธีการในบทความนี้หากคอนโซลไม่ตอบสนองหรือทำงานตามปกติหลังจากการเจลเบรค ชุมชน Sony ไม่แนะนำหรือสนับสนุน Jailbreak แต่การรีเซ็ต PS3 อาจช่วยแก้ปัญหาซอฟต์แวร์ที่คุณมีได้
คำเตือน
- เมื่อเจลเบรก PS3 ของคุณ คุณจะไม่สามารถเข้าร่วมเกมออนไลน์กับเพื่อนได้ หลังจากกระบวนการเจลเบรกเสร็จสิ้น คุณสามารถเล่นแบบออฟไลน์ได้เท่านั้น
- การเจลเบรก PS3 อาจส่งผลให้สูญเสียฟังก์ชันการทำงานของคุณสมบัติบางอย่าง และยังป้องกันไม่ให้คุณได้รับเฟิร์มแวร์และการอัปเดตเกมจาก Sony หากคุณเลือกอัปเดตเกมหรือเฟิร์มแวร์ คุณจะต้องทำซ้ำขั้นตอนข้างต้นเพื่อเจลเบรก PS3
- Sony ไม่รองรับการเจลเบรก PS3 และคุณอาจถูกแบนจากเครือข่าย PlayStation หากคุณถูกจับได้ว่าทำเช่นนั้น การเจลเบรกจะทำให้การรับประกันของ Sony เป็นโมฆะ ดังนั้นคุณจึงไม่สามารถแลกเปลี่ยนหรือซ่อมแซมคอนโซลเกมของคุณผ่านโปรแกรมการรับประกันของ Sony






