คุณสามารถริปเกมจากดิสก์ไปยังดิสก์ USB โดยใช้คอนโซลที่ได้รับการแก้ไข เพื่อให้สามารถสำรองข้อมูลเกมทั้งหมดของคุณในที่เดียว เราขอแนะนำวิธีการนี้ในการเขียนข้อมูลสำรอง Wii ลงดิสก์ เนื่องจากดิสก์ที่เบิร์นแล้วจะไม่ทำงานบนคอนโซล Wii ใหม่ หากคุณต้องการเบิร์นเกม Wii ให้เตรียมไฟล์รูปภาพและโปรแกรมเบิร์น ISO คุณต้องมีโปรแกรม Wii ที่ดัดแปลงพร้อม USB Loader เพื่อให้สามารถเล่นแผ่นดิสก์ที่เบิร์นได้
ขั้นตอน
ส่วนที่ 1 จาก 4: การปรับเปลี่ยน Wii. Console
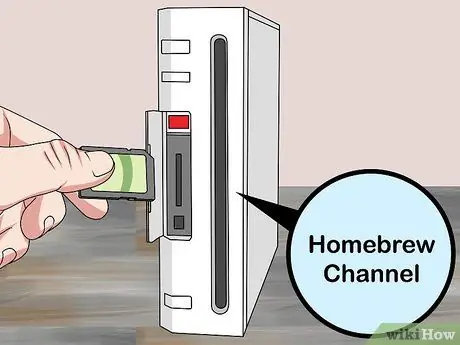
ขั้นตอนที่ 1. ติดตั้ง Homebrew Channel เพื่อฉีกและเล่นเกม
หากคุณต้องการริพเกมโดยใช้ Wii หรือ PC ของคุณ คอนโซลจะต้องได้รับการแก้ไขเพื่อให้คุณสามารถเล่นเกมริปได้ คุณสามารถติดตั้งโปรแกรม Homebrew Channel โดยใช้ช่องโหว่พิเศษที่เรียกว่า "Letterbomb"

ขั้นตอนที่ 2 อัปเดต Wii เป็นเวอร์ชันล่าสุด
คุณต้องมีซอฟต์แวร์ Wii รุ่นสุดท้าย (4.3) ที่วางจำหน่ายในเดือนกันยายน 2010 ขั้นตอนนี้จำเป็นสำหรับการใช้ประโยชน์จากช่องโหว่
- เลือกปุ่ม "Wii" จากเมนูการตั้งค่า Wii
- เลือก " การตั้งค่า Wii " จากนั้นเลือก " การตั้งค่าระบบ Wii " (การตั้งค่าระบบ Wii)
- เลือก " Wii System Update " จากหน้าที่สาม
- เลือก "ใช่" จากนั้นเลือก "ฉันยอมรับ" เพื่อเริ่มดาวน์โหลดและติดตั้งการอัปเดตระบบ
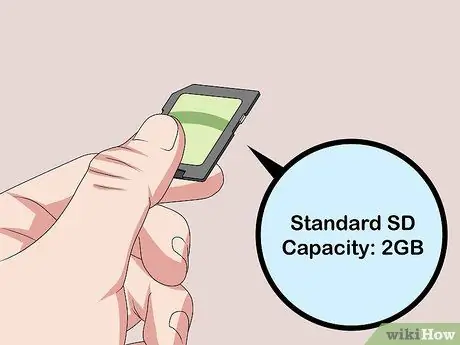
ขั้นตอนที่ 3 เตรียมการ์ด SD ขนาด 2 GB หรือน้อยกว่า
คุณจะต้องมีการ์ด SD ขนาด 2 GB หรือน้อยกว่าจึงจะแก้ไขคอนโซลได้สำเร็จ การ์ดนี้ต้องเป็นการ์ด SD มาตรฐาน ไม่ใช่ SDHC หรือ SDXC
ตรวจสอบรายชื่อการ์ด SD ที่ wiibrew.org/wiki/SD/SDHC_Card_Compatibility_Tests หากมีข้อสงสัยเกี่ยวกับความเข้ากันได้ของการ์ด

ขั้นตอนที่ 4 ฟอร์แมตการ์ด SD บนคอมพิวเตอร์
ใส่การ์ด SD ลงในเครื่องอ่านการ์ดของคอมพิวเตอร์ หากคอมพิวเตอร์ของคุณไม่มีเครื่องอ่านการ์ด คุณจะต้องมีเครื่องอ่าน USB ฟอร์แมตการ์ดเป็น FAT32 ด้วยวิธีต่อไปนี้:
- Windows - เปิด Windows Explorer (⊞ Win+E) คลิกขวาที่การ์ด SD แล้วเลือก "รูปแบบ" เลือก "FAT32" จากเมนู "ระบบไฟล์" แล้วคลิก "รูปแบบ"
- Mac - เปิดยูทิลิตี้ดิสก์จากโฟลเดอร์ยูทิลิตี้ เลือกการ์ด SD จากนั้นคลิกปุ่ม "ลบ" เลือก "FAT" จากเมนู "รูปแบบ"

ขั้นตอนที่ 5. กำหนดที่อยู่ MAC ของคอนโซล Wii
นี่คือที่อยู่เฉพาะสำหรับ Wii ของคุณ ที่อยู่ MAC สามารถพบได้ในเมนูการตั้งค่าของ Wii:
- คลิกปุ่ม "Wii" ในเมนูหลักของ Wii เพื่อเปิดเมนูตัวเลือก Wii
- เลือก "การตั้งค่า Wii" และเลือก "อินเทอร์เน็ต" จากหน้าที่สอง
- เลือก "รายละเอียดคอนโซล" และจดที่อยู่ MAC ของคอนโซล

ขั้นตอนที่ 6. เยี่ยมชม
please.hackmii.com ในเบราว์เซอร์คอมพิวเตอร์
ไซต์นี้จะสร้างการใช้ประโยชน์จาก Letterbomb สำหรับ Wii ของคุณโดยเฉพาะ
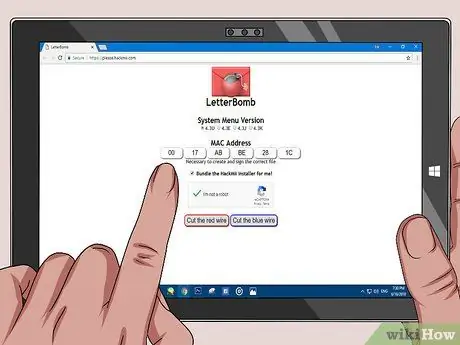
ขั้นตอนที่ 7 ป้อนที่อยู่ MAC ของ Wii ลงในกล่องข้อความ
กล่องข้อความแต่ละกล่องจะมีอักขระสองตัวสำหรับที่อยู่ MAC
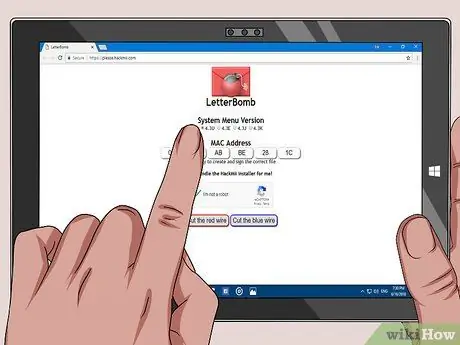
ขั้นตอนที่ 8 เลือกภูมิภาคในส่วน "เวอร์ชันเมนูระบบ"
หากคุณไม่แน่ใจ คุณสามารถตรวจสอบเวอร์ชันที่คอนโซลของคุณใช้อยู่โดยกลับไปที่เมนู " การตั้งค่า Wii " และดูที่มุมบนขวา
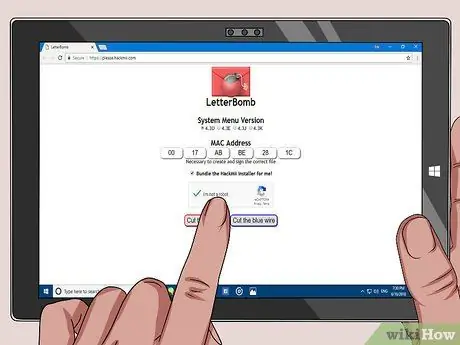
ขั้นตอนที่ 9 คลิก " ฉันไม่ใช่หุ่นยนต์ " จากนั้นคลิกปุ่มดาวน์โหลดปุ่มใดปุ่มหนึ่ง
ไม่สำคัญว่าคุณจะเลือก " Cut the red wire " หรือ " Cut the blue wire " ทั้งคู่จะดาวน์โหลดไฟล์ ZIP
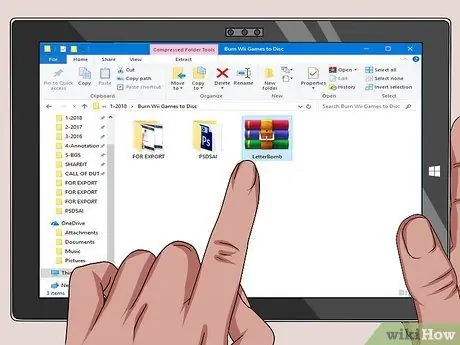
ขั้นตอนที่ 10. ดับเบิลคลิกที่ไฟล์ ZIP เพื่อเปิดเนื้อหา
คุณจะเห็นโฟลเดอร์ " ส่วนตัว " และไฟล์ "boot.elf"

ขั้นตอนที่ 11 คัดลอกโฟลเดอร์และไฟล์จากไฟล์ ZIP ไปยังการ์ด SD
ลากและวางโฟลเดอร์ " ส่วนตัว " และ " boot.elf " ไปยังการ์ด SD โดยตรง วิธีนี้จะทำให้ทั้งคู่อยู่ในตำแหน่งที่ถูกต้องบนการ์ด

ขั้นตอนที่ 12. นำการ์ด SD ออกจากคอมพิวเตอร์แล้วใส่ลงในเครื่อง Wii
คุณจะพบพอร์ตการ์ด SD ที่ด้านหน้าของ Wii ด้านหลังแผงพับ

ขั้นตอนที่ 13 คลิกปุ่มข้อความในเมนูหลักของ Wii
คุณจะเห็นซองจดหมายสีแดงที่มีลูกระเบิดซุกอยู่ข้างใน คุณอาจต้องกดปุ่มเมนูหลักของ Wii คุณจะเห็นซองจดหมายสีแดงที่มีระเบิดอยู่ กดปุ่ม "-" เพื่อย้อนกลับ 1-2 วันเพื่อค้นหา
ตรวจสอบอีกครั้งว่าโฟลเดอร์ "ส่วนตัว" และไฟล์ "boot.elf" อยู่ที่รูทของการ์ด SD หาก Letterbomb ไม่ปรากฏขึ้น
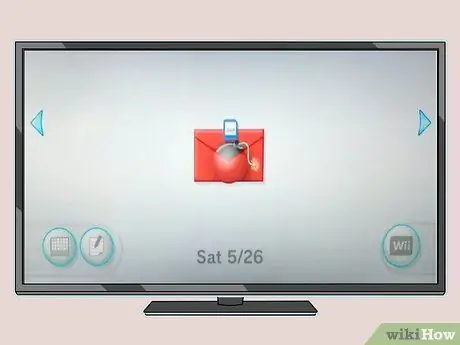
ขั้นตอนที่ 14 เลือกตัวอักษรสีแดงเพื่อเปิดใช้ Letterbomb
คุณจะเห็นหน้าจอข้อความสีดำ คล้ายกับพรอมต์คำสั่งใน Windows

ขั้นตอนที่ 15. กด "1" ตามด้วย "A" บนคอนโทรลเลอร์ Wii เมื่อได้รับแจ้งให้เริ่มกระบวนการติดตั้ง
หากคอนโทรลเลอร์ Wii ปิดเมื่อเริ่มการติดตั้ง HackMii แสดงว่าคอนโทรลเลอร์ Wii ของคุณใหม่เกินไป ตัวควบคุมใหม่จะปิดเมื่อตรวจพบการแฮ็ก คุณต้องมีตัวควบคุมที่ทำขึ้นก่อนปี 2552
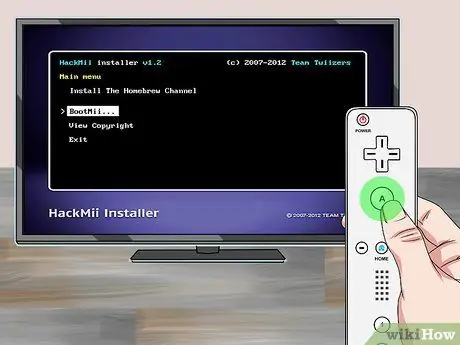
ขั้นตอนที่ 16 เลือก "BootMii" แล้วกด "A
" ด้วยวิธีนี้ คุณสามารถกำหนดค่า BootMii ให้โหลด Homebrew Channel ได้

ขั้นตอนที่ 17 เลือก "เตรียมการ์ด SD" จากนั้นเลือก "ใช่ ดำเนินการต่อ"
ดังนั้น ไฟล์จะถูกเพิ่มลงในการ์ด SD สำหรับโปรแกรม BootMii

ขั้นตอนที่ 18 เลือก "ติดตั้ง BootMii เป็น IOS " เลือก " ใช่ ดำเนินการต่อ " สองครั้งเพื่อยืนยันและติดตั้งโปรแกรม BootMii
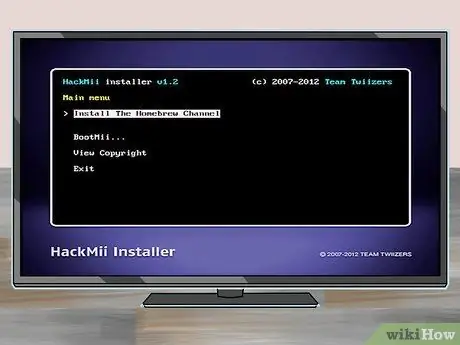
ขั้นตอนที่ 19. กลับไปที่เมนูหลักและเลือก "ติดตั้ง The Homebrew Channel"
เลือก "ใช่ ดำเนินการต่อ" เพื่อยืนยัน
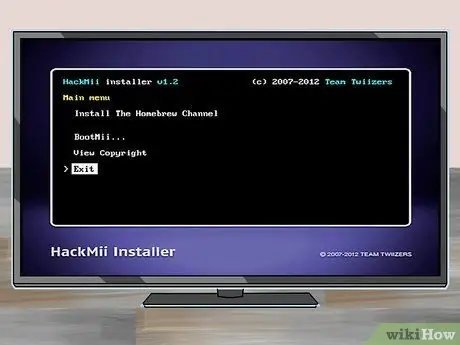
ขั้นตอนที่ 20 เลือก "ออก" หลังการติดตั้งเพื่อโหลด Homebrew Channel
หาก Homebrew Channel โหลดขึ้นมาครู่หนึ่ง Wii ก็ได้รับการแก้ไขสำเร็จแล้ว ถัดไป คุณต้องติดตั้งโปรแกรมที่จำเป็นในการริปเกมและเล่นข้อมูลสำรองจากดิสก์ USB หรือดีวีดีที่เบิร์น
ส่วนที่ 2 จาก 4: การติดตั้งโปรแกรมสำรองข้อมูล
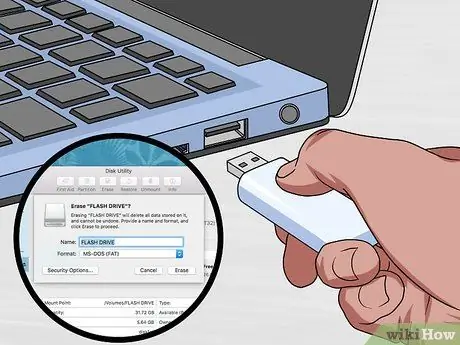
ขั้นตอนที่ 1 ฟอร์แมตดิสก์หรือแฟลชไดรฟ์เป็น FAT32
รูปแบบนี้ช่วยให้คุณบันทึกเกม Wii และ GameCube เกมที่คัดลอกหรือดาวน์โหลดมาจะถูกบันทึกไว้ในดิสก์นี้
- Windows - ดาวน์โหลดรูปแบบ FAT32 ที่ ridgecrop.demon.co.uk/index.htm?guiformat.htm แม้ว่าคุณจะใช้เครื่องมือการจัดรูปแบบระบบ Windows ได้ แต่ความจุที่สามารถฟอร์แมตได้นั้นจำกัดไว้ที่ 32 GB หากไดรฟ์ของคุณมีขนาดใหญ่พอ เครื่องมือฟอร์แมต FAT32 จะช่วยให้คุณฟอร์แมตดิสก์ได้ เรียกใช้ยูทิลิตี้ เลือกไดรฟ์ภายนอก แล้วคลิก "เริ่ม" ดังนั้นเนื้อหาทั้งหมดของแผ่นดิสก์จะถูกลบ
- Mac - ต่อเชื่อมดิสก์ภายนอกและเปิดยูทิลิตี้ดิสก์ คุณสามารถค้นหาได้ในโฟลเดอร์ยูทิลิตี้ เลือกไดรฟ์ภายนอกและคลิกปุ่ม " ลบ " เลือก "FAT32" จากเมนู "รูปแบบ"

ขั้นตอนที่ 2 ดาวน์โหลดตัวติดตั้ง IOS236 v6
นี่คือแอปพลิเคชัน homebrew ที่จะติดตั้งโปรแกรมระบบที่จำเป็นในการติดตั้งโปรแกรมระบบ homebrew อื่น ๆ (ไฟล์ IOS)
คุณสามารถค้นหาตัวติดตั้งได้อย่างง่ายดายบนอินเทอร์เน็ต ป้อนคำหลัก "ตัวติดตั้ง ios236 v6" ในเครื่องมือค้นหาของ Google โปรแกรมติดตั้งนี้จะถูกดาวน์โหลดเป็นไฟล์ ZIP
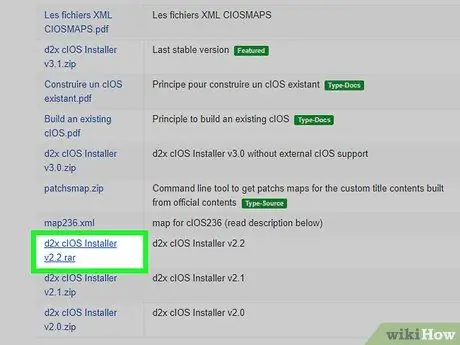
ขั้นตอนที่ 3 ดาวน์โหลดตัวติดตั้ง d2x cIOS
โปรแกรมนี้ติดตั้งซอฟต์แวร์ระบบที่เปลี่ยนวิธีที่คอนโซลเข้าถึงพื้นที่เก็บข้อมูลเพื่อให้คุณสามารถใช้โปรแกรมตัวโหลด USB ได้
ดาวน์โหลดเวอร์ชันล่าสุดได้ที่ code.google.com/archive/p/d2x-cios-installer/downloads
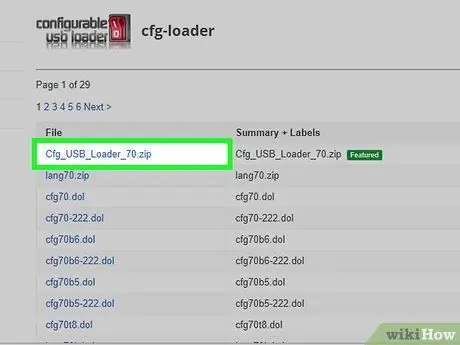
ขั้นตอนที่ 4 ดาวน์โหลดตัวติดตั้ง Configurable USB Loader (CFG)
นี่เป็นโปรแกรมโฮมบรูว์ที่จัดการการสำรองข้อมูลเกมและให้คุณฉีกเกมออกจากดิสก์ได้ คุณสามารถใช้มันเพื่อริพเกม Wii และ GameCube
ดาวน์โหลดไฟล์ Cfg_USB_Loader_70 จาก code.google.com/archive/p/cfg-loader/downloads

ขั้นตอนที่ 5. แตกไฟล์ CFG ไปยังการ์ด SD
แตกไฟล์นี้ไปที่การ์ดก่อนเพื่อสร้างโครงสร้างโฟลเดอร์ที่จะใช้กับไฟล์ ZIP อีกสองไฟล์
- ใส่การ์ด SD จาก Wii ลงในคอมพิวเตอร์
- ดับเบิลคลิก Cfg_USB_Loader_70.zip และไปที่โฟลเดอร์ "inSDroot" คุณจะพบสองโฟลเดอร์: " apps " และ "usb-loader"
- ลากทั้งสองโฟลเดอร์ไปที่รูทของการ์ด SD
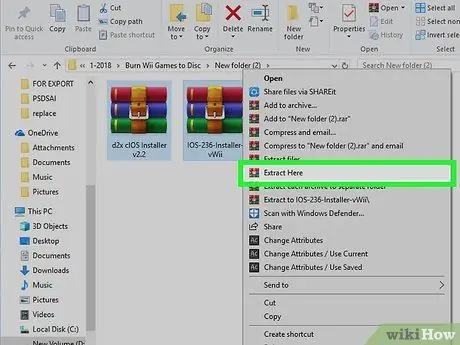
ขั้นตอนที่ 6 แยกตัวติดตั้ง iOS236 v6 และ d2x cIOS ไปยังโฟลเดอร์ "แอพ" ใหม่
พอคัดลอกไฟล์ CFG loader เสร็จแล้ว ก็ดับเบิลคลิกไฟล์ ZIP อื่นๆ ที่ดาวน์โหลดมา แล้วลากไปใส่ในโฟลเดอร์ " apps " ใหม่ในการ์ด SD
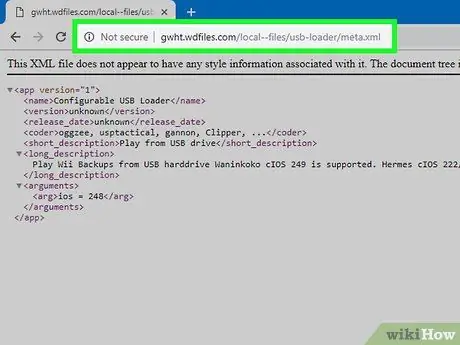
ขั้นตอนที่ 7 ดาวน์โหลดไฟล์ XML ทดแทนสำหรับตัวโหลด CFG
ไปที่ gwht.wdfiles.com/local--files/usb-loader/meta.xml ในเบราว์เซอร์ กด Ctrl/⌘ Cmd+S และบันทึกไฟล์เป็น "meta.xml"
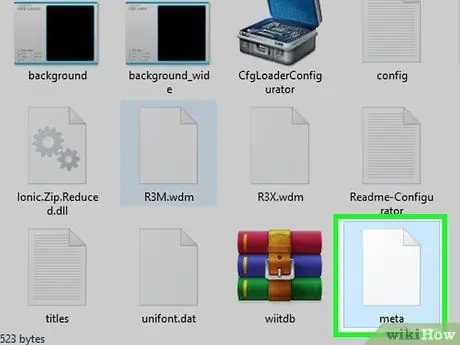
ขั้นตอนที่ 8 แทนที่ไฟล์ meta.xml ในไดเร็กทอรี USB Loader บนการ์ด SD
เปิดไดเร็กทอรีในการ์ด SD แล้วลากไฟล์ meta.xml ใหม่เข้าไป เลือกเขียนทับหรือแทนที่ในไฟล์
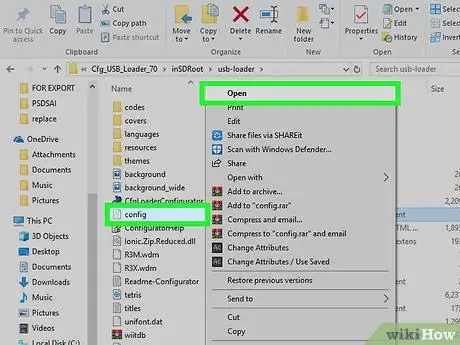
ขั้นตอนที่ 9 เปิดไฟล์ "sample_config.txt" เพื่อเปิดไฟล์ในเบราว์เซอร์
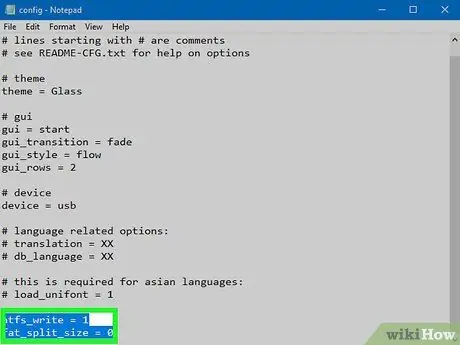
ขั้นตอนที่ 10. เพิ่มสองบรรทัดต่อไปนี้ที่ด้านล่างของไฟล์
ป้อนสองตัวเลือกนี้ในแต่ละบรรทัดใหม่ที่ด้านล่าง:
- ntfs_write = 1
- fat_split_size = 0
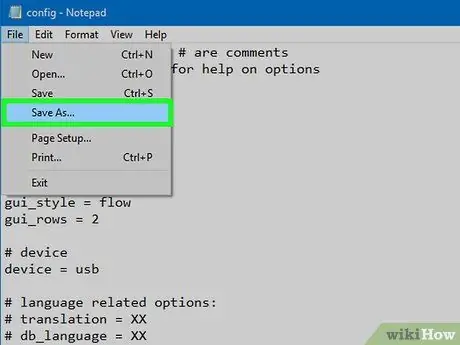
ขั้นตอนที่ 11 คลิก ไฟล์ เลือก " บันทึกเป็น " (บันทึกเป็น) เปลี่ยนชื่อเป็น "config.txt
เพื่อเปิดใช้งานไฟล์และตรวจสอบให้แน่ใจว่า USB Loader ใช้การตั้งค่าใหม่ของคุณ

ขั้นตอนที่ 12 ใส่การ์ด SD อีกครั้งใน Wii และเริ่ม Homebrew Channel
ดังนั้นการ์ด SD จะถูกอ่านและตัวติดตั้งบน Homebrew Channel จะปรากฏขึ้น
- ตรวจสอบให้แน่ใจว่าได้ถอดการ์ดหน่วยความจำ GameCube ที่ติดตั้งทั้งหมดออกแล้ว
- ตรวจสอบให้แน่ใจว่า Wii ของคุณเชื่อมต่อกับอินเทอร์เน็ตเพื่อให้สามารถดาวน์โหลดไฟล์ที่คุณต้องการได้
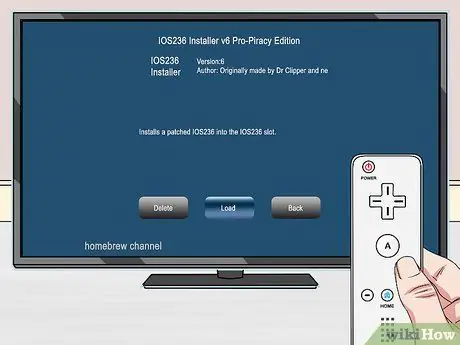
ขั้นตอนที่ 13 เลือกตัวเลือก "IOS236 Installer v6" แล้วคลิก "โหลด" เพื่อเริ่มตัวติดตั้งและแสดงข้อความต่างๆ บนหน้าจอ

ขั้นตอนที่ 14. กด "1" บนคอนโทรลเลอร์ Wii เพื่อเริ่มการจับคู่
IOS236 จะเริ่มการติดตั้ง
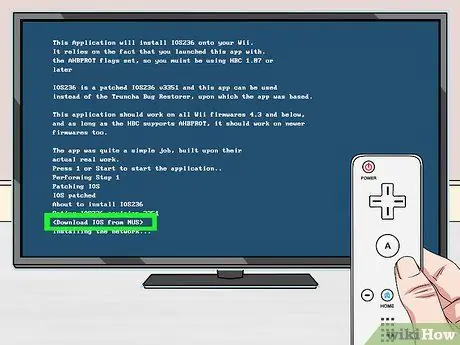
ขั้นตอนที่ 15 เลือก "<ดาวน์โหลด IOS จาก NUS>" เมื่อได้รับแจ้งให้ดาวน์โหลดไฟล์ที่จำเป็น

ขั้นตอนที่ 16. กด "A" เมื่อได้รับพร้อมท์ให้เริ่มการจับคู่
การติดตั้งไฟล์จะเริ่มขึ้น และมักจะใช้เวลาสักครู่

ขั้นตอนที่ 17. กด "2" เพื่อสิ้นสุดการติดตั้ง
สิ่งที่คุณจะทำ อย่า กดปุ่ม "1"
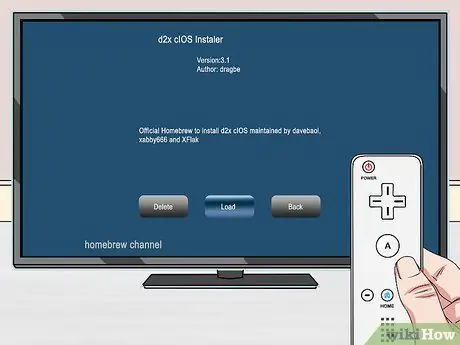
ขั้นตอนที่ 18. กลับไปที่ Homebrew Channel และเลือก "D2X cIOS Installer
" กด "Launch" เพื่อเริ่มต้น
กดปุ่มใดก็ได้บนหน้าจอข้อจำกัดความรับผิดชอบเพื่อดำเนินการต่อ
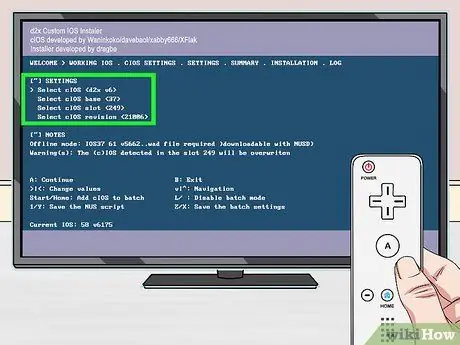
ขั้นตอนที่ 19. ตั้งค่าเมนูตัวติดตั้ง
ใช้เมนูข้อความที่ด้านบนของหน้าจอเพื่อกำหนดการตั้งค่าการติดตั้ง:
- เลือก "" จากเมนู "เลือก cIOS"
- เลือก "" จากเมนู "เลือกฐาน cIOS"
- เลือก "" จากเมนู "เลือกสล็อต cIOS"
- เลือก " จากเมนู "เลือกการแก้ไข ciOS"

ขั้นตอนที่ 20. กด "A" เพื่อเริ่มการติดตั้ง จากนั้นเลือก Slot 248 แล้วกด "A" อีกครั้ง
ดังนั้น d2x จะถูกติดตั้งโดยใช้การตั้งค่าที่ป้อน คุณอาจต้องรออีกสักครู่เพื่อติดตั้ง
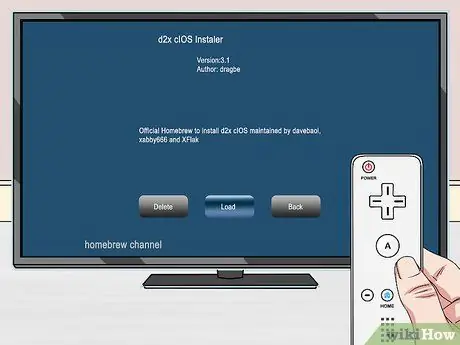
ขั้นตอนที่ 21 โหลด "D2X cIOS Installer" จาก Homebrew Channel อีกครั้ง
คุณจะต้องติดตั้งใหม่ด้วยการตั้งค่าที่ต่างออกไปเล็กน้อย
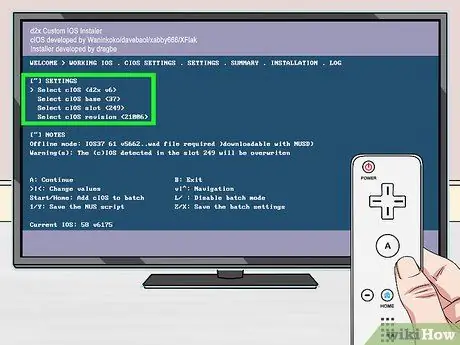
ขั้นตอนที่ 22. รีเซ็ตเมนูตัวติดตั้ง
ป้อนหลังจากต่อไปนี้แตกต่างกันเล็กน้อย:
- เลือก "" จากเมนู "เลือก cIOS"
- เลือก "" จากเมนู "เลือกฐาน cIOS"
- เลือก "" จากเมนู "เลือกสล็อต cIOS"
- เลือก " จากเมนู "เลือกการแก้ไข ciOS"
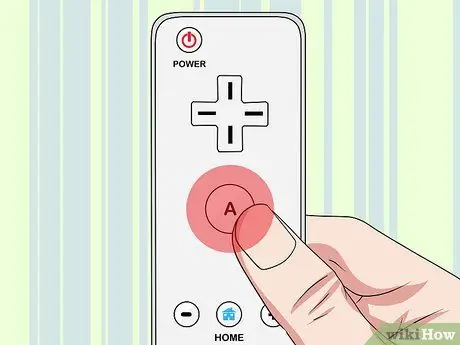
ขั้นตอนที่ 23. กด "A" เพื่อเริ่มการติดตั้ง จากนั้นเลือก Slot 247 แล้วกด "A" อีกครั้ง
ดังนั้น d2x จะถูกติดตั้งใหม่ในช่อง 247 คุณจะต้องติดตั้งลงในช่องทั้งสองก่อนจึงจะสามารถใช้ USB Loader ได้
ส่วนที่ 3 จาก 4: การสร้างและเล่นเกมสำรอง

ขั้นตอนที่ 1 ใส่ดิสก์ภายนอกที่ฟอร์แมตหรือ USB ลงใน Wii
ใส่แผ่นดิสก์ก่อนเรียกใช้ตัวโหลด CFG USB ในครั้งแรก ใช้พอร์ต USB ต่ำกว่า ที่ด้านหลังของเครื่อง Wii
หากคุณได้รับแจ้งจาก Wii ให้ฟอร์แมตดิสก์ ให้เลือก " ยกเลิก " หากคุณคลิก "ฟอร์แมต" โดยไม่ได้ตั้งใจ คุณสามารถย้อนกลับและฟอร์แมตกลับเป็น FAT32 ได้
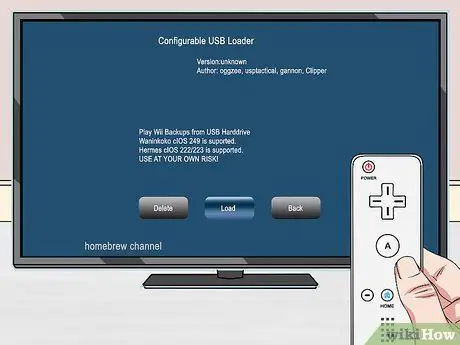
ขั้นตอนที่ 2. เปิด Homebrew Channel และเลือก "Configurable USB Loader
" เลือก "โหลด" เพื่อเริ่มโปรแกรม
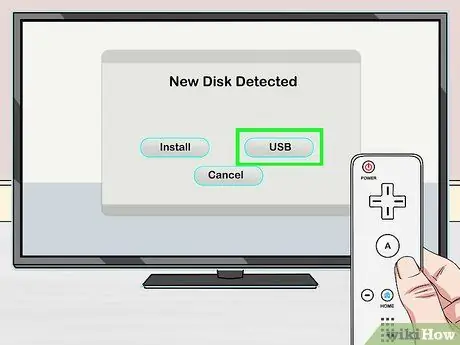
ขั้นตอนที่ 3 เลือก "USB" เมื่อได้รับแจ้ง
ดังนั้น CFG จะถูกตั้งค่าให้โหลดข้อมูลสำรองจากดิสก์ USB
เมื่อได้รับแจ้งให้เลือกพาร์ติชัน คุณมีทางเลือกเดียวเท่านั้น เลือกที่จะดำเนินการต่อ
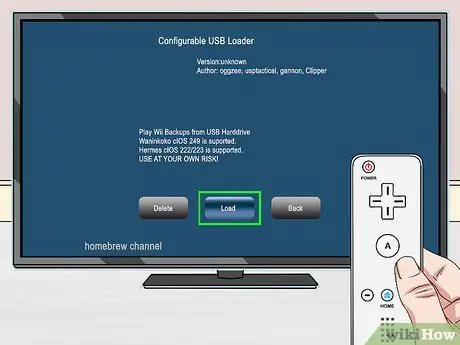
ขั้นตอนที่ 4 ตรวจสอบให้แน่ใจว่าได้เลือก IOS 248 และเริ่มโปรแกรม
ดังนั้น ตัวโหลด USB จะเปิดขึ้นพร้อมกับการตั้งค่าของคุณ
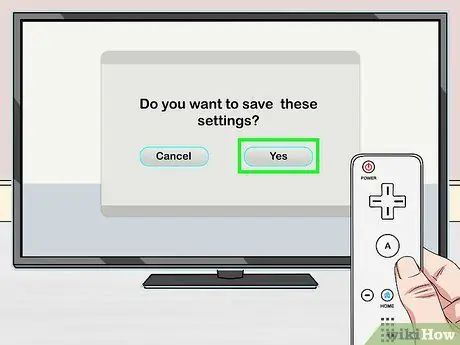
ขั้นตอนที่ 5. บันทึกการตั้งค่า
คุณจะได้รับแจ้งให้บันทึกการตั้งค่าอุปกรณ์และ iOS ของคุณ เพื่อไม่ให้ระบบถามทุกครั้งที่คุณเริ่มต้น:
- ชี้ไปที่ด้านล่างของหน้าจอเพื่อเปิดเมนู
- เลือก "การตั้งค่า" และ "ระบบ"
- เลือก "บันทึกการตั้งค่า" (บันทึกการตั้งค่า)

ขั้นตอนที่ 6 ใส่แผ่นดิสก์ที่คุณต้องการคัดลอกลงในเครื่อง Wii
คุณสามารถคัดลอกเกม Wii หรือ GameCube โดยใช้ CFG USB Loader ใส่แผ่นดิสก์แล้วเปิดขึ้นมาในโปรแกรม Loader
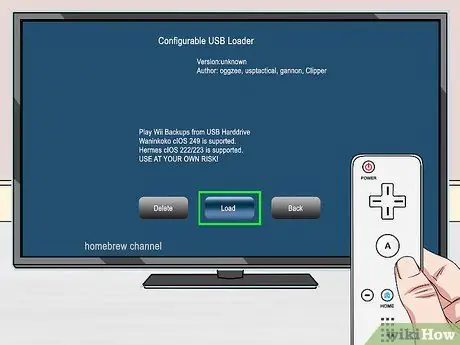
ขั้นตอนที่ 7 เปิด Configurable USB Loader หากยังไม่ได้ทำ
คุณสามารถใช้โปรแกรม homebrew เพื่อริปเกมจากดิสก์ Wii และ GameCube ไปยังดิสก์ USB
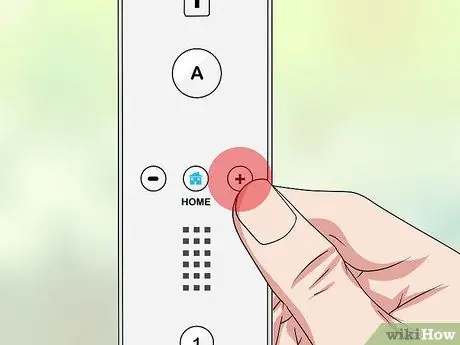
ขั้นตอนที่ 8 กด "+" ในเมนูหลัก CFG
ขั้นตอนนี้จะเปิดหน้าจอการติดตั้งของเกมที่ป้อน
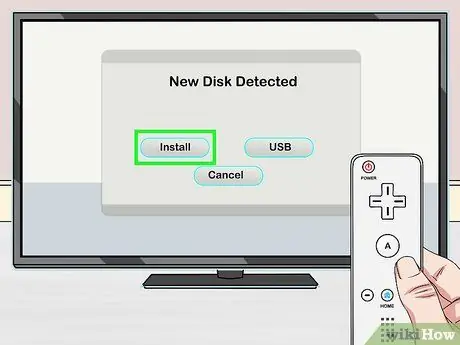
ขั้นตอนที่ 9 คลิก "ติดตั้ง" เพื่อเริ่มคัดลอกเกมไปยังดิสก์ USB
คุณอาจต้องรอสักครู่ โดยเฉพาะเกมใหม่ขนาดใหญ่

ขั้นตอนที่ 10. เลือกเกมที่ติดตั้งใน CFG Loader
เกมที่ติดตั้งจะปรากฏในหน้าต่าง CFG Loader หลัก เลือกหนึ่งรายการเพื่อแสดงรายละเอียดและเปิดใช้งาน
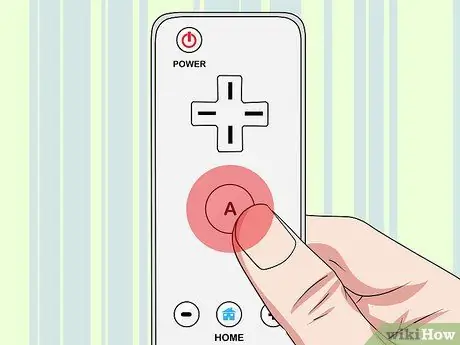
ขั้นตอนที่ 11 กด "A" เพื่อเปิดเกม
หลังจากเลือกเกมแล้ว ให้กด "A" เพื่อเริ่มเล่น คุณจะเห็นข้อความเมื่อโหลดเกมก่อนเริ่ม
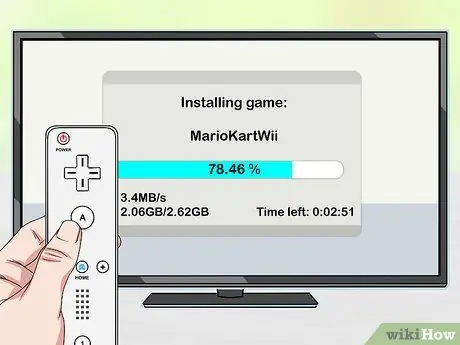
ขั้นตอนที่ 12. ทำการติดตั้งเกมต่อไป
คุณสามารถติดตั้งเกมต่อจากแผ่นดิสก์แผ่นใดก็ได้ ทั้งแบบเดิมหรือแบบเบิร์น เกมทั้งหมดจะถูกเพิ่มลงในดิสก์ USB และคุณไม่จำเป็นต้องใช้แผ่นดิสก์เพื่อเล่นเกม
ตอนที่ 4 ของ 4: การเบิร์นเกมลงดิสก์

ขั้นตอนที่ 1 ลองใช้ USB Loader แทนการเบิร์นเกม
แม้จะมีความสะดวกจาก USB Loader และดิสก์ภายนอก แต่ Wii รุ่นใหม่กว่าก็ไม่สามารถอ่านดิสก์ DVD-R ได้ ซึ่งหมายความว่าแผ่นเบิร์นจะไม่มีประโยชน์สำหรับ Wii ปี 2008 หรือใหม่กว่า
หากคุณดาวน์โหลดเกม สำเนาสามารถย้ายไปยังดิสก์ USB ที่ USB Loader ใช้และจะปรากฏในไลบรารีโปรแกรม CFG Loader คุณไม่จำเป็นต้องเผามันเพียงเพื่อฉีกไปยัง Wii

ขั้นตอนที่ 2 รับไฟล์เกม Wii
หากคุณต้องการเบิร์นเกมลงดิสก์แทนการใช้ USB Loader คุณจะต้องมีไฟล์รูปภาพสำหรับเกม มีหลายวิธีที่จะได้รับ:
- ไฟล์ Wii ISO และ GameCube ISO สามารถดาวน์โหลดได้จากเว็บไซต์ torrent มากมาย อ่านบทความนี้สำหรับรายละเอียดเกี่ยวกับการค้นหาและดาวน์โหลดทอร์เรนต์ โปรดทราบว่าการดาวน์โหลดเกมผ่าน torrent นั้นผิดกฎหมายในบางพื้นที่
- หากคุณทำตามขั้นตอนข้างต้น คุณจะสามารถใช้เกมที่ต่อเชื่อมกับดิสก์ USB ด้วย CFG Loader ถอดปลั๊กดิสก์ USB ออกจากคอมพิวเตอร์และเปิดไดเรกทอรี "เกม" เกมดังกล่าวจะตั้งชื่อตาม GAMEID ดังนั้น Google ID นี้เพื่อค้นหาชื่อจริงของเกม ลากไฟล์ไปยังคอมพิวเตอร์ของคุณและรอให้การคัดลอกเสร็จสิ้น
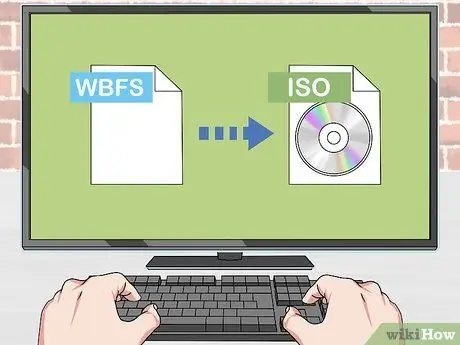
ขั้นตอนที่ 3 เปลี่ยนไฟล์รูปภาพจากไดรฟ์ USB
หากคุณริปเกมโดยใช้ Wii และคัดลอกไฟล์ไปยังคอมพิวเตอร์ คุณจะเห็นว่าไฟล์อยู่ในรูปแบบ WBFS ไฟล์นี้ต้องแปลงเป็น ISO ก่อนจึงจะสามารถเบิร์นได้:
- ไปที่ wbfstoiso.com และดาวน์โหลดโปรแกรมฟรี เรียกใช้ตัวติดตั้งเมื่อดาวน์โหลดแล้วและปฏิบัติตามคำแนะนำ จะไม่มีการติดตั้งแอดแวร์
- เปิด WBFS เป็น ISO และเลือกไฟล์ WBFS คุณสามารถคลิกปุ่ม " เปิด " เพื่อเรียกดู
- คลิก "แปลง" เพื่อเริ่มการแปลงไฟล์ บางทีคุณอาจต้องรอให้เสร็จก่อน ไฟล์ ISO สามารถพบได้ในตำแหน่งเดียวกับไฟล์ WBFS
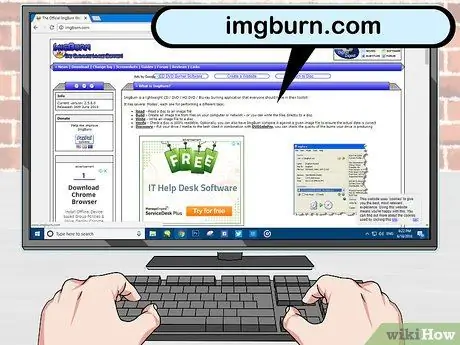
ขั้นตอนที่ 4. ไปที่ imgburn.com และดาวน์โหลด ImgBurn
โปรแกรมเขียนดิสก์นี้ให้คุณเบิร์นไฟล์ ISO ลงใน DVD-/+R เปล่า ดาวน์โหลดเวอร์ชันล่าสุดจากเว็บไซต์ ImgBurn
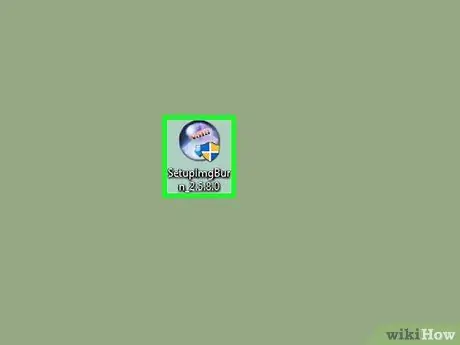
ขั้นตอนที่ 5. เริ่มกระบวนการติดตั้ง ImgBurn
ดับเบิลคลิกที่ตัวติดตั้งเพื่อเริ่มการติดตั้ง
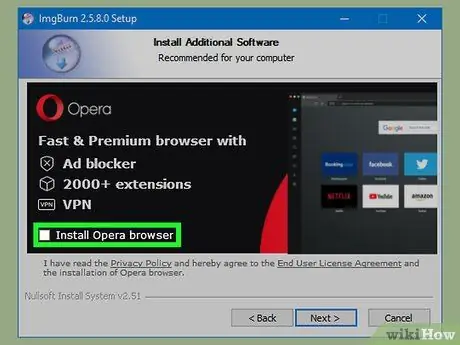
ขั้นตอนที่ 6 ยกเลิกการเลือก Ask Toolbar ads ระหว่างการติดตั้ง
หลังจากเลือกตำแหน่งที่จะติดตั้ง ImgBurn คุณจะเห็นหน้าจอสำหรับ Ask Toolbar ตรวจสอบให้แน่ใจว่าคุณยกเลิกการเลือกช่องทั้งหมดก่อนดำเนินการต่อ
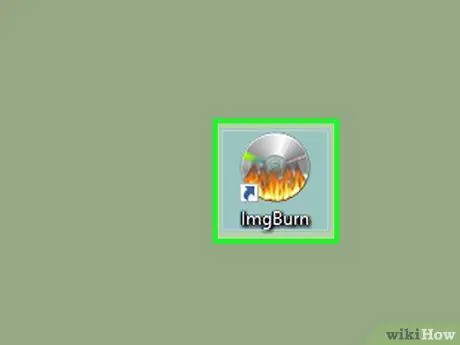
ขั้นตอนที่ 7 เปิด ImgBurn เมื่อติดตั้งเสร็จแล้ว
เมื่อการติดตั้งโปรแกรมเสร็จสิ้น ให้เปิด ImgBurn จากทางลัดบนเดสก์ท็อป
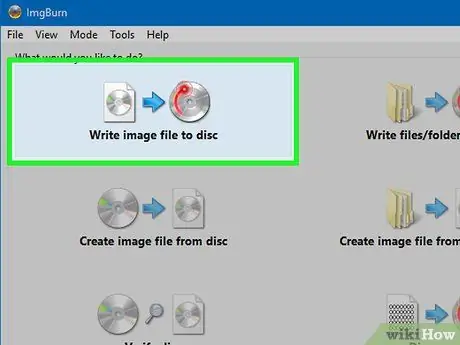
ขั้นตอนที่ 8 เลือก "เขียนไฟล์ภาพลงดิสก์" จากเมนู ImgBurn เพื่อเปิดเครื่องมือเขียนดิสก์

ขั้นตอนที่ 9 ใส่แผ่น DVD+/-R เปล่าลงในเครื่องเขียนดีวีดี
คุณจะต้องมีเครื่องเขียนดีวีดีเพื่อให้ ImgBurn ทำงานได้ โปรดทราบว่าหากเวอร์ชัน Wii ของคุณมากกว่า 2008 ดิสก์ที่เบิร์นจะไม่ทำงาน
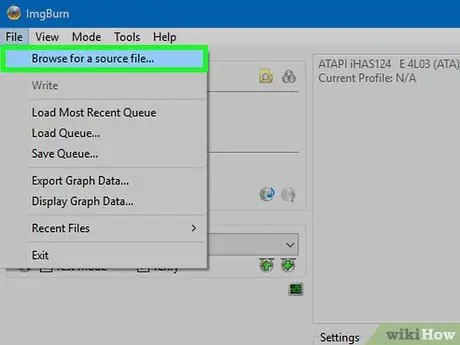
ขั้นตอนที่ 10 เลือกไฟล์ Wii ISO เป็นแหล่งที่มา
คลิกปุ่ม เรียกดู เพื่อค้นหา หรือเลื่อนไปที่หน้าต่าง
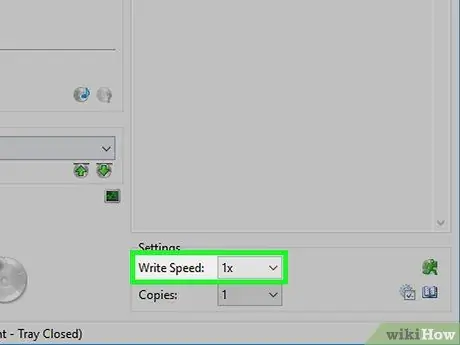
ขั้นตอนที่ 11 เลือกความเร็วในการเขียนต่ำ
เพื่อให้แน่ใจว่ากระบวนการเผาไหม้จะราบรื่น ให้เลือกความเร็วในการเขียนที่ช้า เช่น 1X เวลาเบิร์นจะเพิ่มขึ้น แต่โอกาสที่แผ่นไรท์จะทำงานจะสูงขึ้น
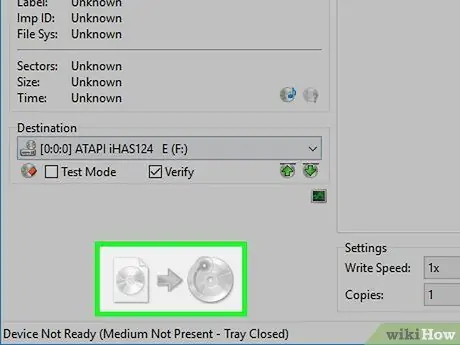
ขั้นตอนที่ 12 คลิกปุ่มเบิร์นที่มุมล่างซ้ายเพื่อเริ่มเขียนไฟล์ลงดิสก์

ขั้นตอนที่ 13 รอให้การเผาไหม้เสร็จสิ้น
คุณจะต้องรอโดยเฉพาะอย่างยิ่งหากเกมมีขนาดใหญ่ แผ่นดิสก์จะดีดออกเมื่อกระบวนการเสร็จสิ้น..

ขั้นตอนที่ 14. โหลดเกมใน USB Loader
เมื่อเขียนแผ่นดิสก์เสร็จแล้ว คุณสามารถโหลดลงใน USB Loader ได้ ด้วยวิธีนี้ คุณสามารถเล่นได้โดยไม่ต้องติดตั้งแฮ็กเพิ่มเติมใดๆ อ่านส่วนก่อนหน้าสำหรับรายละเอียด






