การเล่นเกมจากธัมบ์ไดรฟ์มีประโยชน์มากกว่าเพราะสามารถเก็บเกมทั้งหมดไว้ในที่เดียวกัน โหลดเร็วขึ้น ไม่เสียหายอย่างรวดเร็ว และพกพาสะดวก บทความนี้เกี่ยวกับ Wii เท่านั้น ไม่รวม Wii U ขั้นตอนด้านล่างสามารถทำได้ใน 20-30 นาที หากทำงานได้อย่างราบรื่น
ขั้นตอน
ส่วนที่ 1 จาก 4: การเตรียมการ
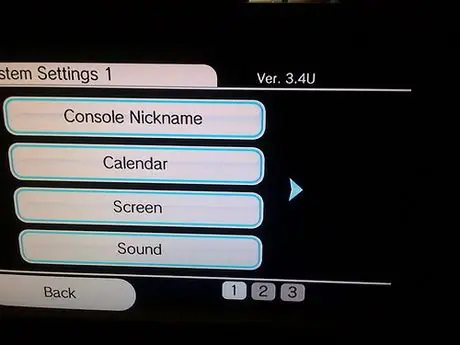
ขั้นตอนที่ 1 ตรวจสอบเวอร์ชันระบบ Wii ของคุณ:
- เปิด "การตั้งค่าระบบ" และดูที่ด้านบนขวา
- หากเวอร์ชันที่แสดงไม่ใช่ 4.3U ให้อัปเกรด Wii ของคุณ ภาพด้านบนแสดงตัวอย่าง Wii ที่ต้องอัปเดต
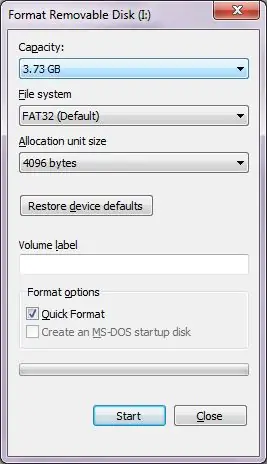
ขั้นตอนที่ 2 ฟอร์แมตการ์ด SD ของคุณเป็น FAT32 (ทำสำเนาข้อมูลก่อนที่จะเริ่ม เนื่องจากกระบวนการนี้จะลบข้อมูลที่มีอยู่ทั้งหมด
)
ขั้นตอนที่ 3 ฟอร์แมตแฟลชไดรฟ์ของคุณเป็น FAT32 เช่นเดียวกับขั้นตอนก่อนหน้า
-
สร้างโฟลเดอร์ชื่อ "wbfs" (ตัวพิมพ์เล็ก) ในแฟลชไดรฟ์

โฟลเดอร์ Wbfs
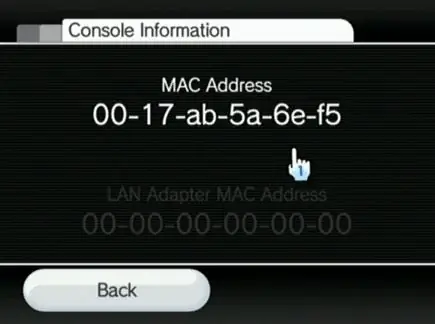
ขั้นตอนที่ 4 ค้นหาที่อยู่ MAC ของ Wii:
- ไปที่หน้าที่สองใน "การตั้งค่าระบบ"
- เลือก "อินเทอร์เน็ต"
- จดบันทึกที่อยู่ MAC ที่พร้อมใช้งานเพื่อใช้ในภายหลัง
ส่วนที่ 2 จาก 4: รับ Homebrew Channel
ขั้นตอนที่ 1. ไปที่
- เลือกเวอร์ชัน 4.3U
- ป้อนที่อยู่ MAC ที่บันทึกไว้ก่อนหน้านี้
- อย่าแตะต้องกล่อง HackMii
-
กรอก CAPTCHA ที่มีอยู่และเลือกตัดสายสีแดง [หรือสีน้ำเงิน]

LetterBomb2
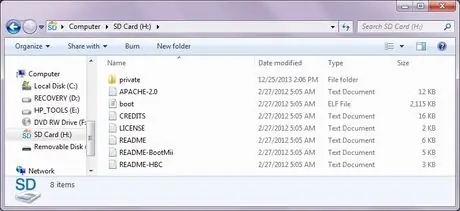
ขั้นตอนที่ 2 แตกไฟล์ LetterBomb.zip ไปยังโฟลเดอร์รูทของการ์ด SD (โดยปกติคือ F:
/ หรือ E:/). เนื้อหาของการ์ดจะเป็นเหมือนภาพด้านบน
ขั้นตอนที่ 3 เพิ่มและค้นหา Letterbomb:
- ปิด Wii ของคุณ
- ใส่การ์ด SD ลงใน Wii
- รีสตาร์ทเครื่อง Wii
- คลิกซองจดหมายที่ด้านล่างขวาของหน้าจอเพื่อเปิดข้อความ
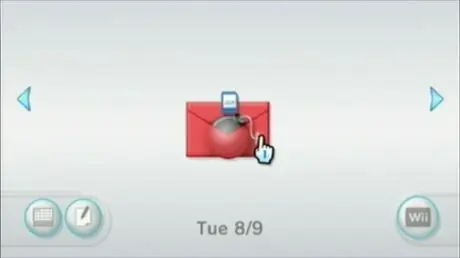
ขั้นที่ 4. เปิดข้อความที่ดูเหมือนซองจดหมายสีแดงที่มีลูกระเบิด (อาจมีข้อความอยู่ในหน้าที่แล้ว กด (-) จนเห็นข้อความ)
- รอจนกระทั่งข้อความ "Press (1) to continue." ปรากฏขึ้นบนหน้าจอแล้วกด (1)
- กด (A) เพื่อเปิดบานหน้าต่างถัดไป (ตรวจสอบให้แน่ใจว่าสามารถติดตั้ง Homebrew Channel ได้)
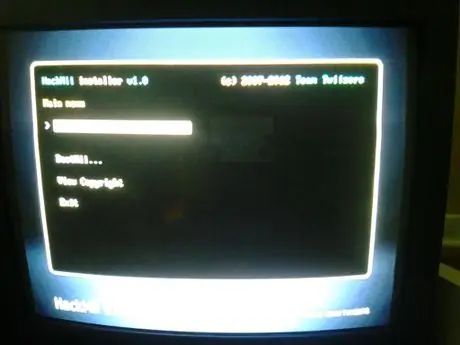
ขั้นตอนที่ 5. กดขึ้นบน D-pad สามครั้งจนกว่าจะเลือก "Install The Homebrew Channel"
กด (A)
- กดขึ้นและเลือก "ใช่ ดำเนินการต่อ" แล้วกด (A)
- รอให้การติดตั้งเสร็จสมบูรณ์แล้วกด (A) เพื่อเลือก "ดำเนินการต่อ"
- กดลงจนกว่าจะเลือก "ออก" แล้วกด (A)

ขั้นตอนที่ 6 Homebrew Channel จะเปิดขึ้น
ขั้นตอนที่ 7 นำการ์ด SD ออกจาก Wii แล้วใส่ลงในคอมพิวเตอร์
ฟอร์แมตการ์ด SD ใหม่เพื่อใช้ในขั้นตอนต่อไป
ส่วนที่ 3 จาก 4: การตั้งค่า Wii
ต้องเปิดใช้งานข้อผิดพลาด Trucha บน Wii เนื่องจากขั้นตอนนี้ยากที่สุด ให้ทำตามคำแนะนำด้านล่าง อย่างระมัดระวังที่สุด.
ขั้นตอนที่ 1. Wii ต้องเชื่อมต่ออินเทอร์เน็ต!
ขั้นตอนที่ 2 ดาวน์โหลดไฟล์ต่อไปนี้:
drive.google.com/file/d/0B3k3BjZD2YfiQjFRaWpWUGJqV2c/edit?usp=sharing เมื่อเปิดไฟล์จะแยกเนื้อหาลงในไดเร็กทอรีรากของการ์ด SD โดยอัตโนมัติ
-
เมื่อเสร็จแล้วการ์ด SD จะมีสามโฟลเดอร์ต่อไปนี้: "apps", "config" และ "wad"

D3YfI 1
ขั้นตอนที่ 3 เปิดช่องข้อผิดพลาด Trucha:
- ปิด Wii
- ใส่การ์ด SD กลับเข้าไปในเครื่อง Wii
- เปิดเครื่อง Wii
- เปิด Homebrew Channel จากเมนูหลัก
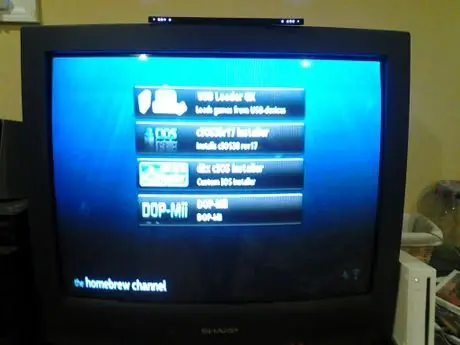
ขั้นตอนที่ 4 ให้ความสนใจกับสามตัวเลือกที่มี (ไม่ใช่สี่ตัวเลือกหนึ่งในสี่ตัวเลือกในภาพไม่จำเป็นอีกต่อไป
) หากคุณเห็นปุ่มเล็กๆ สามปุ่มในแถวเดียวกัน ให้กด (2) เพื่อให้ใหญ่ขึ้นตามที่แสดงในภาพ
ขั้นตอนที่ 5. เลือกและเปิด "DOP-Mii"
- กด (A) เพื่อดำเนินการต่อ
-
ในขั้นตอนนี้ หน้าจอของคุณควรมีลักษณะดังนี้ เลือกตัวเลือกที่สอง ("ติดตั้ง IOS36 (v3351) w/FakeSign") แล้วกด (A)

DOP Mii - กด (A) อีกครั้งเพื่อไปยังแผงถัดไป
- กด (A) เพื่อเลือก "ใช่"
- กด (B) เพื่อเลือก "ไม่" ในตัวเลือก "FakeSign (Trucha)"
- กด (A) เพื่อเลือก "ใช่" สำหรับอีกสองตัวเลือก
- ตรวจสอบให้แน่ใจว่าได้เลือก "ดาวน์โหลดจาก NUS" แล้วกด (A) อีกครั้ง
- หากมีข้อผิดพลาด ปัญหาอยู่ที่การเชื่อมต่ออินเทอร์เน็ตหรือคุณกด (A) โดยไม่ตั้งใจขณะเลือก FakeSign กลับไปที่เมนูและทำซ้ำขั้นตอนข้างต้นหลังจากตรวจสอบการเชื่อมต่ออินเทอร์เน็ต
- กดปุ่มใดก็ได้เพื่อกลับไปยังเมนู
- กดปุ่ม (⌂) (หน้าหลัก) เพื่อปิด Homebrew
ขั้นตอนที่ 6. เปิด "d2x cIOS Installer" โดยเลือก "load"
- กดปุ่มใดก็ได้เพื่อดำเนินการต่อ`
-
กดลงจนอักขระ ">" ทางด้านซ้ายถัดจาก "เลือกสล็อต cIOS"

D2x ciOS เลือก 249 - กดซ้ายและขวาเพื่อเปลี่ยนหมายเลขเป็น 249
- กด (A)
- กด (A) ในหน้าจอถัดไป (ตัวเลข 249 ในตารางจะกะพริบ)
- รอให้เสร็จสิ้น
- เช่นเดียวกับข้างต้น หากขั้นตอนนี้เป็นปัญหา แสดงว่ามีปัญหากับการเชื่อมต่ออินเทอร์เน็ตของคุณ
-
หากทุกอย่างเป็นไปด้วยดี ตัวเลข 249 จะเรืองแสงเป็นสีเขียว กด (B)

D2x cIOS 249 สีเขียว
ขั้นตอนที่ 7 ทำซ้ำขั้นตอนข้างต้นเพื่อแทนที่ 249 ด้วย 250
ส่วนที่ 4 จาก 4: การตั้งค่าและใช้งาน USB Loader GX
เมื่อ Wii พร้อมแล้ว ขั้นตอนต่อไปคือการเตรียมตัวโหลด (ช่องที่ใช้เล่นเกม)!

ขั้นตอนที่ 1. เชื่อมต่อแฟลชไดรฟ์หรือฮาร์ดดิสก์เข้ากับพอร์ต USB ที่ใกล้กับด้าน Wii ที่สุด
(สีแดง)
ขั้นตอนที่ 2 เปิด "USB Loader GX" โดยเลือก "โหลด" ในช่อง Homebrew
ขั้นตอนที่ 3 การถ่ายโอนเกมจากดิสก์ไปยังฮาร์ดดิสก์:
- ใส่แผ่นดิสก์ (ลอง Wii Sports ก่อน เกมนี้เล่นง่ายและขนาดไฟล์ไม่ใหญ่)
- เลือก "ติดตั้ง"
- เลือก "ตกลง"
-
รอให้เสร็จสิ้น คุณจะเห็นกระบวนการหยุดที่ 0% แต่นี่เป็นเรื่องปกติและคุณต้องรอต่อไป

ติดตั้งตัวเปิด USB - เลือก "ตกลง"
- ทำซ้ำขั้นตอนเดียวกันสำหรับเกมอื่น ๆ จนกว่าคุณจะมีเพียงพอหรือฮาร์ดดิสก์เต็ม
ขั้นตอนที่ 4 เกมที่คัดลอกมานั้นดูไม่สวยงามหรือใช้งานได้ในตอนแรกเพราะยังไม่มีปก
กด (1) เพื่อให้ครอบคลุมสำหรับเกมที่มีอยู่
- เติมทุกช่อง.
- เลือก "ตกลง"
-
รอ.

Wii Sports พร้อมฝาปิด
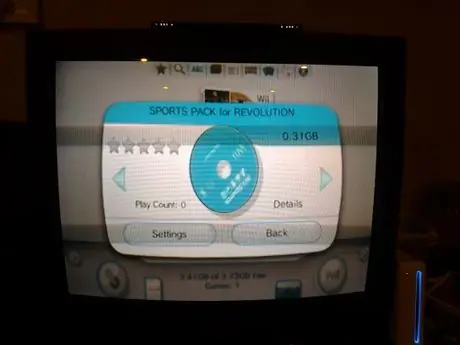
ขั้นตอนที่ 5. ลองเล่นเกม
เลือกเกมที่มีอยู่แล้วกดภาพดิสก์ที่หมุนได้ เกมจะโหลดได้ตามปกติแต่ใช้เวลาน้อยลง หากเกมไม่เปิดขึ้น แสดงว่ามีบางอย่างผิดปกติ
ขั้นตอนที่ 6 ลองใช้คุณสมบัติที่มีให้โดย USB Loader GX ต่อไป
โปรแกรมนี้ยังมีฟังก์ชันอื่นๆ อีกมากที่ไม่เพียงพอต่อรายการในบทความนี้ Homebrew ยังมีคุณสมบัติที่มีประโยชน์ที่สามารถใช้เมื่อเพิ่มแอพ
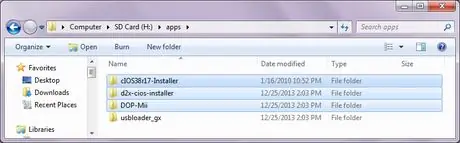
ขั้นตอนที่ 7 (ไม่บังคับ) คุณสามารถล้างการ์ด SD ได้โดยการลบแอปเพิ่มเติมในโฟลเดอร์ "แอป" (ตามภาพ)
ขั้นตอนที่ 8 ในที่สุด:
Wii Backup Manager เป็นโปรแกรมที่มีประโยชน์สำหรับจัดระเบียบเกมบนคอมพิวเตอร์หรือ Wii ของคุณ หรือเมื่อเพิ่มไฟล์จากคอมพิวเตอร์ของคุณไปยังฮาร์ดดิสก์ของคุณ
คำเตือน
- อย่าปิด Wii โดยไม่มีคำแนะนำ
- ทำตามคำแนะนำอย่างระมัดระวัง
- มีโอกาสน้อยมากที่ Wii จะพัง โดยเฉพาะอย่างยิ่งถ้าคุณไม่ปฏิบัติตามคำเตือนทั้งสองข้างต้น
- แม้ว่าขั้นตอนข้างต้นมักใช้เพื่อจี้เกม Wii ที่ดาวน์โหลดจากอินเทอร์เน็ต การติดตั้งเกมลงในแฟลชไดรฟ์โดยใช้ Wii Backup Manager ควรทำเพื่อคัดลอกเกมที่คุณมีอยู่แล้วเท่านั้น การละเมิดลิขสิทธิ์ซอฟต์แวร์เป็นสิ่งผิดกฎหมายในประเทศส่วนใหญ่
- การติดตั้งเกมด้วยวิธีนี้จะทำให้การรับประกันของ Wii เป็นโมฆะ






