บางครั้งคุณมีปัญหาในการพยายามเชื่อมต่อคอมพิวเตอร์ของคุณกับเซิร์ฟเวอร์ Minecraft หากคุณแน่ใจว่าคุณได้เพิ่มที่อยู่เซิร์ฟเวอร์ที่ถูกต้อง ปัญหาอาจเกิดจากคอมพิวเตอร์ ระบบ หรือเครือข่าย บทความวิกิฮาวนี้จะแนะนำวิธีการจัดการกับข้อผิดพลาด เช่น " Can't Connect to Server " และ " Cannot Reach Server " เมื่อคุณพยายามเข้าถึงเซิร์ฟเวอร์ Minecraft ในระบบต่างๆ
ขั้นตอน
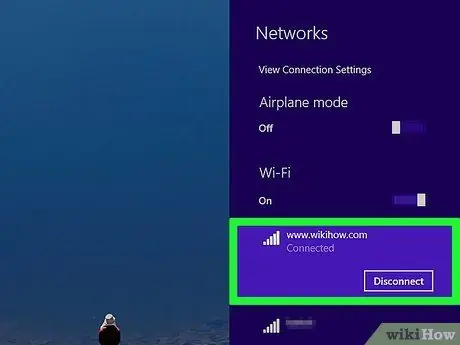
ขั้นตอนที่ 1 ตรวจสอบว่าการเชื่อมต่อของคุณใช้งานได้หรือไม่
ในอุปกรณ์ส่วนใหญ่ ไอคอน WiFi จะแสดงเป็นจุดที่มีลูกศรชี้ทิศทางสามหรือสี่เส้นอยู่ด้านบน คลิกหรือกดเลือกไอคอนนี้และตรวจสอบว่าเปิดใช้งาน WiFi หรือไม่ และสังเกตสถานะการเชื่อมต่อที่ด้านบนของรายการเครือข่ายไร้สาย หากคุณประสบปัญหาในการเชื่อมต่อ WiFi ให้ปิดวิทยุ WiFi แล้วเปิดใหม่อีกครั้ง
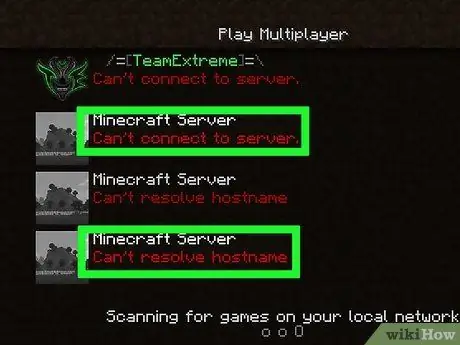
ขั้นตอนที่ 2 ตรวจสอบแหล่งที่มาของข้อผิดพลาดที่ปรากฏขึ้น
ค้นหาว่าเซิร์ฟเวอร์ Minecraft ทั้งหมดไม่สามารถเข้าถึงได้หรือหากปัญหาเกิดขึ้นเฉพาะในบางเซิร์ฟเวอร์ หากข้อผิดพลาดเกิดขึ้นบนเซิร์ฟเวอร์ Minecraft ตัวใดตัวหนึ่ง อาจเป็นไปได้ว่าปัญหาอยู่ที่ตัวเซิร์ฟเวอร์เอง หากคุณไม่สามารถเชื่อมต่อคอมพิวเตอร์กับเซิร์ฟเวอร์ใดๆ ปัญหาอาจเกิดจากโปรแกรมหรือซอฟต์แวร์ของคุณ
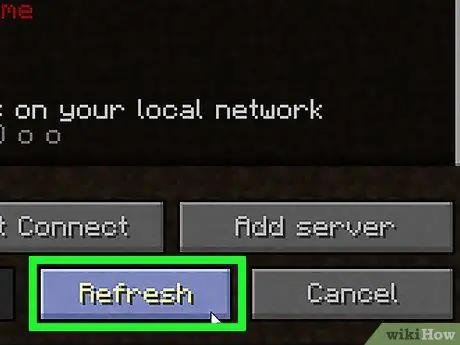
ขั้นตอนที่ 3 คลิก รีเฟรช ในรายการเซิร์ฟเวอร์ (ใน Minecraft: Java Edition เท่านั้น)
หากคุณกำลังเล่น Minecraft: Java Edition ให้คลิก “ รีเฟรช ” ที่ด้านล่างของรายการเซิร์ฟเวอร์ บ่อยครั้ง ขั้นตอนนี้สามารถจัดการกับการหยุดชะงักของการเชื่อมต่อเล็กน้อย
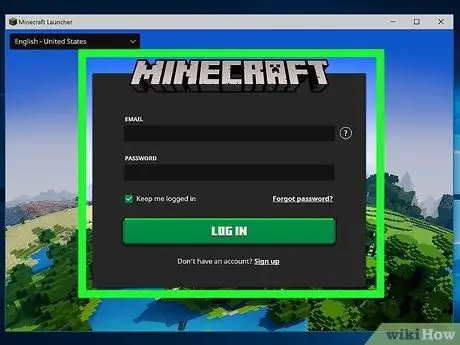
ขั้นตอนที่ 4 ออกและกลับเข้าสู่เกม Minecraft
เพียงปิดหน้าต่าง Minecraft แล้วเปิดใหม่อีกครั้ง หากจำเป็น ให้ป้อนชื่อผู้ใช้และรหัสผ่านที่เชื่อมโยงกับบัญชี Microsoft หรือ Minecraft ของคุณอีกครั้ง
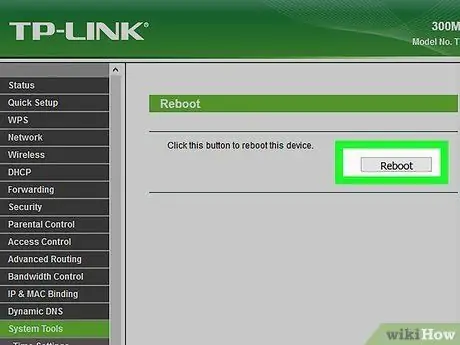
ขั้นตอนที่ 5. รีสตาร์ทเราเตอร์
ในการรีสตาร์ทเราเตอร์ ให้ถอดเราเตอร์ออกจากแหล่งพลังงานและรอ 30 วินาที หลังจากนั้น ให้เชื่อมต่อเราเตอร์กับแหล่งพลังงานอีกครั้ง และรอหนึ่งนาทีเพื่อให้เราเตอร์โหลดเต็มที่ ขั้นตอนนี้สามารถจัดการกับปัญหาการเชื่อมต่อที่หลากหลาย
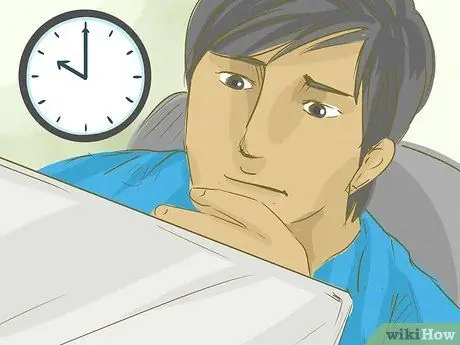
ขั้นตอนที่ 6 ลองเชื่อมต่อคอมพิวเตอร์กับเซิร์ฟเวอร์อีกครั้งในภายหลัง
บางครั้ง เซิร์ฟเวอร์ทำงานหนักเกินไปหรือปิดใช้งานเพื่อการบำรุงรักษา ลองรอสองสามชั่วโมงก่อนที่จะลองเข้าถึงอีกครั้ง
คุณสามารถตรวจสอบสถานะของเซิร์ฟเวอร์ Minecraft ได้ที่นี่
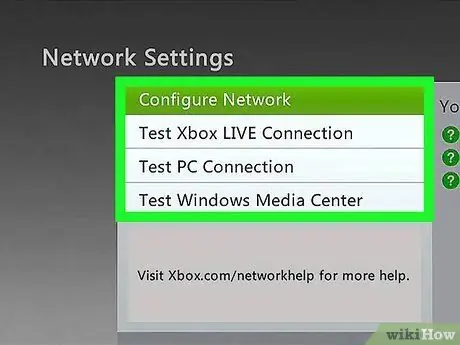
ขั้นตอนที่ 7 ตรวจสอบเครือข่ายคอนโซลเกม
หากคุณกำลังเล่นบนคอนโซล ตรวจสอบให้แน่ใจว่าไม่มีปัญหาเครือข่าย คุณสามารถตรวจสอบสถานะเครือข่ายผ่านหน้าเว็บต่อไปนี้:
- PlayStation Network
- Nintendo Online
- Xbox Live
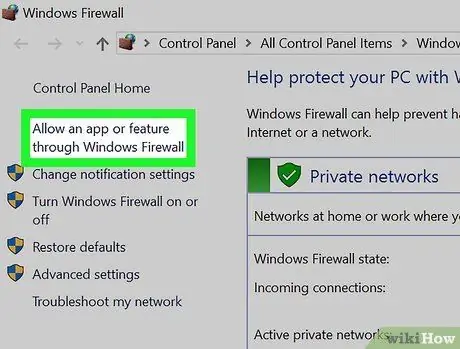
ขั้นตอนที่ 8 ตรวจสอบการตั้งค่าไฟร์วอลล์
หากการตั้งค่าไฟร์วอลล์ของคอมพิวเตอร์ Mac หรือ Windows ของคุณบล็อกการเชื่อมต่อกับเซิร์ฟเวอร์ Minecraft คุณสามารถปิดใช้งานไฟร์วอลล์หรือตรวจสอบกฎการเชื่อมต่อขาเข้าและขาออกเพื่อให้แน่ใจว่าการรับส่งข้อมูลเข้าและออกจาก Minecraft ได้รับอนุญาต

ขั้นตอนที่ 9 ปิดการใช้งานไฟร์วอลล์บนเราเตอร์
บางครั้งโมเด็มหรือเราเตอร์มีไฟร์วอลล์ของตัวเอง ป้อนอินเทอร์เฟซเว็บของโมเด็มหรือเราเตอร์ แล้วตรวจสอบการตั้งค่าไฟร์วอลล์ หากไฟร์วอลล์บล็อกการเชื่อมต่อเซิร์ฟเวอร์ Minecraft คุณสามารถอนุญาตการเชื่อมต่อหรือปิดใช้งานไฟร์วอลล์
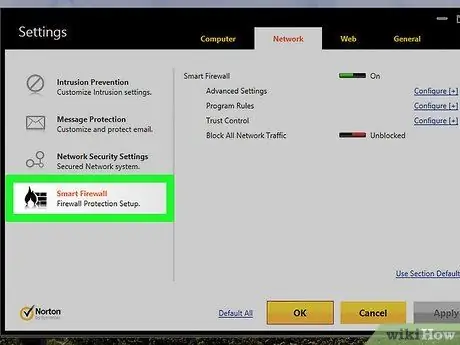
ขั้นตอนที่ 10 ตรวจสอบแอพไฟร์วอลล์ของบริษัทอื่นที่ติดตั้งบนอุปกรณ์
หากคุณใช้แอพไฟร์วอลล์ของบริษัทอื่น ให้ตรวจสอบการตั้งค่าในแอพนั้นและตรวจดูให้แน่ใจว่าเพิ่ม Minecraft ในรายการสิทธิ์ของโปรแกรมแล้ว คุณยังสามารถปิดใช้งานแอปไฟร์วอลล์ได้หากต้องการ

ขั้นตอนที่ 11 ติดต่อผู้ดูแลระบบเครือข่าย
หากคุณต้องการเล่น Minecraft ผ่านเครือข่ายสาธารณะ หรือเครือข่ายในที่ทำงานหรือวิทยาลัย ผู้ดูแลระบบเครือข่ายของคุณอาจแบนหรือบล็อกการเชื่อมต่อเข้าและออกจากเซิร์ฟเวอร์ Minecraft ติดต่อผู้ดูแลระบบเพื่อหารือเกี่ยวกับเรื่องนี้
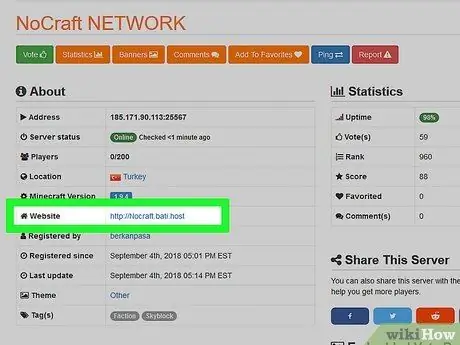
ขั้นตอนที่ 12. ติดต่อเจ้าของเซิร์ฟเวอร์
หากคุณไม่สามารถเข้าถึงเซิร์ฟเวอร์ใดเซิร์ฟเวอร์หนึ่งได้หลังจากเวลาผ่านไปนาน โปรดติดต่อเจ้าของเซิร์ฟเวอร์เพื่อดูว่าเซิร์ฟเวอร์ยังทำงานอยู่หรือไม่
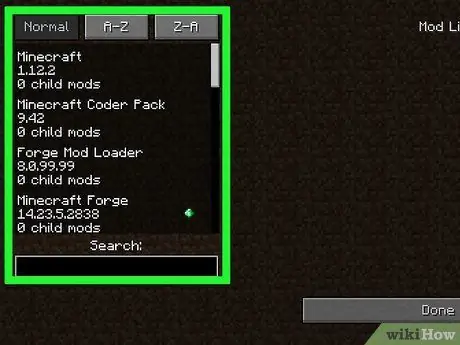
ขั้นตอนที่ 13 ลบ mod ที่ติดตั้ง
เป็นไปได้ว่าโปรแกรมที่ไม่เป็นทางการหรือม็อดของบริษัทอื่นทำให้เกิดปัญหากับเกม ลบตัวดัดแปลงที่คุณติดตั้งและดูว่าปัญหาได้รับการแก้ไขแล้วหรือยังคงมีอยู่






