บทความวิกิฮาวนี้จะแนะนำวิธีการลบแอพออกจาก iPhone คุณสามารถลบแอปพลิเคชันที่ติดตั้งบนอุปกรณ์ของคุณได้อย่างง่ายดาย ไม่ว่าจะผ่านทางหน้าจอหลักหรือในไลบรารีแอปพลิเคชันด้วยการแตะบนหน้าจอเพียงไม่กี่ครั้ง
ขั้นตอน
วิธีที่ 1 จาก 2: การลบแอปผ่านหน้าจอหลัก
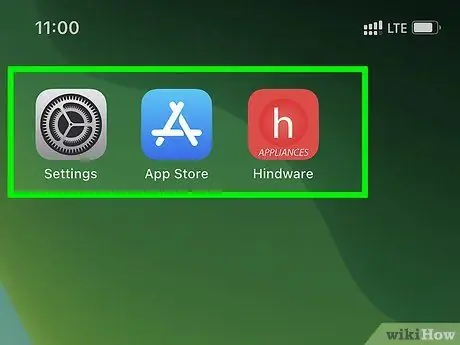
ขั้นตอนที่ 1. ค้นหาไอคอนของแอพที่คุณต้องการลบ
ปกติไอคอนจะอยู่ที่หน้าโฮมเพจหรือโฟลเดอร์หน้าใดหน้าหนึ่ง
- ปัดไปทางขวาเมื่อคุณอยู่ที่หน้าจอหลัก ป้อนชื่อแอพลงในแถบค้นหาที่ด้านบนของหน้าจอ และเลือกแอพจากผลการค้นหาเพื่อค้นหาอย่างรวดเร็ว
- หรือปัดหน้าจอไปทางซ้ายเพื่อเรียกดูหน้าหน้าจอหลัก
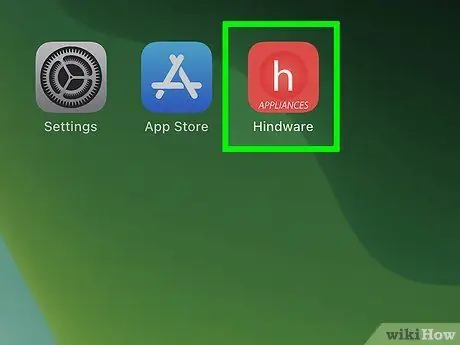
ขั้นตอนที่ 2. กดค้างที่ไอคอนของแอพที่ต้องการลบออก
คุณไม่จำเป็นต้องสัมผัสหน้าจอค้างไว้อย่างแน่นหนา เพียงกดที่ไอคอนบนหน้าจอเบาๆ ค้างไว้หนึ่งวินาทีหรือสองสามวินาที ยกนิ้วขึ้นหลังจากเมนูป๊อปอัปปรากฏขึ้น
- หากระบบปฏิบัติการของอุปกรณ์ไม่ได้อัปเดตเป็น iOS 13.2 คุณจะไม่สามารถเห็นเมนูป๊อปอัปได้ แต่ไอคอนทั้งหมดบนหน้าจอจะกระตุกหลังจากที่คุณกดที่ไอคอนค้างไว้
- หากต้องการลบหลายแอปพร้อมกัน ให้คลิก "แก้ไขหน้าจอหลัก"
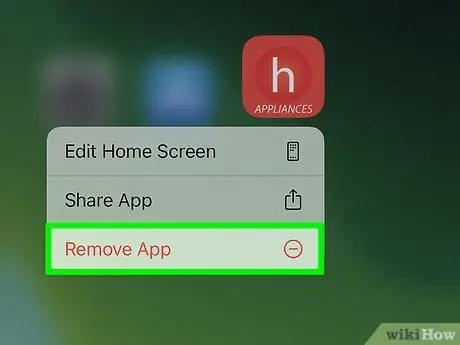
ขั้นตอนที่ 3 แตะลบแอพออกจากเมนู
หลังจากนั้น หน้าต่างยืนยันจะเปิดขึ้น
- หากไอคอนทั้งหมดบนหน้าจอหลักกระตุกหลังจากที่คุณกดไอคอนค้างไว้ ให้เลือกปุ่มลบ (“-”) ที่ด้านบนของไอคอนเพื่อลบแอพที่เกี่ยวข้อง
- คุณไม่สามารถลบบางแอพได้ เช่น App Store
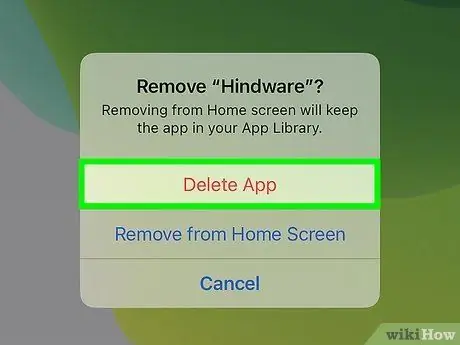
ขั้นตอนที่ 4 ยืนยันการดำเนินการโดยเลือกลบแอป
หลังจากนั้นแอพจะถูกลบออกจากโทรศัพท์
- ถ้าคุณเลือก" ลบออกจากหน้าจอหลัก ", และไม่ " ลบแอพ ” แอพจะยังติดตั้งอยู่ในอุปกรณ์ แต่จะไม่ปรากฏบนหน้าจอหลักอีกต่อไป คุณสามารถเข้าถึงหรือดูได้ผ่านไลบรารีแอป App Library เท่านั้น
- การสมัครแบบชำระเงินสำหรับแอปจะไม่ถูกยกเลิกเพียงเพราะคุณลบแอป หากคุณถูกเรียกเก็บเงินจาก iTunes สำหรับแอพใดแอพหนึ่ง ให้ลองค้นหาและอ่านข้อมูลเกี่ยวกับวิธียกเลิกการสมัครรับบริการบางอย่างใน iTunes
วิธีที่ 2 จาก 2: การลบแอปผ่าน App Library
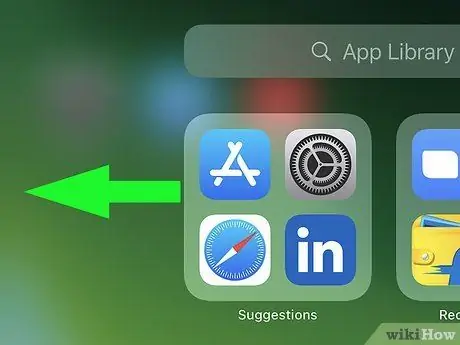
ขั้นตอนที่ 1. ปัดหน้าจอหลักไปทางซ้ายเพื่อเข้าถึงไลบรารีแอพ
คุณอาจต้องปัดสองสามครั้ง ขึ้นอยู่กับจำนวนหน้าหน้าจอหลักที่เพิ่มลงในอุปกรณ์ คุณอยู่ในส่วนที่ถูกต้องเมื่อเห็นส่วนหัว " ไลบรารีแอป " ที่ด้านบนของหน้าจอ
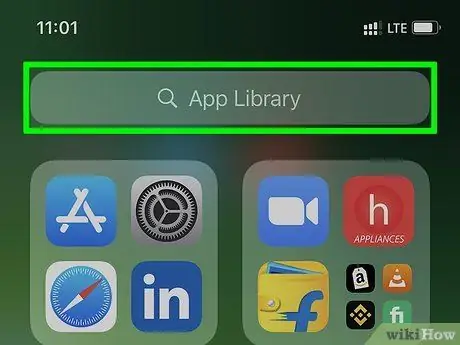
ขั้นตอนที่ 2. เลือก App Library
ในแถบค้นหาด้านบนของหน้าจอ รายการแอพทั้งหมดที่ติดตั้งในโทรศัพท์ของคุณจะปรากฏขึ้น
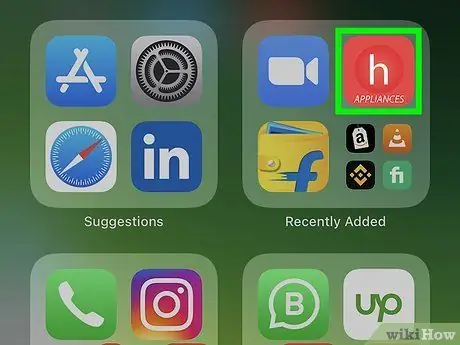
ขั้นตอนที่ 3 แตะไอคอนของแอพที่คุณต้องการลบค้างไว้
อย่าแตะชื่อแอปค้างไว้ เพียงแตะไอคอนทางด้านซ้ายของชื่อ คุณไม่ต้องกดบนหน้าจอแรงเกินไป กดไอคอนค้างไว้เบาๆ เป็นเวลาหนึ่งวินาทีหรือมากกว่านั้น คุณสามารถยกนิ้วขึ้นเมื่อเมนูป๊อปอัปปรากฏขึ้น
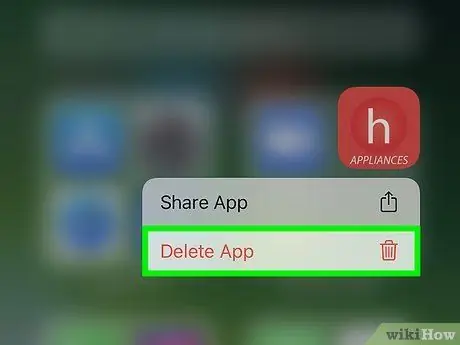
ขั้นตอนที่ 4 เลือก ลบแอพ
ทางด้านล่างของเมนู ข้อความยืนยันจะปรากฏขึ้นหลังจากนั้น
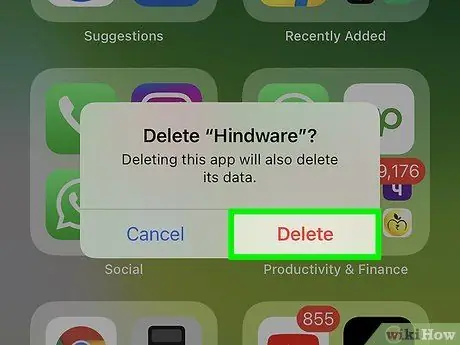
ขั้นตอนที่ 5. ยืนยันการดำเนินการโดยเลือก ลบ
แอพจะถูกลบออกจากโทรศัพท์หลังจากนั้น






