บทความวิกิฮาวนี้จะแนะนำวิธีการเปลี่ยนเสียงที่ดังขึ้นเมื่อนาฬิกาปลุกของ iPhone ดังขึ้น
ขั้นตอน
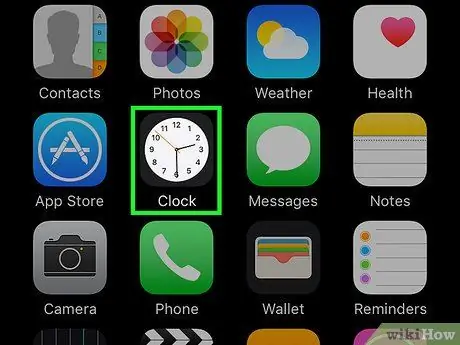
ขั้นตอนที่ 1. เปิดแอปนาฬิกา
นี่คือแอปที่มีหน้าปัดนาฬิกาสีขาวและกรอบสีดำ
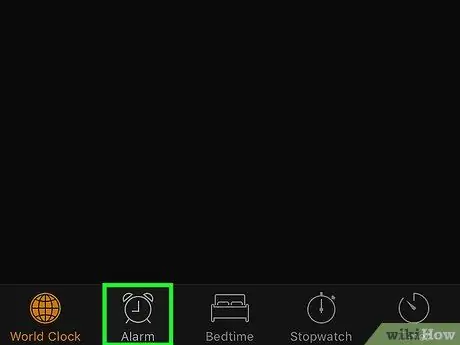
ขั้นตอนที่ 2. แตะแถบ Alarm
แถบนี้อยู่ที่ด้านล่างของหน้าจอ
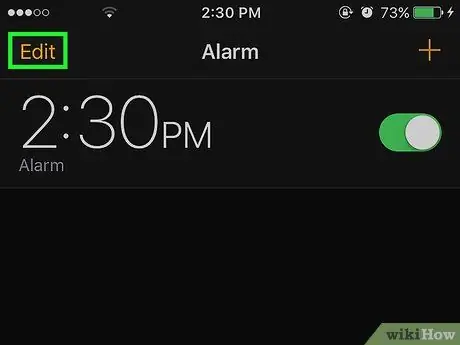
ขั้นตอนที่ 3 แตะแก้ไข
ที่มุมซ้ายบนของหน้าจอ
แถบที่คุณกำลังดูอยู่จะถูกเน้นด้วยสี
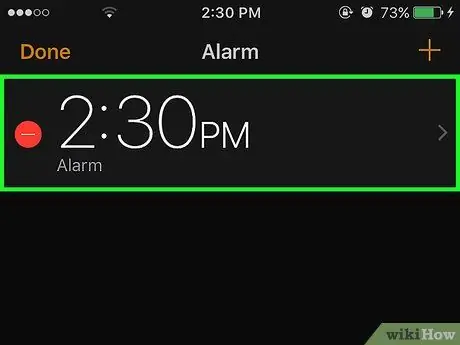
ขั้นตอนที่ 4 แตะหนึ่งในตัวเลือกการเตือน
ตัวเลือกนี้จะแสดงเป็นตัวเลขชั่วโมง
หากคุณต้องการสร้างการเตือนใหม่ ให้แตะ “ + ” ที่มุมขวาบนของหน้าจอ
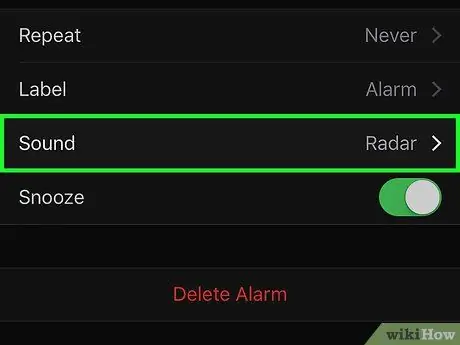
ขั้นตอนที่ 5. แตะเสียง
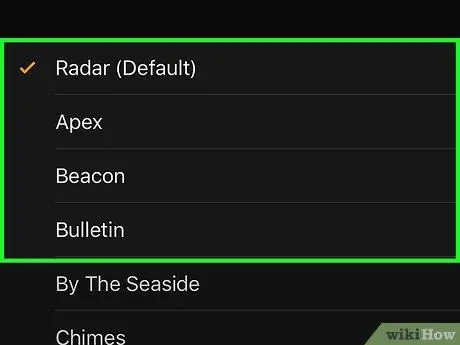
ขั้นตอนที่ 6. แตะเสียงหรือเพลงที่คุณต้องการ
เครื่องหมายถูกจะระบุว่าได้ตั้งค่าตัวเลือกแล้ว คุณต้องเลื่อนลงเพื่อดูตัวเลือกทั้งหมด
- เมื่อคุณแตะเสียง คุณจะเห็นตัวอย่างว่านาฬิกาปลุกจะส่งเสียงอย่างไร
- คุณยังสามารถตั้งเพลงที่คุณบันทึกบน iPhone ของคุณเป็นเสียงปลุกได้ แตะ เลือกเพลง (เลือกเพลง) และคุณสามารถค้นหาโดยใช้หมวดหมู่ที่แสดงไว้ เช่น ศิลปิน อัลบั้ม เพลง ฯลฯ
- แตะ การสั่นสะเทือน (สั่น) ในเมนูนี้จะเปลี่ยนรูปแบบการสั่นเมื่อเสียงปลุกดังขึ้น






