สำหรับพวกเราบางคน Facebook ได้กลายเป็นส่วนหนึ่งของชีวิตประจำวันไปแล้ว Facebook เป็นสื่อกลางในการโต้ตอบกับเพื่อนและเพื่อนร่วมงาน ติดตามข่าวดาราคนโปรดของเรา และค้นหาข่าวสารล่าสุด พวกเราบางคนยังมองว่า Facebook เป็นตัวแทนหรือเป็นตัวแทนในตัวเอง ดังนั้นเมื่อบัญชีถูกแฮ็ก เราจะรู้สึกอับอายมาก บัญชี Facebook ที่ถูกแฮ็กสามารถสร้างความเสียหายต่อชื่อเสียงของคุณ เปิดเผยข้อมูลส่วนบุคคล หรือแม้แต่ทำให้คุณเสียเงิน หากคุณสงสัยว่าบัญชีของคุณถูกแฮ็ก ขั้นตอนแรกที่คุณต้องทำคือ เปลี่ยนรหัสผ่านบัญชี. บทความวิกิฮาวนี้จะแนะนำวิธีการเพิ่มความปลอดภัยให้กับบัญชี Facebook ของคุณ
ขั้นตอน
วิธีที่ 1 จาก 3: บัญชีป้องกันรหัสผ่าน
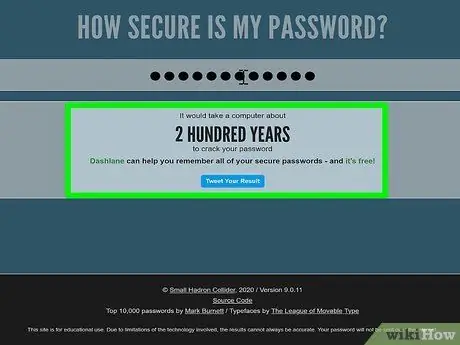
ขั้นตอนที่ 1 สร้างรหัสผ่านที่ปลอดภัยและรัดกุม
รหัสผ่านบัญชีควรเดายาก แต่ก็ง่ายพอสำหรับตัวคุณเองที่จะจำ ห้ามใส่ชื่อ วันเกิด ชื่อสัตว์เลี้ยง หรือคำทั่วไปในรหัสผ่าน
- ยิ่งรหัสผ่านยาวเท่าไร คนอื่นก็ยิ่งถอดรหัสได้ยากขึ้นเท่านั้น เคล็ดลับหนึ่งในการสร้างรหัสผ่านยาวๆ คือการนึกถึงวลีหรือชุดคำยาวๆ ที่คุณจำได้ แต่ไม่มีใครคิดหรือเดาได้
- ใส่ตัวเลข ตัวพิมพ์เล็กและตัวพิมพ์ใหญ่ผสมกัน และสัญลักษณ์ในรายการรหัสผ่านเสมอ พยายามสร้างรหัสผ่านที่มีอักขระอย่างน้อย 10 ตัว
-
ลองสร้างคำย่อจากประโยคที่น่าจดจำหรือแนวเนื้อเพลง ตัวอย่างเช่น บรรทัด "ถ้าคุณแค่ล้อเล่น คุณเสียเวลา" อาจย่อเป็น " BKhmm5Skbwp!
ใครสามารถเดารหัสผ่านดังกล่าวได้บ้าง
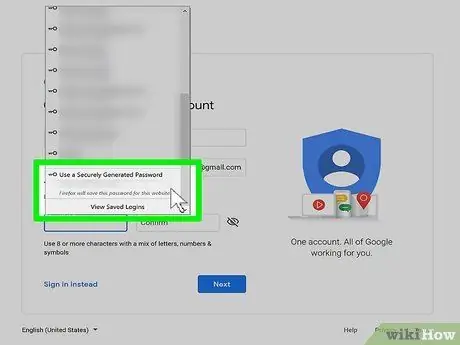
ขั้นตอนที่ 2 อย่าใช้รหัสผ่าน Facebook สำหรับเว็บไซต์หรือแอพอื่น
สร้างรหัสผ่านที่แตกต่างกันสำหรับแต่ละบริการที่คุณใช้ ตัวอย่างเช่น สมมติว่าคุณใช้รายการรหัสผ่านเดียวกันสำหรับบัญชี Facebook และ TikTok ของคุณ หากบัญชี TikTok ของคุณถูกแฮ็ก แฮกเกอร์ก็สามารถเข้าถึงบัญชี Facebook ของคุณได้
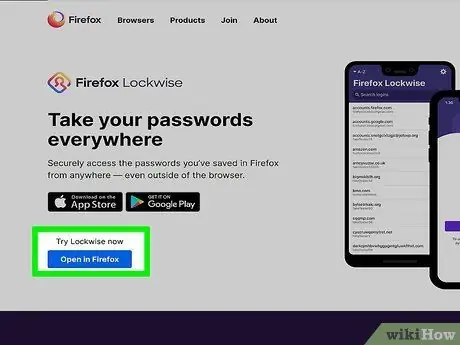
ขั้นตอนที่ 3 ใช้โปรแกรมหรือฟีเจอร์ตัวจัดการรหัสผ่าน
เนื่องจากมีการสร้างรหัสผ่านที่คาดเดายากและไม่ซ้ำใครจำนวนมาก คุณจะจำรหัสผ่านทั้งหมดได้ยาก อย่างไรก็ตาม มีเครื่องมือหรือโปรแกรมการจัดการรหัสผ่านมากมายที่สามารถเข้ารหัสและจัดเก็บรายการรหัสผ่านทั้งหมดของคุณได้อย่างปลอดภัย ดังนั้นคุณจะต้องจำรหัสผ่านที่สำคัญเพียงรหัสผ่านเดียว โปรแกรมบางโปรแกรมที่ค่อนข้างได้รับความนิยม ได้แก่ LastPass, Dashlane และ 1password
- คุณอาจมีโปรแกรมจัดการรหัสผ่านในระบบปฏิบัติการอยู่แล้ว ตัวอย่างเช่น หากคุณมีคอมพิวเตอร์ Mac, iPhone หรือ iPad คุณสามารถใช้คุณสมบัติพวงกุญแจ iCloud ได้ฟรี
- หากคุณกำลังใช้เบราว์เซอร์ที่จัดเก็บรายการรหัสผ่าน (เช่น Google Chrome) คุณจะได้รับแจ้งให้ป้อนรหัสผ่านคีย์/มาสเตอร์เพื่อดูรายการรหัสผ่านที่บันทึกไว้ในรูปแบบข้อความธรรมดา สำหรับ Google Chrome คุณจะถูกขอให้ป้อนรหัสผ่านบัญชี Google ของคุณ หากคุณใช้ Microsoft Edge และ Windows 10 คุณจะต้องยืนยันรหัสผ่านสำหรับเข้าสู่ระบบหลักหรือรหัส PIN

ขั้นตอนที่ 4 เปลี่ยนรหัสผ่านบัญชีทุก ๆ หกเดือน
สิ่งนี้ใช้กับรหัสผ่านทั้งหมดที่ใช้ ไม่ใช่แค่รหัสผ่านบัญชี Facebook ตั้งการเตือนในปฏิทินหากคุณมีปัญหาในการจดจำกำหนดการแทนที่นี้

ขั้นตอนที่ 5. อย่าเปิดเผยรหัสผ่านบัญชีของคุณกับผู้อื่น
ให้แม่นยำกว่านี้ อย่าพูดถึงหรือแชร์รหัสผ่านของบัญชีกับใครเลย! Facebook หรือบริการอื่นๆ จะไม่ขอรหัสผ่านบัญชีของคุณ
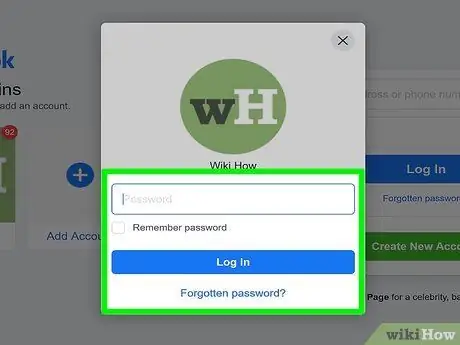
ขั้นตอนที่ 6 เข้าสู่ระบบ Facebook ผ่านคอมพิวเตอร์ที่เชื่อถือได้เท่านั้น
หากคุณกำลังใช้คอมพิวเตอร์ที่คุณไม่รู้จักหรือไม่เชื่อถือ อย่าดำเนินการที่ทำให้คุณต้องป้อนรหัสผ่าน แฮกเกอร์มักใช้โปรแกรมบันทึกคีย์ซึ่งจะบันทึกสิ่งที่คุณพิมพ์ลงในระบบคอมพิวเตอร์ รวมทั้งรหัสผ่าน
- หากคุณต้องการเข้าสู่ระบบบัญชีบริการบางอย่างบนคอมพิวเตอร์ที่คุณไม่ไว้วางใจจริงๆ คุณสามารถขอรหัสผ่านแบบใช้ครั้งเดียวหรือรหัสผ่านแบบใช้ครั้งเดียวจาก Facebook ได้ (สำหรับบางภูมิภาคหรือบางประเทศ) หากต้องการขอรหัสผ่าน ให้ส่งข้อความ otp ไปที่ 32665 (สำหรับประเทศอื่นที่ไม่ใช่สหรัฐอเมริกา โปรดดูรายการนี้สำหรับหมายเลขปลายทางในการจัดส่ง) ตราบใดที่หมายเลขโทรศัพท์ของคุณเชื่อมโยงกับบัญชี Facebook ของคุณ คุณสามารถรับรหัสผ่านชั่วคราว 6 หลักซึ่งคุณสามารถป้อนลงในช่อง "รหัสผ่าน" หรือ "รหัสผ่าน" เพื่อลงชื่อเข้าใช้บัญชีของคุณ
- หากคุณไม่สามารถใช้รหัสผ่านแบบใช้ครั้งเดียวได้และจำเป็นต้องเข้าถึงบัญชี Facebook ของคุณจริงๆ ให้เปลี่ยนรหัสผ่านบัญชีของคุณทันทีที่คุณสามารถเข้าถึงหรือนำคอมพิวเตอร์ โทรศัพท์ หรือแท็บเล็ตส่วนบุคคลกลับมาใช้ใหม่ได้
- อย่าใช้คุณสมบัติ "จำรหัสผ่าน" หรือ "จำรหัสผ่าน" บนคอมพิวเตอร์เครื่องอื่นที่ไม่ใช่คอมพิวเตอร์ส่วนบุคคล เมื่อเข้าถึงบัญชี Facebook ของคุณบนคอมพิวเตอร์สาธารณะ (หรือแม้แต่คอมพิวเตอร์ที่บ้านเพื่อน) คุณอาจเห็นข้อความแจ้ง "จำรหัสผ่าน" ที่ถามว่าคุณต้องการบันทึกรหัสผ่านในเบราว์เซอร์ของคุณหรือไม่ เลือก " ไม่ใช่ตอนนี้ ” (หรือตัวเลือกที่คล้ายกัน) มิฉะนั้น ผู้ใช้คอมพิวเตอร์รายอื่นสามารถเข้าถึงบัญชีของคุณได้
วิธีที่ 2 จาก 3: การใช้ฟีเจอร์ความปลอดภัยของ Facebook
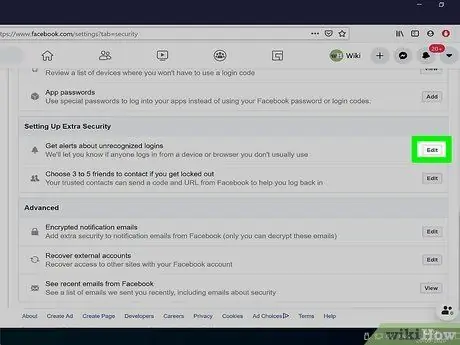
ขั้นตอนที่ 1 ตั้งค่าและเปิดใช้งานการแจ้งเตือนการเข้าสู่ระบบ
คุณสมบัติการแจ้งเตือนการเข้าสู่ระบบจะส่งการแจ้งเตือน (ผ่านการแจ้งเตือน Facebook อีเมลและ/หรือข้อความ) เมื่อมีคนเข้าถึงบัญชีของคุณจากตำแหน่งหรืออุปกรณ์ที่ไม่รู้จัก หากคุณได้รับคำเตือนและขณะนี้คุณไม่ได้เข้าถึงบัญชีของคุณ ให้คลิกหรือแตะลิงก์ นี่ไม่ใช่ฉัน ” (“นี่ไม่ใช่ฉัน”) เพื่อกู้คืนบัญชีทันที ทำตามขั้นตอนเหล่านี้เพื่อตั้งค่าและเปิดใช้งานการแจ้งเตือนการเข้าสู่ระบบ:
-
บนคอมพิวเตอร์:
- เข้าไปที่
- คลิก " แก้ไข ” (“แก้ไข”) ถัดจาก “รับการแจ้งเตือนเกี่ยวกับการเข้าสู่ระบบที่ไม่รู้จัก” (“รับการแจ้งเตือนเกี่ยวกับการเข้าสู่ระบบที่ไม่รู้จัก”)
- ระบุวิธีการรับการแจ้งเตือนและคลิก “ บันทึกการเปลี่ยนแปลง " ("บันทึกการเปลี่ยนแปลง").
-
บนโทรศัพท์หรือแท็บเล็ตของคุณ:
- เปิดแอพ Facebook แล้วแตะไอคอนเมนู (สามเส้นแนวนอน) หรือ "F" ขนาดใหญ่ที่กึ่งกลางด้านล่างของหน้าจอ
- เลื่อนลงและเลือก " การตั้งค่าและความเป็นส่วนตัว ” (“การตั้งค่าและความเป็นส่วนตัว”)
- สัมผัส " การตั้งค่า " ("การจัดเตรียม").
- เลือก " ความปลอดภัยและการเข้าสู่ระบบ ” (“ความปลอดภัยและการเข้าสู่ระบบ”)
- สัมผัส " รับการแจ้งเตือนเกี่ยวกับการเข้าสู่ระบบที่ไม่รู้จัก ” (“รับการแจ้งเตือนเกี่ยวกับการเข้าสู่ระบบที่ไม่รู้จัก”)
- ระบุวิธีการรับคำเตือน
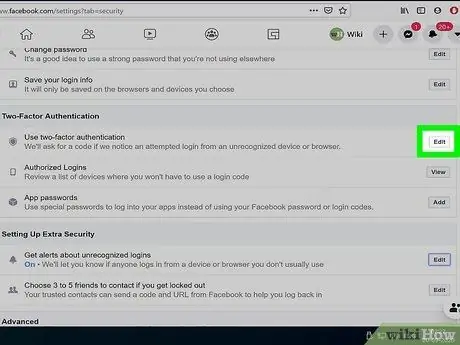
ขั้นตอนที่ 2 เปิดใช้งานคุณสมบัติการรับรองความถูกต้องด้วยสองปัจจัย
คุณลักษณะนี้ทำให้บัญชีของคุณมีระดับความปลอดภัยเพิ่มขึ้นโดยขอรหัสความปลอดภัยเมื่อคุณพยายามเข้าถึงบัญชีของคุณผ่านเบราว์เซอร์ที่ไม่รู้จัก คุณสามารถรับรหัสทางข้อความ (SMS) หรือแอปพลิเคชันตรวจสอบสิทธิ์ เช่น Google Authenticator เมื่อคุณตั้งค่าการตรวจสอบสิทธิ์แบบสองปัจจัยแล้ว คุณจะได้รับตัวเลือกในการกู้คืนบัญชีของคุณในกรณีที่อุปกรณ์เครื่องที่สองสูญหาย (เช่น โทรศัพท์ของคุณ)
-
บนคอมพิวเตอร์:
- เข้าไปที่
- สัมผัส " แก้ไข ” (“แก้ไข”) ถัดจากตัวเลือก “ใช้การตรวจสอบสิทธิ์แบบสองปัจจัย”
- เลือก " ใช้ข้อความ ” (“ใช้ข้อความ”) และปฏิบัติตามคำแนะนำเพื่อรับรหัสผ่านข้อความสั้น (วิธีการทั่วไป) และดำเนินการคำสั่งถัดไปที่แสดงบนหน้าจอ
- เลือก " ใช้แอปตรวจสอบสิทธิ์ ” (“ใช้แอปตรวจสอบสิทธิ์”) เพื่อใช้แอปตรวจสอบสิทธิ์ เช่น Duo หรือ Google Authenticator จากนั้นทำตามคำแนะนำบนหน้าจอ
-
บนโทรศัพท์หรือแท็บเล็ตของคุณ:
- เปิดแอพ Facebook แล้วแตะไอคอนเมนู (สามเส้นแนวนอน) หรือ "F" ขนาดใหญ่ที่กึ่งกลางด้านล่างของหน้าจอ
- เลือก " การตั้งค่าและความเป็นส่วนตัว ” (“การตั้งค่าและความเป็นส่วนตัว”) > “ การตั้งค่า " ("การจัดเตรียม").
- สัมผัส " ความปลอดภัยและการเข้าสู่ระบบ ” (“ความปลอดภัยและการเข้าสู่ระบบ”)
- สัมผัส " ใช้การรับรองความถูกต้องด้วยสองปัจจัย ” (“ใช้การตรวจสอบสิทธิ์แบบสองปัจจัย”)
- เลือก " ใช้ข้อความ ” (“ใช้ข้อความ”) และปฏิบัติตามคำแนะนำเพื่อรับรหัสผ่านข้อความสั้น (วิธีการทั่วไป) และดำเนินการคำสั่งถัดไปที่แสดงบนหน้าจอ
- สัมผัส " ใช้แอปตรวจสอบสิทธิ์ ” (“ใช้แอปตรวจสอบสิทธิ์”) เพื่อใช้แอปตรวจสอบสิทธิ์ เช่น Duo หรือ Google Authenticator จากนั้นทำตามคำแนะนำบนหน้าจอ
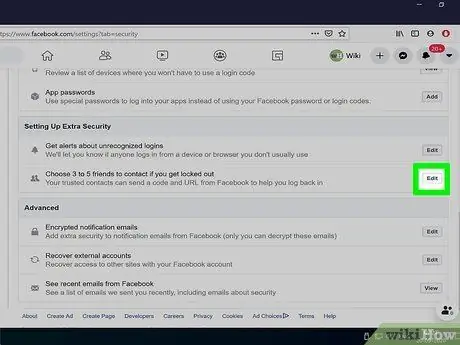
ขั้นตอนที่ 3 เลือกผู้ติดต่อที่เชื่อถือได้หากคุณไม่สามารถเข้าถึงบัญชีของคุณได้ตลอดเวลา
ผู้ติดต่อที่เชื่อถือได้คือเพื่อนที่สามารถช่วยให้คุณเข้าถึงบัญชี Facebook ของคุณได้อีกครั้ง หากคุณไม่สามารถเข้าถึงได้ คุณควรเลือกเฉพาะคนที่คุณไว้วางใจจริงๆ เป็นผู้ติดต่อที่เชื่อถือได้เท่านั้น หากคุณมีการทะเลาะวิวาทหรือมีปัญหากับผู้ติดต่อที่เชื่อถือได้รายใดรายหนึ่งของคุณ ตรวจสอบให้แน่ใจว่าคุณลบเขาออกจากรายชื่อทันที เพราะเขาอาจพยายามแฮ็คเข้าสู่บัญชีของคุณ ในการตั้งค่าหรือกำหนดรายชื่อติดต่อที่เชื่อถือได้:
-
บนคอมพิวเตอร์:
- เข้าไปที่
- คลิก " แก้ไข ” (“แก้ไข”) ข้าง “เลือกเพื่อน 3 ถึง 5 คนที่จะติดต่อหากคุณถูกล็อคไม่ให้เข้าระบบ” (“เลือกเพื่อน 3 ถึง 5 คนที่จะติดต่อหากคุณลงชื่อเข้าใช้ไม่ได้”)
- เลือก " เลือกเพื่อน ” (“เลือกเพื่อน”) และทำตามคำแนะนำที่แสดงบนหน้าจอ
-
บนโทรศัพท์หรือแท็บเล็ตของคุณ:
- เปิดแอพ Facebook แล้วแตะไอคอนเมนู (สามเส้นแนวนอน) หรือ "F" ขนาดใหญ่ที่กึ่งกลางด้านล่างของหน้าจอ
- เลือก " การตั้งค่าและความเป็นส่วนตัว ” (“การตั้งค่าและความเป็นส่วนตัว”) > “ การตั้งค่า ” (“การตั้งค่า”) > “ ความปลอดภัยและการเข้าสู่ระบบ ” (“ความปลอดภัยและการเข้าสู่ระบบ”)
- สัมผัส " เลือกเพื่อน 3 ถึง 5 คนที่จะติดต่อหากคุณถูกล็อคไม่ให้เข้าใช้งาน ” (“เลือกเพื่อน 3 ถึง 5 คนเพื่อโทรหาหากคุณลงชื่อเข้าใช้ไม่ได้”) และปฏิบัติตามคำแนะนำบนหน้าจอ
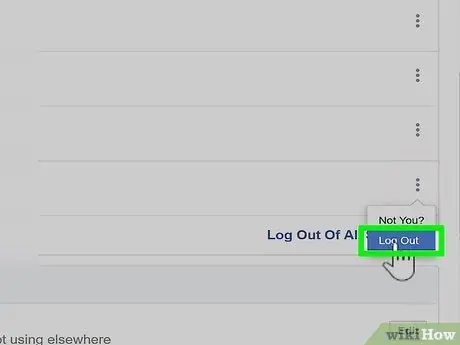
ขั้นตอนที่ 4 ตรวจสอบตำแหน่งการเข้าสู่ระบบสำหรับบัญชีของคุณ (และปิดการเข้าถึงนั้นจากระยะไกล)
ส่วน "คุณเข้าสู่ระบบที่ไหน" จะแสดงอุปกรณ์ที่ใช้งานอยู่ในปัจจุบันและใช้ในการเข้าสู่ระบบบัญชี Facebook ของคุณ หากคุณสงสัยว่ามีใครบางคนกำลังใช้บัญชีของคุณ หรือคุณลืมที่จะออกจากระบบบัญชีของคุณบนคอมพิวเตอร์หรืออุปกรณ์อื่น (เช่น คอมพิวเตอร์ที่ทำงานหรือของเพื่อน) คุณสามารถเข้าถึงส่วนนี้เพื่อปิดบัญชีของคุณจากระยะไกล
-
บนคอมพิวเตอร์:
- เข้าไปที่ รายการสถานที่/อุปกรณ์ที่เชื่อมโยงกับบัญชีของคุณในปัจจุบันจะปรากฏที่ด้านบนของหน้า
- คลิก " ดูเพิ่มเติม ” (“ดูเพิ่มเติม”) เพื่อขยายรายการ (หากมีตัวเลือก)
-
หากต้องการสิ้นสุดเซสชันการเข้าสู่ระบบ ให้คลิกที่ไอคอนจุดสามจุดในแนวตั้งแล้วเลือก “ ออกจากระบบ " ("ออกไป"). หากคุณไม่ได้ใช้เซสชันนี้ (หรือคุณสงสัยว่าถูกแฮ็ก) ให้เลือก “ ไม่ใช่คุณ?
” (“ไม่ใช่คุณ?”) และปฏิบัติตามคำแนะนำที่ปรากฏบนหน้าจอ
- คลิก " ออกจากระบบทุกเซสชัน ” (“ออกจากระบบทั้งหมด”) เพื่อยุติการเข้าถึงบัญชีบนอุปกรณ์ทั้งหมดที่ใช้ในการเข้าสู่ระบบบัญชี Facebook
-
บนโทรศัพท์หรือแท็บเล็ตของคุณ:
- เปิดแอพ Facebook แล้วแตะไอคอนเมนู (สามเส้นแนวนอน) หรือ "F" ขนาดใหญ่ที่กึ่งกลางด้านล่างของหน้าจอ
- เลือก " การตั้งค่าและความเป็นส่วนตัว ” (“การตั้งค่าและความเป็นส่วนตัว”) > “ การตั้งค่า ” (“การตั้งค่า”) > “ ความปลอดภัยและการเข้าสู่ระบบ ” (“ความปลอดภัยและการเข้าสู่ระบบ”)
- ค้นหารายชื่อสถานที่หรืออุปกรณ์ที่บัญชี Facebook ของคุณเชื่อมต่ออยู่
- สัมผัส " ดูทั้งหมด ” (“ดูทั้งหมด”) หากจำเป็น
-
หากต้องการสิ้นสุดเซสชันการเข้าสู่ระบบ ให้แตะไอคอนจุดสามจุดในแนวตั้งแล้วเลือก “ ออกจากระบบ " ("ออกไป"). หากคุณไม่ได้ใช้เซสชันนี้ (หรือคุณสงสัยว่าถูกแฮ็ก) ให้เลือก “ ไม่ใช่คุณ?
” (“ไม่ใช่คุณ?”) และปฏิบัติตามคำแนะนำที่ปรากฏบนหน้าจอ
- ทำซ้ำขั้นตอนจนกว่าคุณจะออกจากระบบอุปกรณ์หรือสถานที่ที่จำเป็นทั้งหมด
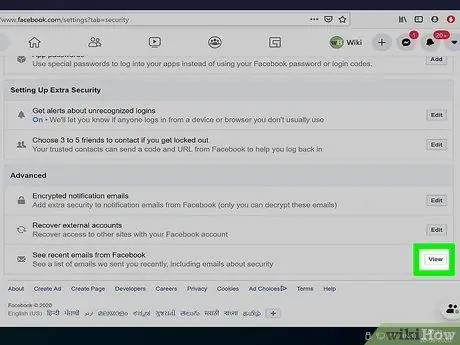
ขั้นตอนที่ 5. ตรวจสอบรายชื่ออีเมลล่าสุดจาก Facebook
หากคุณลบอีเมลที่ส่งโดย Facebook โดยไม่ได้ตั้งใจ หรือบัญชีอีเมลของคุณถูกแฮ็ก และคุณกลัวว่าแฮกเกอร์อาจเข้าถึงบัญชี Facebook ของคุณได้ ให้ดูรายการข้อความล่าสุดที่ส่งโดย Facebook
-
บนคอมพิวเตอร์:
- เข้าไปที่
- คลิก " ดู ” (“ดู”) ถัดจาก “ดูอีเมลล่าสุดจาก Facebook” โดยปกติข้อความความปลอดภัยของบัญชีจะแสดงในหน้าแรก สัมผัส " อีเมลอื่นๆ ” (“อีเมลอื่น”) เพื่อดูอีเมลประเภทอื่นๆ จาก Facebook
- คลิก " ฉันไม่ได้ทำสิ่งนี้ ” (“ฉันไม่ได้ทำสิ่งนี้”) หรือ “ รักษาความปลอดภัยบัญชีของคุณ ” (“รักษาความปลอดภัยบัญชีของคุณ”) หากจำเป็น
-
บนโทรศัพท์หรือแท็บเล็ตของคุณ:
- เปิดแอพ Facebook แล้วแตะไอคอนเมนู (สามเส้นแนวนอน) หรือ "F" ขนาดใหญ่ที่กึ่งกลางด้านล่างของหน้าจอ
- เลือก " การตั้งค่าและความเป็นส่วนตัว ” (“การตั้งค่าและความเป็นส่วนตัว”) > “ การตั้งค่า ” (“การตั้งค่า”) > “ ความปลอดภัยและการเข้าสู่ระบบ ” (“ความปลอดภัยและการเข้าสู่ระบบ”)
- เลือก " ดูอีเมลล่าสุดจาก Facebook ” (“ดูอีเมลล่าสุดจาก Facebook”)
- สัมผัส " ฉันไม่ได้ทำสิ่งนี้ ” (“ฉันไม่ได้ทำสิ่งนี้”) หรือ “ รักษาความปลอดภัยบัญชีของคุณ ” (“รักษาความปลอดภัยบัญชีของคุณ”) หากจำเป็น
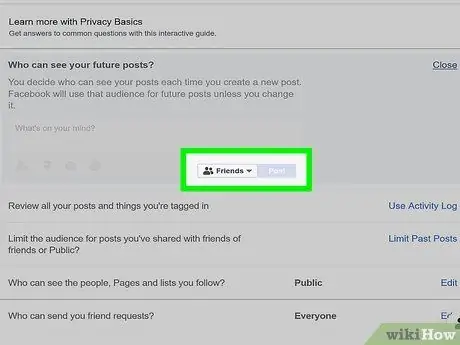
ขั้นตอนที่ 6 จำกัดผู้ที่สามารถเห็นการอัปโหลดของคุณ
หากคุณไม่เคยกำหนดผู้ชมโพสต์บน Facebook มาก่อน อาจเป็นไปได้ว่าคุณแบ่งปันโพสต์ของคุณแบบสาธารณะมาตลอด เมื่ออัปโหลดเนื้อหาไปยัง Facebook คุณสามารถคลิกหรือแตะปุ่มเมนูแบบเลื่อนลงขนาดเล็กด้านบน (แอพมือถือ) หรือด้านล่าง (ไซต์เดสก์ท็อป) พื้นที่พิมพ์เพื่อกำหนดผู้ชม (“ สาธารณะ ” หรือ “สาธารณะ”, “ เพื่อน ” หรือ “เพื่อน” เป็นต้น) หากคุณต้องการย้อนกลับและจำกัดการมองเห็นการอัปโหลดเก่า ให้ทำตามขั้นตอนเหล่านี้:
-
บนคอมพิวเตอร์:
- เยี่ยมชม
- คลิก " แก้ไข ” (“แก้ไข”) ข้าง “ใครสามารถเห็นโพสต์ในอนาคตของคุณ” (“ใครสามารถเห็นโพสต์ในอนาคตของคุณ”) เพื่อตั้งค่าความเป็นส่วนตัวของการอัปโหลดหลัก
- คลิก " จำกัดโพสต์ที่ผ่านมา ” (“จำกัดโพสต์เก่า”) เพื่อให้โพสต์ที่เปิดเผยต่อสาธารณะทั้งหมด (หรือเพื่อนของเพื่อน) สามารถดูหรือเข้าถึงได้โดยผู้ใช้ที่เป็นเพื่อนกับคุณเท่านั้น (“เพื่อนเท่านั้น” หรือ “เพื่อนเท่านั้น”)
- คลิก " ตรวจสอบการตั้งค่าที่สำคัญบางอย่าง ” (“ตรวจสอบการตั้งค่าที่สำคัญบางอย่าง”) ที่ด้านบนของหน้าเพื่อเรียกใช้การตรวจสอบความเป็นส่วนตัวเกี่ยวกับการตั้งค่าเพิ่มเติมที่คุณเปลี่ยนแปลงได้
-
บนโทรศัพท์หรือแท็บเล็ตของคุณ:
- เลือก " การตั้งค่าและความเป็นส่วนตัว ” (“การตั้งค่าและความเป็นส่วนตัว”) > “ การตั้งค่า ” (“การตั้งค่า”) > “ ความปลอดภัยและการเข้าสู่ระบบ ” (“ความปลอดภัยและการเข้าสู่ระบบ”)
- แตะ " ใครสามารถเห็นโพสต์ในอนาคตของคุณได้บ้าง " เพื่อควบคุมความเป็นส่วนตัวของการอัปโหลดหลัก
- สัมผัส " จำกัดโพสต์ที่ผ่านมา ” (“จำกัดโพสต์เก่า”) เพื่อให้โพสต์ที่เปิดเผยต่อสาธารณะทั้งหมด (หรือเพื่อนของเพื่อน) สามารถดูหรือเข้าถึงได้โดยผู้ใช้ที่เป็นเพื่อนกับคุณเท่านั้น (“เพื่อนเท่านั้น” หรือ “เพื่อนเท่านั้น”)
- สัมผัส " ตรวจสอบการตั้งค่าที่สำคัญบางอย่าง ” (“ตรวจสอบการตั้งค่าที่สำคัญบางอย่าง”) ที่ด้านบนของหน้าเพื่อเรียกใช้การตรวจสอบความเป็นส่วนตัวเกี่ยวกับการตั้งค่าเพิ่มเติมที่คุณเปลี่ยนแปลงได้
- หากต้องการดูว่าโปรไฟล์ของคุณจะปรากฏต่อผู้ใช้รายอื่นอย่างไร (บนคอมพิวเตอร์และแอปบนอุปกรณ์เคลื่อนที่) ให้ไปที่หน้าโปรไฟล์ของคุณ คลิกหรือแตะไอคอนจุดแนวนอนสามจุด (…) ที่ด้านบนสุดของหน้า แล้วเลือก “ ดูในฐานะ ” (“ดูในฐานะ”).
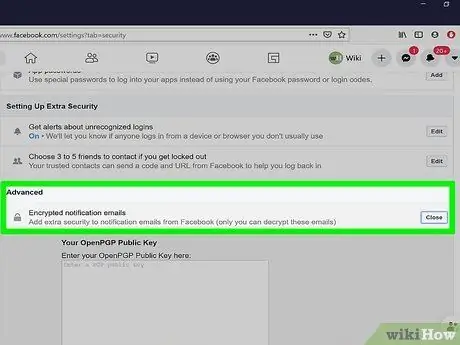
ขั้นตอนที่ 7 เข้ารหัสอีเมลแจ้งเตือนทั้งหมด (สำหรับผู้ใช้ขั้นสูง)
Facebook ให้ตัวเลือกแก่คุณในการเข้ารหัสอีเมลแจ้งเตือนทั้งหมดก่อนที่จะส่งถึงคุณ กระบวนการเข้ารหัสสามารถทำได้ผ่านเว็บไซต์ Facebook เท่านั้น ไม่ใช่แอพมือถือ คุณจะต้องใช้คีย์ OpenPGP เพื่อทำการเข้ารหัส หากคุณต้องการเข้ารหัสอีเมลแจ้งเตือน ให้ไปที่ เลื่อนลงมาแล้วคลิก “ แก้ไข ” (“แก้ไข”) ถัดจาก “อีเมลแจ้งเตือนที่เข้ารหัส” (“อีเมลแจ้งเตือนที่เข้ารหัส”) วางคีย์ OpenPGP ในช่อง ทำเครื่องหมายที่ช่อง และคลิก “ บันทึกการเปลี่ยนแปลง " ("บันทึกการเปลี่ยนแปลง").
วิธีที่ 3 จาก 3: ใช้ Facebook อย่างระมัดระวัง
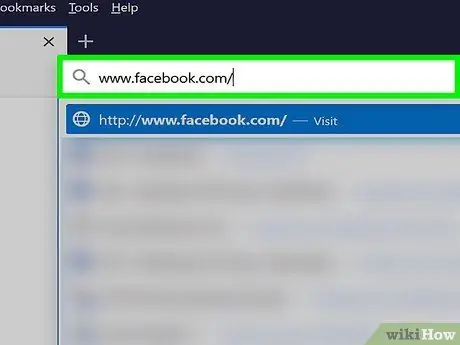
ขั้นตอนที่ 1 ตรวจสอบให้แน่ใจว่าคุณลงชื่อเข้าใช้บัญชีบนเว็บไซต์ที่ถูกต้อง
หากคุณใช้เว็บเบราว์เซอร์เพื่อเข้าถึง Facebook ตรวจสอบให้แน่ใจว่าที่อยู่ที่แสดงในแถบนั้นคือ www.facebook.com ไม่ใช่ที่อยู่เช่น “facebook.co”, “face.com” หรือ “facebook1.com” ผู้ฉ้อโกงมักจะเลือกที่อยู่เว็บไซต์ที่คุณอาจเผลอพิมพ์ลงในแถบที่อยู่อย่างรวดเร็ว
โปรดใช้ความระมัดระวังเป็นพิเศษเมื่อคลิกลิงก์ในอีเมลจาก Facebook ผู้ฉ้อโกงอาจส่งอีเมลที่ดูเหมือนว่าส่งมาจาก Facebook แต่จริงๆ แล้วมีลิงก์ไปยังไซต์ที่เป็นอันตรายซึ่งจะขโมย ห้ามป้อนรหัสผ่านหรือข้อมูลส่วนบุคคลใดๆ
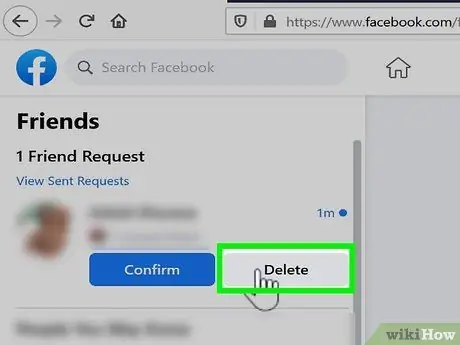
ขั้นตอนที่ 2 ไม่รับคำขอเป็นเพื่อนจากผู้ใช้ที่ไม่รู้จัก
ผู้ฉ้อโกงบางครั้งสร้างบัญชีปลอมและผูกมิตรกับผู้อื่นเมื่อพวกเขาตีสนิทกับคุณ พวกเขาสามารถท่วมไทม์ไลน์ของคุณ แท็กคุณในโพสต์ ส่งข้อความที่เป็นอันตรายถึงคุณ และแม้กระทั่งกำหนดเป้าหมายเพื่อนคนอื่นๆ ของคุณ
- หากเพื่อนบน Facebook มองเห็นข้อมูลวันเกิดและตำแหน่งของเพื่อน และคุณโพสต์ที่อยู่ของคุณบ่อยๆ นักต้มตุ๋นสามารถใช้รายละเอียดเหล่านั้นและอัปเดตเพื่อแฮ็กรหัสผ่าน หรือแม้แต่ขโมยบ้านของคุณเมื่อรู้ว่าคุณกำลังไปเที่ยวพักผ่อน
- ระวังเมื่อคุณได้รับคำขอเป็นเพื่อนจากคนที่คุณคิดว่าคุณเคยเป็นเพื่อนด้วยมาก่อน ผู้ฉ้อโกงมักจะเลียนแบบหรือลอกเลียนโปรไฟล์ของผู้ใช้จริงและพยายามผูกมิตรกับเพื่อนของผู้ใช้เหล่านั้น
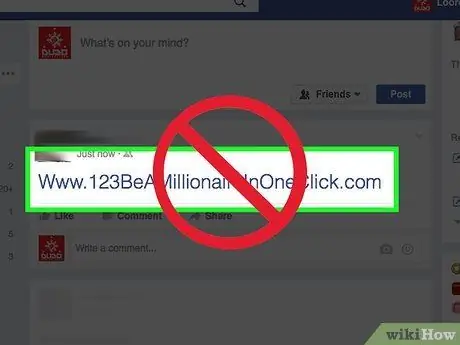
ขั้นตอนที่ 3 คลิกลิงก์อย่างระมัดระวัง
เพื่อนของคุณไม่สามารถป้องกันสแปมได้ตลอดเวลา หากเพื่อนอัปโหลดลิงก์ที่น่าสงสัยหรือวิดีโอที่ "น่าตกใจ" หรือส่งข้อความแปลก ๆ อย่าคลิกที่เนื้อหา แม้ว่าข้อความนั้นจะถูกส่งโดยคนที่คุณรู้จักก็ตาม หากเพื่อน Facebook คนใดคนหนึ่งของคุณคลิกที่ลิงก์สแปม พวกเขาอาจส่งสแปมถึงคุณโดยไม่ได้ตั้งใจ (และโดยไม่เจตนา)
กฎนี้ยังใช้กับเว็บไซต์ที่ดูหลอกลวง ส่วนเสริมและวิดีโอของเบราว์เซอร์ ตลอดจนอีเมลและการแจ้งเตือนที่น่าสงสัย หากคุณได้รับอีเมลที่ขอรหัสผ่านสำหรับบัญชีที่คุณใช้อยู่ โปรดอย่าตอบกลับอีเมล บริษัทที่เชื่อถือได้จะไม่ขอรหัสผ่านบัญชีของคุณทางอีเมล
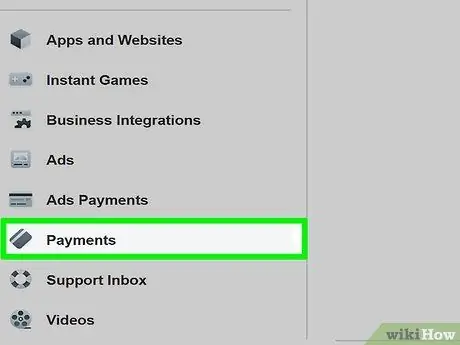
ขั้นตอนที่ 4 ตรวจสอบการซื้อผ่านบัญชีของคุณเป็นระยะ
หากคุณซื้อสินค้าผ่าน Facebook อย่าลืมตรวจสอบประวัติการซื้อของคุณเป็นประจำ ด้วยวิธีนี้ หากมีคนเข้าถึงบัญชีของคุณและซื้อสินค้าโดยใช้บัญชีนั้น (รวมถึงบัตรเครดิตหรือวิธีการชำระเงินที่จัดเก็บไว้) คุณจะได้รับความช่วยเหลือจากศูนย์สนับสนุนการชำระเงินของ Facebook
- หากต้องการดูประวัติการชำระเงินบนคอมพิวเตอร์ โปรดไปที่
- หากคุณกำลังใช้โทรศัพท์หรือแท็บเล็ต ให้แตะไอคอนที่มีเส้นแนวนอนสามเส้นหรือตัวอักษร "f" เป็นสีน้ำเงินและสีขาว เลือก " Facebook Pay ” และเลื่อนไปที่ส่วน "ประวัติการชำระเงิน"
- หากต้องการตรวจสอบประวัติการชำระเงินของคุณ ไปที่เมนูการตั้งค่าบัญชีหรือ " การตั้งค่า " แล้วคลิกแท็บ " การชำระเงิน"
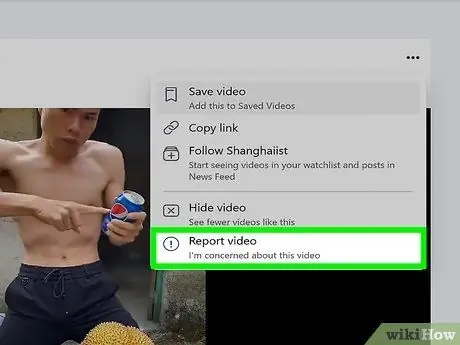
ขั้นตอนที่ 5. รายงานบุคคลบน Facebook
กระบวนการรายงานจะขึ้นอยู่กับสิ่งที่คุณกำลังรายงาน
- หากต้องการรายงานโปรไฟล์ ไปที่โปรไฟล์ที่เป็นปัญหา คลิกหรือแตะไอคอนจุดแนวนอนสามจุด (…) ที่ด้านบนสุดของหน้า เลือก “ ค้นหาการสนับสนุนหรือรายงานโปรไฟล์ ” (“รับการสนับสนุนหรือรายงานโปรไฟล์”) และปฏิบัติตามคำแนะนำบนหน้าจอ
- หากต้องการรายงานการอัปโหลดที่มีปัญหา ให้ไปที่การอัปโหลด คลิกหรือแตะไอคอนจุดแนวนอนสามจุด (…) ที่ด้านบนของหน้า เลือก “ ค้นหาการสนับสนุนหรือรายงานโปรไฟล์ ” (“รับการสนับสนุนหรือรายงานโปรไฟล์”) และปฏิบัติตามคำแนะนำบนหน้าจอ
- หากต้องการรายงานข้อความ ให้เปิดข้อความที่คุณต้องการรายงานบน Facebook (หรือแอพ Messenger บนโทรศัพท์หรือแท็บเล็ต) คลิกไอคอนรูปเฟืองหรือแตะชื่อผู้ส่ง แล้วเลือก “ มีบางอย่างผิดปกติ " ("มีปัญหา")
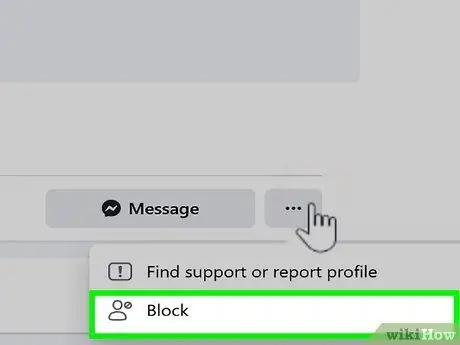
ขั้นตอนที่ 6 บล็อกผู้ใช้ที่น่าสงสัยบน Facebook
หากมีใครมารบกวนคุณ ส่งคำขอเป็นเพื่อนถึงคุณหลายครั้ง หรือพยายามแฮ็คเข้าสู่บัญชีของคุณ วิธีที่ดีที่สุดคือบล็อกพวกเขา เขาจะไม่ได้รับการแจ้งเตือนเมื่อถูกบล็อก เว้นแต่จะพยายามเข้าชมโปรไฟล์ของคุณ ด้วยการบล็อกผู้ใช้ เขาหรือเธอจะถูกลบออกจากรายชื่อเพื่อนของคุณและรายชื่อผู้ติดต่อที่เชื่อถือได้ และจะไม่รบกวนคุณอีกต่อไป หากต้องการบล็อกบุคคล ให้คลิกหรือแตะไอคอนสามจุดที่ด้านบนของหน้าโปรไฟล์ เลือก ปิดกั้น ” (“บล็อก”) และปฏิบัติตามคำแนะนำบนหน้าจอ
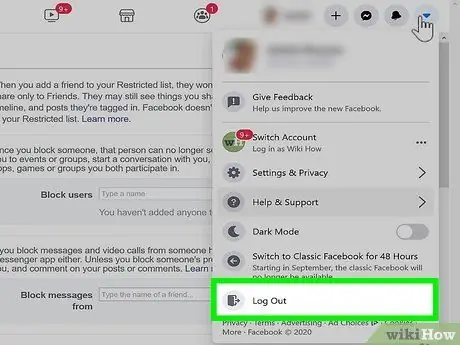
ขั้นตอนที่ 7 อย่าลืมออกจากระบบบัญชีของคุณเมื่อคุณใช้คอมพิวเตอร์ของผู้อื่น
นี่เป็นสิ่งสำคัญที่ต้องทำ โดยเฉพาะอย่างยิ่งเมื่อคุณใช้คอมพิวเตอร์ในห้องสมุดหรือร้านอินเทอร์เน็ต เพราะหลายคนที่คุณไม่รู้จักจะใช้คอมพิวเตอร์ตลอดทั้งวัน
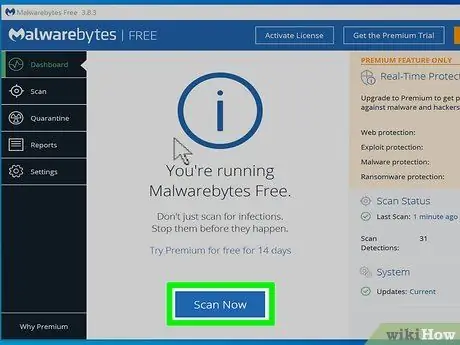
ขั้นตอนที่ 8 ทำการสแกนมัลแวร์และไวรัสเป็นประจำ
มัลแวร์ช่วยให้แฮกเกอร์เจาะเข้าไปในเครื่องมือความปลอดภัยของ Facebook เพื่อให้สามารถเข้าถึงบัญชีของคุณได้ หลังจากนั้น แฮกเกอร์สามารถรวบรวมข้อมูลส่วนบุคคล ส่งการอัปเดตสถานะและข้อความที่เห็นได้ชัดว่าคุณส่ง หรือทำให้บัญชีของคุณท่วมท้นด้วยโฆษณาที่อาจสร้างความเสียหายให้กับคอมพิวเตอร์ของคุณ มีโปรแกรมป้องกันมัลแวร์ฟรีมากมายบนอินเทอร์เน็ต Facebook แนะนำให้ ESET และ Trend Micro เป็นเครื่องมือสแกนฟรี
เป็นไปได้ว่าคอมพิวเตอร์ของคุณจะติดมัลแวร์หากคุณเพิ่งดูวิดีโอที่ "ตกตะลึง" ของโพสต์ Facebook คอมพิวเตอร์ของคุณอาจติดมัลแวร์ได้เช่นกัน หากคุณเข้าชมเว็บไซต์ที่อ้างว่านำเสนอคุณสมบัติพิเศษของ Facebook หรือดาวน์โหลดโปรแกรมเสริมของเบราว์เซอร์ที่อาจมีคุณสมบัติที่ไม่สามารถใช้งานได้จริง (เช่น เปลี่ยนสีโปรไฟล์ Facebook ของคุณ)
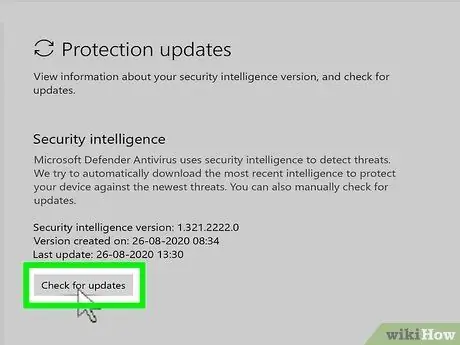
ขั้นตอนที่ 9 อัปเดตโปรแกรมคอมพิวเตอร์ทั้งหมด
โดยเฉพาะอย่างยิ่ง ตรวจสอบให้แน่ใจว่าเบราว์เซอร์ที่คุณใช้นั้นเป็นเวอร์ชันล่าสุด Facebook รองรับ Firefox, Safari, Chrome และ Internet Explorer
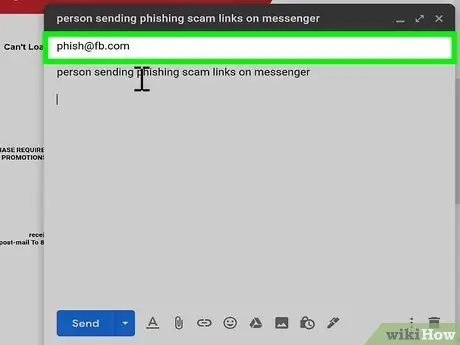
ขั้นตอนที่ 10. รู้วิธีสังเกตการหลอกลวงแบบฟิชชิ่ง
หากคุณได้รับอีเมลหรือข้อความ Facebook ที่ขอข้อมูลส่วนบุคคล อาจเป็นไปได้ว่าข้อความดังกล่าวเป็นการพยายามหลอกลวง รายงานความพยายามในการฉ้อโกงไปยัง Facebook ทางอีเมลเสมอที่ [email protected] เพื่อไม่ให้ถูกหลอกลวง (ฟิชชิงหรือหลอกลวง) ให้ระวังสิ่งต่อไปนี้:
- ข้อความที่อ้างว่ามีรหัสผ่านบัญชีของคุณในไฟล์แนบ
- รูปภาพหรือข้อความที่มีลิงก์ไม่ตรงกับที่คุณเห็นบนแถบสถานะเมื่อวางเคอร์เซอร์ไว้เหนือสถานะ
- ข้อความที่ถามข้อมูลส่วนบุคคลของคุณ เช่น รหัสผ่าน ข้อมูลบัตรเครดิต รายละเอียดใบขับขี่ หมายเลขบัตรประกันสังคม วันเกิด ฯลฯ
- ข้อความเตือนคุณว่าบัญชีของคุณจะถูกลบหรือล็อค เว้นแต่คุณจะดำเนินการทันที (ตามคำแนะนำในข้อความ)






