บทความวิกิฮาวนี้จะแนะนำวิธีการเปิดพอร์ต 80 ซึ่งจัดการการสื่อสารระหว่างคอมพิวเตอร์และเว็บไซต์ที่ใช้ HTTP (แทน HTTPS) ในไฟร์วอลล์ การเปิดพอร์ต 80 สามารถแก้ปัญหาการเชื่อมต่อกับไซต์เก่าได้ แต่เพิ่มโอกาสให้ผู้อื่นเข้าถึงคอมพิวเตอร์ของคุณโดยไม่ได้รับอนุญาตจากคุณ
ขั้นตอน
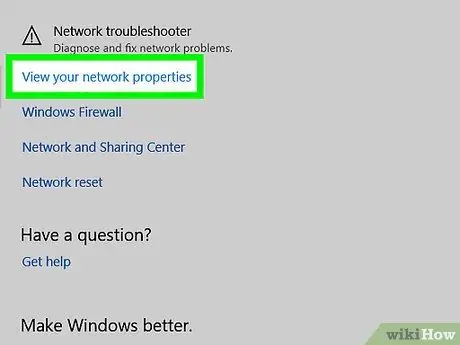
ขั้นตอนที่ 1 ค้นหาที่อยู่ IP ของเราเตอร์เพื่อเข้าถึงหน้าการกำหนดค่า
- Windows - คลิก เริ่ม, คลิกไอคอนรูปเฟืองเพื่อเปิด การตั้งค่า, คลิก เครือข่ายและอินเทอร์เน็ต, คลิก ' ดูคุณสมบัติเครือข่ายของคุณ จากนั้นจดที่อยู่ถัดจาก เกตเวย์เริ่มต้น.
- Mac - เปิดเมนู Apple เลือก ค่ากำหนดของระบบ, คลิก เครือข่าย, คลิก ขั้นสูง, คลิก tab TCP/IP แล้วหาเลขข้างๆ เราเตอร์:
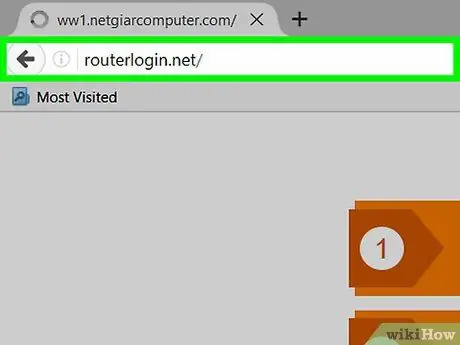
ขั้นตอนที่ 2 ไปที่หน้าการตั้งค่าเราเตอร์
เปิดเบราว์เซอร์ที่คุณชื่นชอบ แล้วป้อนที่อยู่ IP ของเราเตอร์ลงในแถบที่อยู่ของเบราว์เซอร์
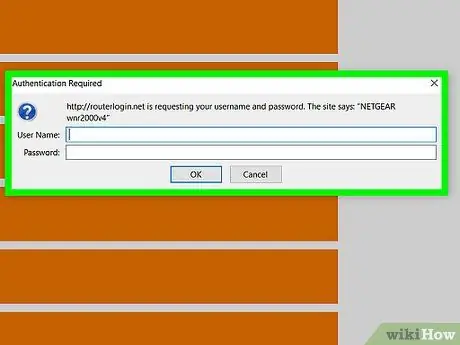
ขั้นตอนที่ 3 ป้อนชื่อผู้ใช้และรหัสผ่านหากได้รับแจ้ง
เราเตอร์ส่วนใหญ่มีชื่อผู้ใช้และรหัสผ่านเริ่มต้น (เช่น "admin" หรือ "password") ที่คุณต้องป้อนเพื่อเข้าถึงหน้าการตั้งค่า
- คุณสามารถตรวจสอบคู่มือเราเตอร์หรือค้นหาชื่อผู้ใช้และรหัสผ่านสำหรับเราเตอร์ของคุณในอินเทอร์เน็ต
- หากคุณต้องการตั้งชื่อผู้ใช้หรือรหัสผ่านของเราเตอร์ คุณอาจต้องรีเซ็ตเราเตอร์หากลืม
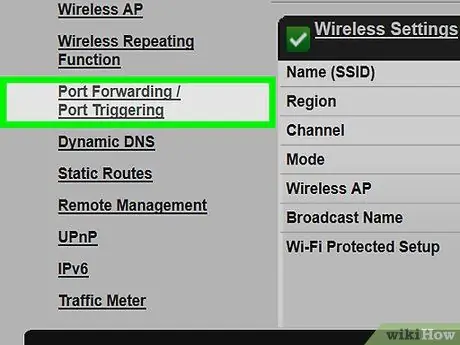
ขั้นตอนที่ 4 ค้นหาส่วน "การส่งต่อพอร์ต"
หน้าการตั้งค่าเราเตอร์แต่ละหน้าจะแตกต่างกัน ดังนั้นคุณอาจต้องการตรวจสอบส่วนต่างๆ ต่อไปนี้: "การส่งต่อพอร์ต", "แอปพลิเคชัน", "การเล่นเกม", "เซิร์ฟเวอร์เสมือน", "ไฟร์วอลล์" หรือ "การตั้งค่าที่ได้รับการป้องกัน"
หากคุณไม่พบตัวเลือกด้านบน ให้คลิก "ขั้นสูง" หรือ "การตั้งค่าขั้นสูง" และเลือกส่วนการส่งต่อพอร์ต
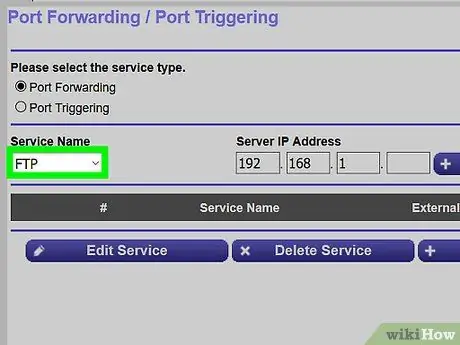
ขั้นตอนที่ 5. กรอกแบบฟอร์มการส่งต่อพอร์ต
คุณต้องกรอกข้อมูลต่อไปนี้:
- ชื่อ หรือ คำอธิบาย - ตั้งชื่อกฎการส่งต่อพอร์ต คุณอาจต้องการตั้งชื่อว่า "พอร์ต 80" หรือชื่ออื่นที่คล้ายกัน
- พิมพ์ หรือ ประเภทบริการ - เลือกตัวเลือก TCP.
- ขาเข้า หรือ เริ่ม - แทรก 80.
- ส่วนตัว, ขาออก, หรือ จบ - เข้าใหม่ 80.
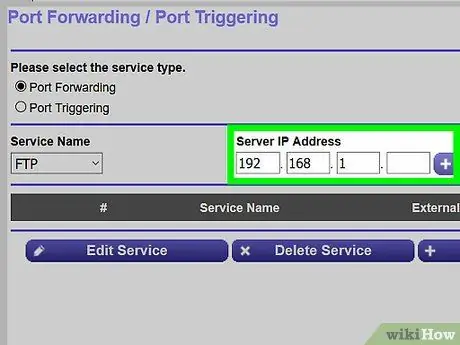
ขั้นตอนที่ 6 ป้อนที่อยู่ IP ส่วนตัวของคอมพิวเตอร์ของคุณในฟิลด์ "Private IP" หรือ "Device IP"
ทำตามคำแนะนำนี้เพื่อค้นหาที่อยู่ IP ส่วนตัวบนคอมพิวเตอร์พีซีหรือ Mac
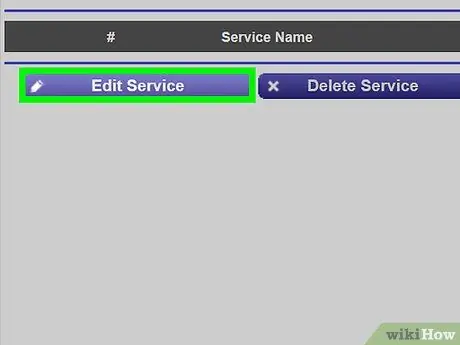
ขั้นตอนที่ 7 เปิดพอร์ต 80
ติ๊กช่อง "Enabled" หรือ "Open" ข้างบรรทัดของพอร์ทที่เปิดอยู่ ขั้นตอนนี้ช่วยให้แน่ใจว่าพอร์ตเปิดอยู่ในคอมพิวเตอร์ของคุณ
เราเตอร์บางตัวไม่ต้องการให้คุณเปิดใช้งานพอร์ต หากคุณไม่พบช่องทำเครื่องหมายหรือปุ่ม "เปิด" พอร์ต 80 จะเปิดขึ้นเมื่อคุณบันทึกการตั้งค่า
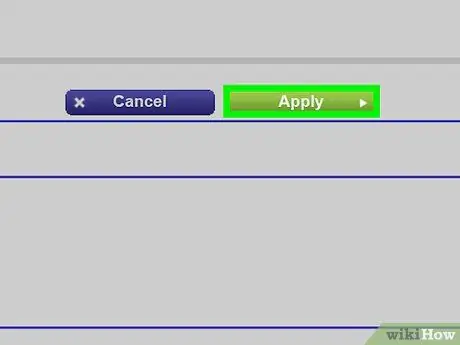
ขั้นตอนที่ 8 บันทึกการตั้งค่าโดยคลิกปุ่มบันทึกหรือนำไปใช้
โดยทั่วไป ปุ่มนี้จะอยู่ที่ด้านล่างของหน้า






