หากคุณไม่ต้องการ Windows Live Messenger อีกต่อไป ให้ทำตามขั้นตอนด้านล่างเพื่อลบออก การใช้ Windows Live Messenger ได้ถูกยกเลิกตั้งแต่เดือนเมษายน 2013 และตอนนี้ Microsoft ใช้ Skype เพื่อทำหน้าที่ส่งข้อความ ขั้นตอนในการทำเช่นนี้จะแตกต่างกันเล็กน้อยสำหรับ Windows Vista, Windows 7 และ Windows 8 แต่ระบบปฏิบัติการแต่ละระบบข้างต้นใช้แผงควบคุมเพื่อถอนการติดตั้งโปรแกรม Windows Live Messenger คุณอาจต้องใช้บัญชีผู้ดูแลระบบและรหัสผ่านเพื่อลบโปรแกรมนี้
ขั้นตอน
วิธีที่ 1 จาก 2: Windows Vista, Windows 7 และ Windows 8
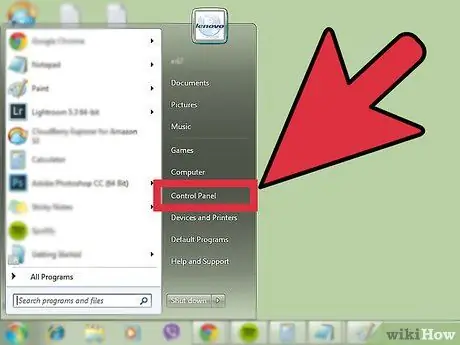
ขั้นตอนที่ 1. เปิดแผงควบคุม
คลิกเมนูเริ่ม จากนั้นคลิกแผงควบคุม
ใน Windows 8 คุณสามารถเปิดเมนูเริ่มต้นได้โดยกดปุ่ม Start ที่มุมล่างซ้ายของหน้าจอ กดโลโก้ Windows บนแป้นพิมพ์ หรือเปิดเมนู Charms แล้วคลิกเริ่ม
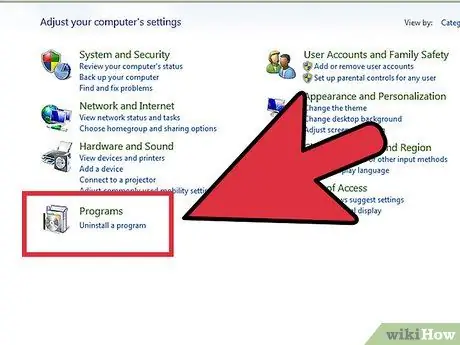
ขั้นตอนที่ 2 เปิดเครื่องมือลบโปรแกรม
ภายใต้ส่วนโปรแกรมในแผงควบคุม คลิกถอนการติดตั้งโปรแกรม
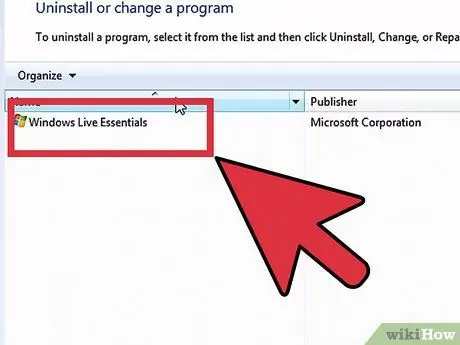
ขั้นตอนที่ 3 ค้นหา Windows Essentials
Windows Live Messenger ได้รับการติดตั้งเป็นชุดพร้อมกับโปรแกรมหลักของ Windows อื่นๆ ในรายการโปรแกรม ให้เลื่อนลงเพื่อค้นหา Windows Live Essentials จากนั้นคลิกเพื่อเลือก
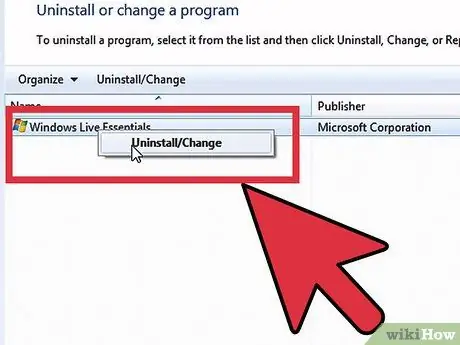
ขั้นตอนที่ 4 เริ่มการลบ Windows Live Messenger
ที่ด้านบนของรายการโปรแกรม ให้คลิก ถอนการติดตั้ง/เปลี่ยน ในกล่องโต้ตอบ ให้คลิก ถอนการติดตั้ง จากนั้นคลิก ดำเนินการต่อ
ในขั้นตอนนี้ คุณจะถูกขอให้ป้อนรหัสผ่านผู้ดูแลระบบ พิมพ์รหัสผ่านผู้ดูแลระบบเพื่อดำเนินการต่อ หากคุณไม่ทราบ คุณจะไม่สามารถดำเนินการตามขั้นตอนนี้ต่อไปได้
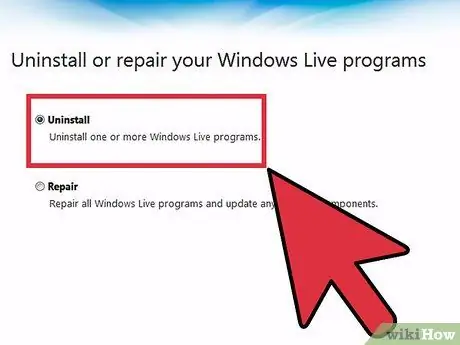
ขั้นตอนที่ 5. ทำตามขั้นตอนการลบ Windows Live Messenger ให้เสร็จสิ้น
ในกล่องโต้ตอบ ให้คลิก Windows Live Messenger เพื่อเลือก จากนั้นคลิก ถอนการติดตั้ง
Windows Live Messenger ถูกลบออก
วิธีที่ 2 จาก 2: Windows XP
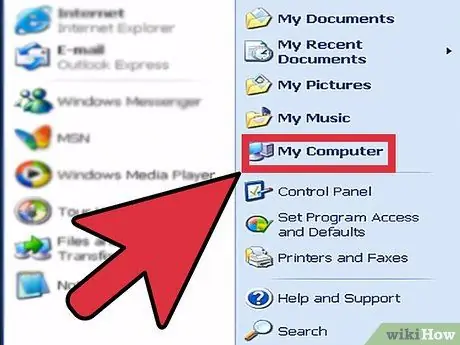
ขั้นตอนที่ 1. กำหนดเวอร์ชันของ Windows XP ที่คุณใช้
คลิกเมนู Start คลิกขวาที่ My Computer จากนั้นคลิก Properties ในหน้าต่างคุณสมบัติของระบบ คลิกแท็บทั่วไป ภายใต้ ระบบ หากเวอร์ชัน Windows ที่แสดงเป็น Service Pack 1 หรือ 2 แสดงว่า Windows Live Messenger สามารถลบออกได้
- Windows XP เวอร์ชันเก่าไม่อนุญาตให้ถอนการติดตั้ง Windows Live Messenger ใน Windows XP Service Pack 1 มีการเพิ่มอินเทอร์เฟซเพื่อปิดใช้งาน WIndows Live Messenger ไม่ใช่ลบออก
- Microsoft จัดเตรียมเอกสารช่วยเหลือโดยละเอียดสำหรับการปิดใช้งาน Windows Live Explorer บน Windows XP โดยไม่มี Service Pack 1
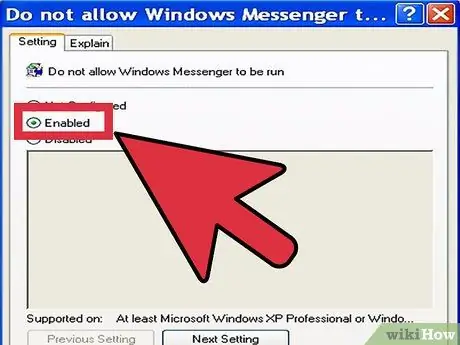
ขั้นตอนที่ 2 บล็อก Windows Live Messenger
บนเมนู Start คลิก Control Panel จากนั้นดับเบิลคลิกที่ Add or Remove Programs ในหน้าต่าง Add or Remove Programs ให้คลิก Add/Remove Windows Components ในรายการส่วนประกอบ ให้คลิก Windows Live Messenger เพื่อลบเครื่องหมายถูก คลิกถัดไป จากนั้นคลิกเสร็จสิ้น
คุณต้องมีสิทธิ์ของผู้ดูแลระบบเพื่อดำเนินการตามขั้นตอนนี้ให้เสร็จสิ้น
เคล็ดลับ
- การลบ Windows Live Messenger จะไม่ลบบัญชี Messenger ของคุณ
- คุณอาจต้องถอนการติดตั้งโปรแกรม Windows Live อื่นๆ






