บทความวิกิฮาวนี้จะแนะนำวิธีการลบ iTunes ออกจากคอมพิวเตอร์ของคุณ รวมถึงบริการต่างๆ ของ Apple ที่เกี่ยวข้อง กระบวนการลบ iTunes บนพีซีที่ใช้ Windows นั้นค่อนข้างง่าย อย่างไรก็ตาม เนื่องจากโปรแกรมเป็นเครื่องเล่นสื่อหลักสำหรับไฟล์จำนวนมากบนคอมพิวเตอร์ Mac และเป็นส่วนสำคัญของระบบปฏิบัติการ OSX การลบจึงไม่ใช่เรื่องง่าย (หรือไม่แนะนำ) อย่างไรก็ตาม คุณยังคงสามารถลบ iTunes ออกจาก Mac ของคุณได้
ขั้นตอน
วิธีที่ 1 จาก 2: บน Windows 10
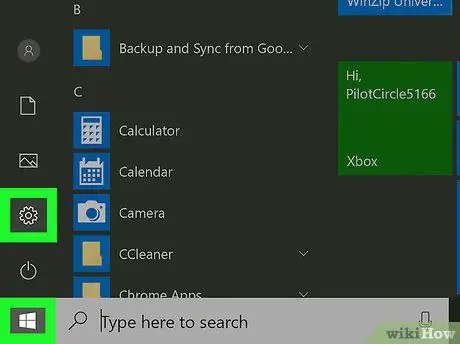
ขั้นตอนที่ 1. เปิดเมนูการตั้งค่า Windows (“การตั้งค่า”)
คุณจะพบไอคอนนี้ในเมนู "เริ่ม"
หากคุณใช้ Windows 7 หรือ 8 ให้ไปที่เมนู "เริ่ม" คลิก " แผงควบคุม ", เลือก " โปรแกรม และเลือก " โปรแกรมและคุณสมบัติ " หลังจากนั้นไปที่ขั้นตอนที่สาม ขั้นตอนต่อไปที่ต้องดำเนินการจะเหมือนกับขั้นตอนใน Windows 10
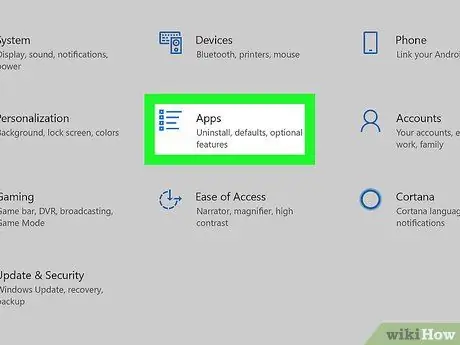
ขั้นตอนที่ 2 คลิกแอพ
ตัวเลือกนี้อยู่ในคอลัมน์ที่ 2 เหนือส่วน "เวลาและภาษา" รายการแอปพลิเคชันและโปรแกรมที่ติดตั้งทั้งหมดจะโหลดขึ้น กระบวนการโหลดรายการอาจใช้เวลาสองสามวินาทีถึงหนึ่งนาที ขึ้นอยู่กับจำนวนโปรแกรมที่ติดตั้งและขนาดของดิสก์
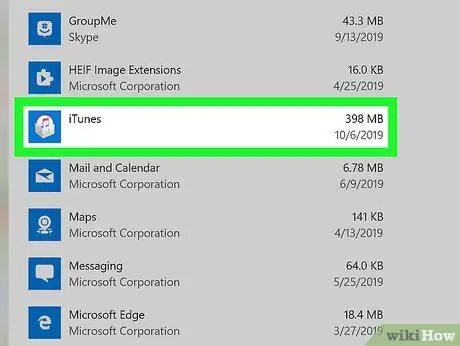
ขั้นตอนที่ 3 คลิก iTunes
ตัวเลือกนี้จะถูกทำเครื่องหมายเป็นสีน้ำเงินและขยาย
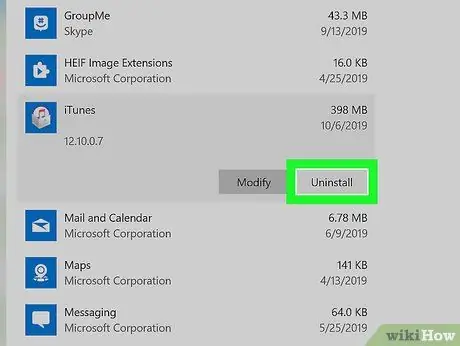
ขั้นตอนที่ 4 คลิก ถอนการติดตั้ง
ในช่องทำเครื่องหมายและขยาย ข้างปุ่ม " Modify"
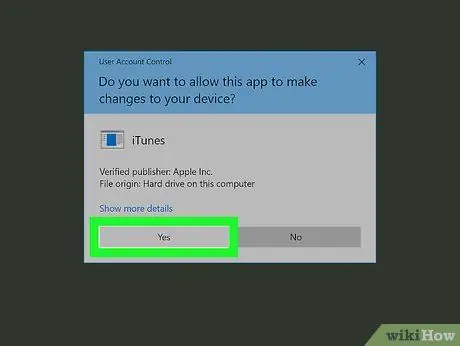
ขั้นตอนที่ 5. ทำตามขั้นตอนการกำจัด
คลิก " ถอนการติดตั้ง ” เมื่อได้รับแจ้งและเลือก “ ใช่ " หลังจากนั้น รอให้ iTunes ถอนการติดตั้งเสร็จสิ้น
หากได้รับแจ้งให้รีสตาร์ทคอมพิวเตอร์ ให้คลิก “ เริ่มต้นใหม่ในภายหลัง ”.
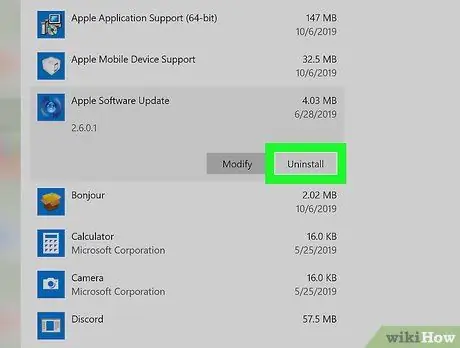
ขั้นตอนที่ 6 ลบบริการอื่น ๆ ของ Apple
คุณต้องถอนการติดตั้งบริการหากคุณติดตั้ง iTunes เวอร์ชันเดสก์ท็อปไว้เท่านั้น หากคุณลบ iTunes เวอร์ชัน UWP คุณไม่จำเป็นต้องมีส่วนร่วมในการลบบริการของ Apple หากต้องการถอนการติดตั้ง iTunes อย่างสมบูรณ์ ตรวจสอบให้แน่ใจว่าคุณถอนการติดตั้งโปรแกรมต่อไปนี้ตามลำดับนี้:
- การอัปเดตซอฟต์แวร์ของ Apple
- รองรับอุปกรณ์พกพาของ Apple
- สวัสดี
- รองรับแอปพลิเคชัน Apple (64 บิต)
- รองรับแอปพลิเคชัน Apple (32 บิต)
ขั้นตอนที่ 7 รีสตาร์ทคอมพิวเตอร์หลังจากที่คุณลบส่วนประกอบ iTunes ทั้งหมดแล้ว
เปิดเมนู " เริ่ม ” คลิกไอคอนพลังงาน และเลือก “ เริ่มต้นใหม่ " หลังจากรีสตาร์ทคอมพิวเตอร์ iTunes และโปรแกรมที่เกี่ยวข้องจะถูกลบออกจากคอมพิวเตอร์
วิธีที่ 2 จาก 2: บนคอมพิวเตอร์ Mac
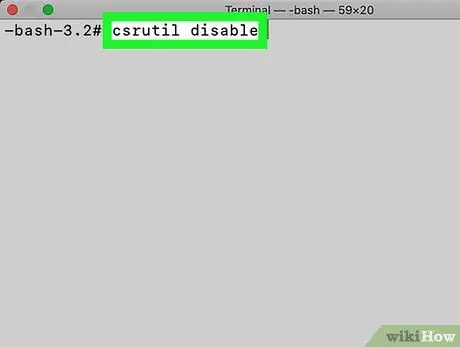
ขั้นตอนที่ 1. ปิดใช้งานคุณลักษณะ "System Integrity Protection" (SIP) จาก Apple
เนื่องจาก iTunes เป็นแอปพลิเคชันในตัวสำหรับระบบปฏิบัติการ การลบออกจึงทำได้ยากมาก คุณจะต้องปิดการใช้งาน SIP ก่อนจึงจะสามารถลบ iTunes ได้
- รีสตาร์ทคอมพิวเตอร์และกดปุ่ม Ctrl+R เพื่อเข้าสู่โหมดการกู้คืน
- เปิด " สาธารณูปโภค ” > “ เทอร์มินัล ” เพื่อเข้าถึงหน้าต่าง Terminal ในโหมดการกู้คืน
- พิมพ์ csrutil disable ในหน้าต่าง Terminal แล้วกด Return บนแป้นพิมพ์ของคุณ หลังจากนั้น ปิดใช้งาน SIP สำเร็จแล้ว
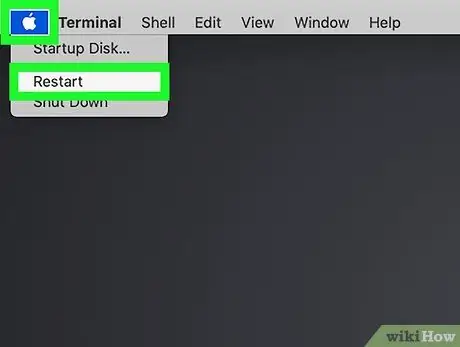
ขั้นตอนที่ 2 รีสตาร์ทคอมพิวเตอร์และลงชื่อเข้าใช้บัญชีผู้ดูแลระบบ
คุณลบได้เฉพาะแอปจากบัญชีที่มีสิทธิ์ดูแลระบบเท่านั้น
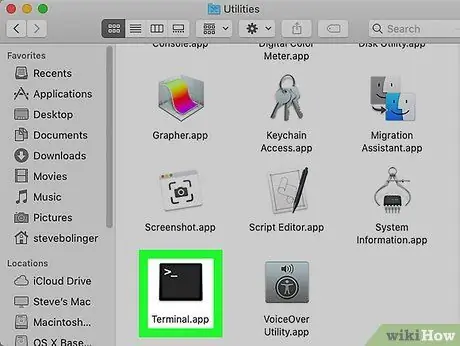
ขั้นตอนที่ 3 เปิดเทอร์มินัล
คุณสามารถค้นหาแอปพลิเคชันนี้ในโฟลเดอร์ " แอปพลิเคชั่น, ใต้โฟลเดอร์ย่อย " สาธารณูปโภค " คุณยังสามารถใช้ Spotlight และพิมพ์คำหลักของเทอร์มินัลได้อีกด้วย
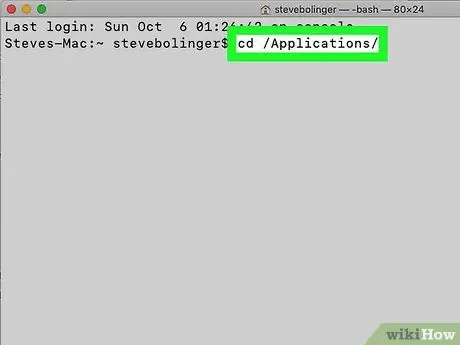
ขั้นตอนที่ 4. พิมพ์ cd /Applications/ แล้วกด Return
หลังจากนั้น คุณจะเห็นไดเร็กทอรีแอปพลิเคชัน
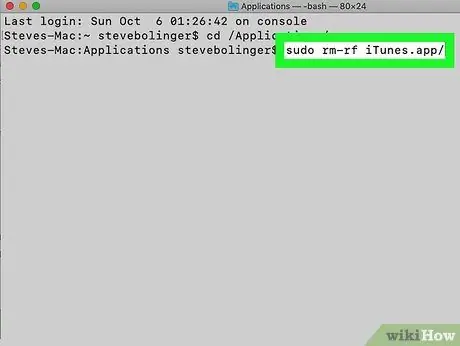
ขั้นตอนที่ 5. พิมพ์ sudo rm-rf iTunes.app/ แล้วกด Return
คำสั่งนี้จะลบแอปพลิเคชั่น iTunes ออกจากคอมพิวเตอร์
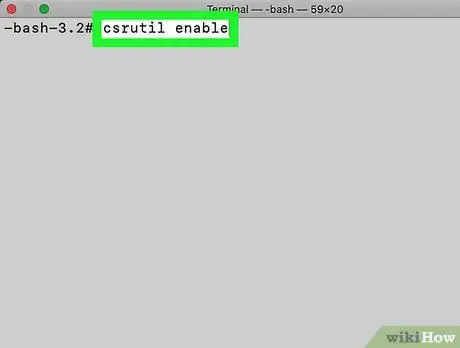
ขั้นตอนที่ 6 เปิดใช้งาน SIP อีกครั้ง
หากต้องการเปิดใช้งาน ให้รีสตาร์ทคอมพิวเตอร์แล้วกด Ctrl+R เพื่อเข้าสู่โหมดการกู้คืน เปิดโปรแกรม Terminal และเรียกใช้คำสั่งนี้: csrutil enable






