คุณเบื่อกับวงกลม Start ที่น่าเบื่อใน Windows 7 หรือไม่? คุณสามารถเปลี่ยนรูปลักษณ์ของอินเทอร์เฟซของ Windows 7 หลายๆ แบบได้โดยไม่ต้องใช้เครื่องมือพิเศษ การเปลี่ยนวงกลมเริ่มใช้ความพยายามเพียงเล็กน้อย โชคดีที่มีเครื่องมือที่พัฒนาโดยชุมชนที่สามารถเปลี่ยนวงกลมได้ง่ายเหมือนเปลี่ยนวอลเปเปอร์ ดูขั้นตอนที่ 1 ด้านล่างเพื่อเรียนรู้วิธีการ
ขั้นตอน
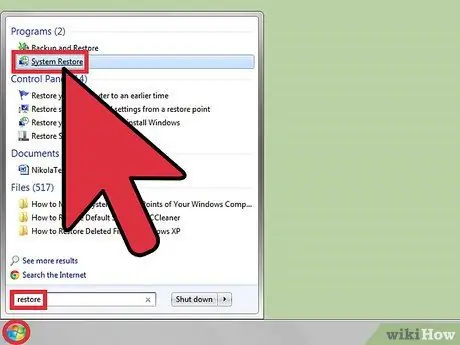
ขั้นตอนที่ 1 สร้างจุดคืนค่าระบบ
ในขณะที่การเปลี่ยน Start orb เป็นกระบวนการที่โดยปกติแล้วจะไม่ก่อให้เกิดปัญหาใดๆ ก็ตาม คุณควรสร้างจุดคืนค่าก่อนที่จะเปลี่ยนไฟล์ระบบ คุณสามารถเข้าถึงโปรแกรมจุดคืนค่าได้อย่างรวดเร็วโดยคลิกเริ่มและค้นหาการคืนค่า เลือก "สร้างจุดคืนค่า" จากรายการ
- คลิกปุ่ม "สร้าง…"
- ตั้งชื่อจุดคืนค่าของคุณ จากนั้นคลิก "สร้าง"
- ดูคู่มือนี้สำหรับรายละเอียดเพิ่มเติมเกี่ยวกับวิธีการใช้เครื่องมือ System Restore

ขั้นตอนที่ 2 ดาวน์โหลดโปรแกรมเปลี่ยนแวดวง
แม้ว่าคุณจะสามารถใช้ตัวแก้ไข PE (Portable Executable) เพื่อค้นหาไฟล์ไอคอนสำหรับวงกลม Start ได้ ง่ายกว่ามากสำหรับคุณที่จะใช้โปรแกรมชื่อ "Windows 7 Start Button Changer" นี่เป็นโปรแกรมฟรีที่สร้างโดยชุมชนแฟน ๆ ของ Windows 7
คุณสามารถค้นหาโปรแกรมได้อย่างง่ายดายโดยค้นหา "ตัวเปลี่ยนปุ่มเริ่มต้นของ windows 7" โดยใช้เครื่องมือค้นหาที่คุณชื่นชอบ ลองดาวน์โหลดจาก Windows Club (ผู้พัฒนา) เพื่อให้แน่ใจว่าคุณมีเวอร์ชันที่ปลอดภัย
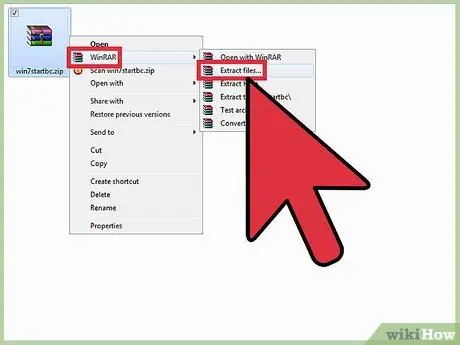
ขั้นตอนที่ 3 แยกโปรแกรมเปลี่ยนปุ่ม
โปรแกรมนี้ไม่ได้ติดตั้งไว้เหมือนโปรแกรมทั่วไป แต่ให้เรียกใช้จากที่ที่คุณบันทึกไว้ ดูคำแนะนำนี้สำหรับรายละเอียดเกี่ยวกับวิธีการแตกไฟล์ แต่โดยปกติ คุณเพียงแค่คลิกขวาที่ไฟล์และเลือก "แตกไฟล์"
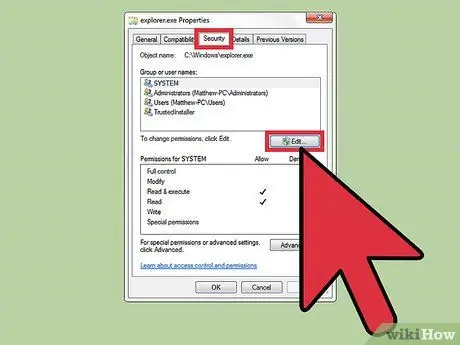
ขั้นตอนที่ 4 เป็นเจ้าของ Explorer
บ่อยครั้ง โปรแกรมเปลี่ยนแวดวงจะเกิดข้อผิดพลาดหากคุณไม่มีสิทธิ์อนุญาตที่ถูกต้องสำหรับ Explorer เพื่อป้องกันไม่ให้สิ่งนี้เกิดขึ้น ให้ควบคุม Explorer อย่างสมบูรณ์ก่อน เพื่อไม่ให้เกิดข้อผิดพลาดในภายหลัง
- เปิดโฟลเดอร์ Windows บนฮาร์ดไดรฟ์ของคุณ คุณควรเห็นไฟล์ "explorer.exe" ในรูทของโฟลเดอร์ Windows
- คลิกขวาที่ explorer.exe ตรวจสอบให้แน่ใจว่าคุณเข้าสู่ระบบในฐานะผู้ดูแลระบบ
- เลือกคุณสมบัติ
- คลิกแท็บความปลอดภัย
- คลิกปุ่มแก้ไข
- ทำเครื่องหมายที่ช่อง "อนุญาต" สำหรับรายการ "การควบคุมทั้งหมด" คลิกสมัคร
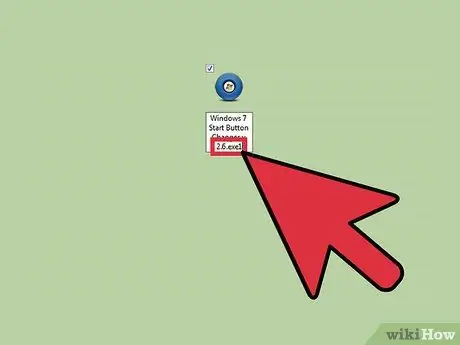
ขั้นตอนที่ 5. เปลี่ยนชื่อโปรแกรมเปลี่ยนปุ่ม
เปิดโฟลเดอร์ที่คุณแตกโปรแกรมเปลี่ยนคีย์ ค้นหาโปรแกรมชื่อ "Windows 7 Start Button Changer v 2.6.exe1" คลิกขวาที่ไฟล์แล้วเลือก Rename ลบ "1" ที่ท้ายชื่อไฟล์เพื่อแปลงเป็นไฟล์ EXE มาตรฐาน
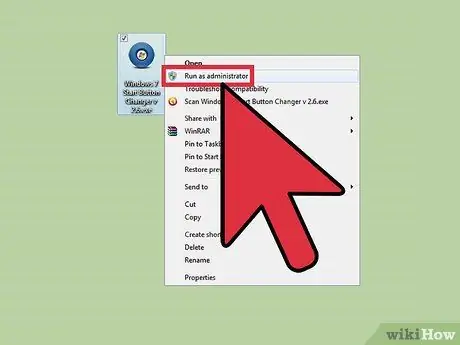
ขั้นตอนที่ 6 เรียกใช้โปรแกรมเปลี่ยนปุ่ม
คลิกขวาที่ไฟล์ที่เปลี่ยนชื่อใหม่และเลือก "เรียกใช้ในฐานะผู้ดูแลระบบ" หากคุณไม่ได้เรียกใช้ในฐานะผู้ดูแลระบบ คุณจะได้รับข้อความแสดงข้อผิดพลาด
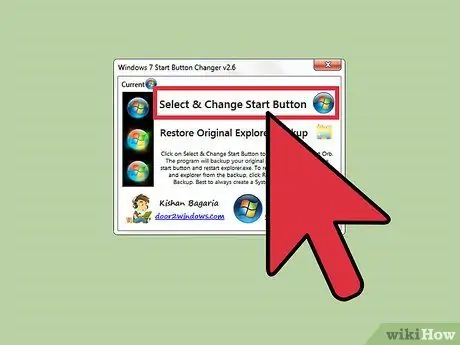
ขั้นตอนที่ 7 เลือกภาพวงกลมใหม่
เมื่อโปรแกรมทำงาน คุณจะเห็นวงกลมที่เลือกอยู่ในปัจจุบัน มีสามทรงกลมที่แตกต่างกันสำหรับแต่ละชุด: เป็นกลาง เมื่อวางเมาส์เหนือ และเมื่อคลิก ไฟล์แทนที่แต่ละไฟล์จะมีทรงกลมทั้งสามเวอร์ชัน คลิกปุ่ม "เลือกและเปลี่ยนปุ่มเริ่มต้น" เพื่อเลือกไฟล์ใหม่
- โปรแกรมเปลี่ยนปุ่มเริ่มของ Windows 7 มาพร้อมกับวงกลมทดแทน 10 วง คุณยังสามารถดาวน์โหลดแวดวงออนไลน์เพิ่มเติมจากแหล่งต่างๆ เช่น deviantArt ตรวจสอบให้แน่ใจว่าการแทนที่ที่คุณเลือกมีวงกลมทั้งสามวง
- โปรแกรมจะสำรองไฟล์ explorer.exe ของคุณโดยอัตโนมัติ หากคุณต้องการเปลี่ยนวงกลมเป็นรูปภาพใหม่ ก่อนอื่นคุณต้องกลับไปที่วงกลมเดิมโดยคลิกปุ่ม "กู้คืนการสำรองข้อมูล Explorer ดั้งเดิม" เมื่อกู้คืนไฟล์ต้นฉบับแล้ว คุณสามารถเลือกภาพใหม่ได้โดยใช้ขั้นตอนข้างต้น






